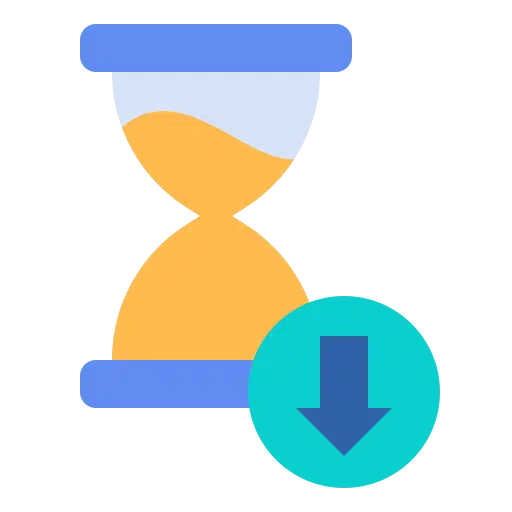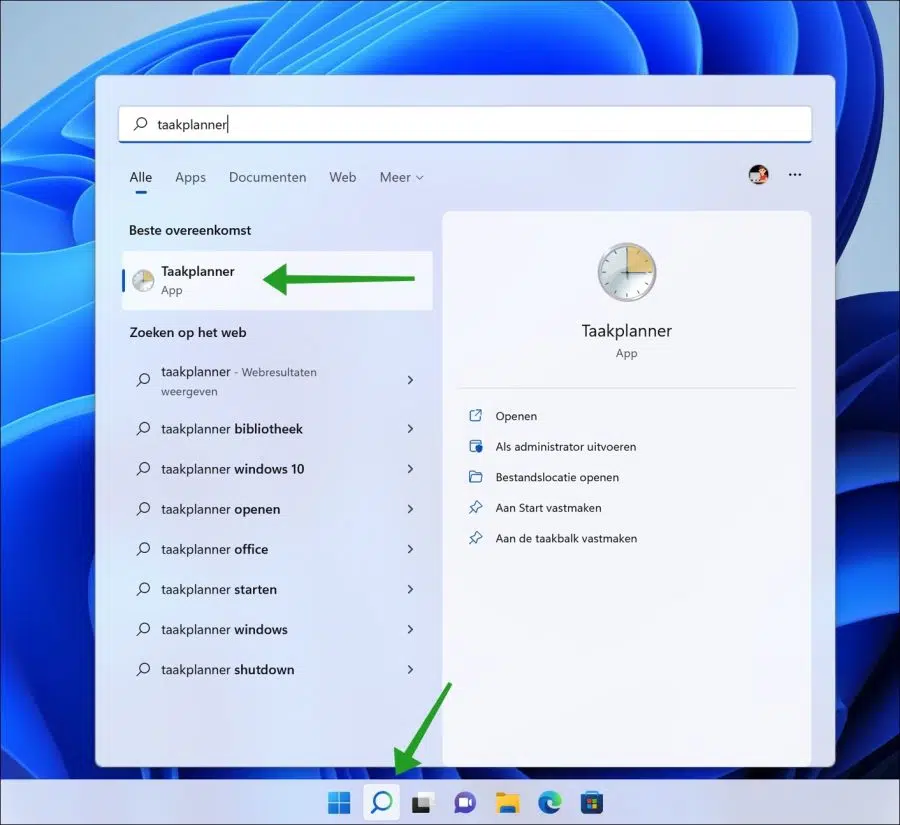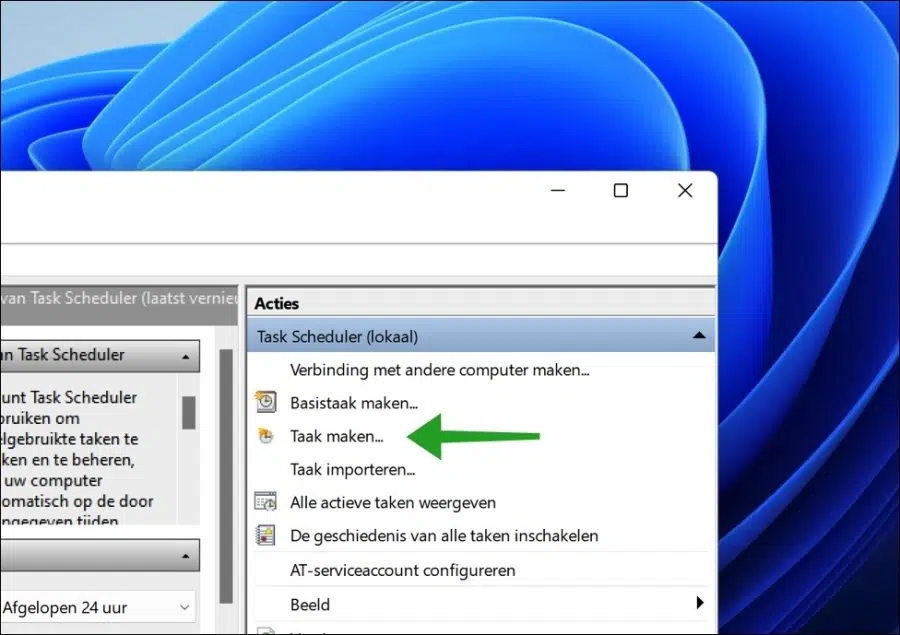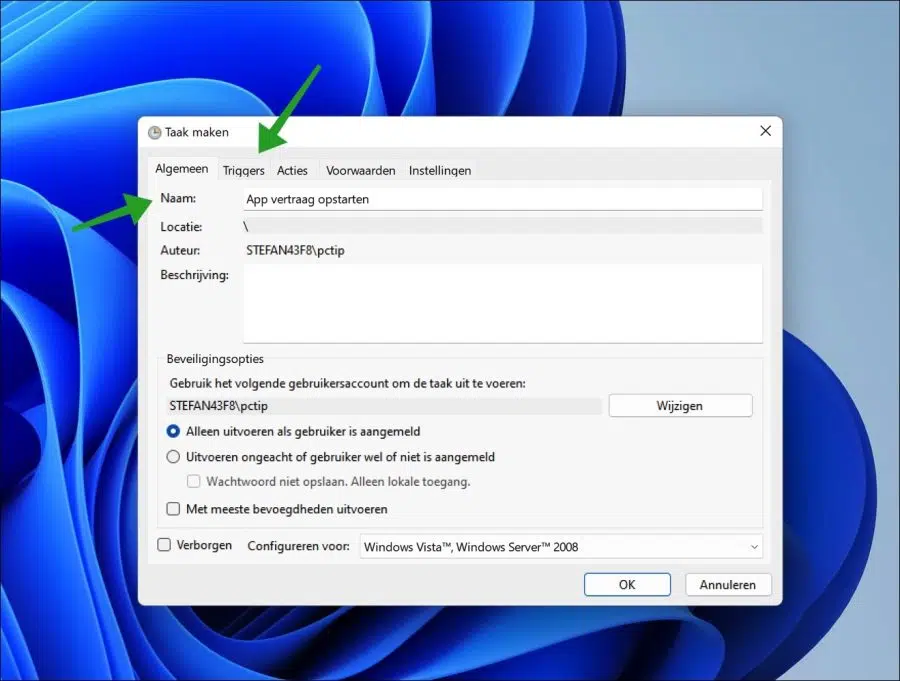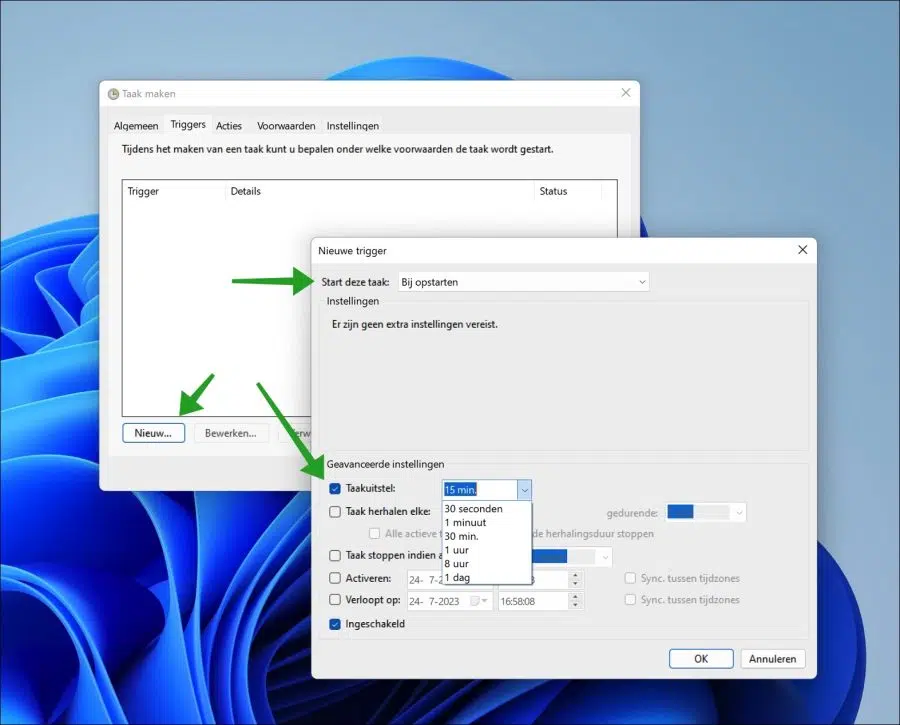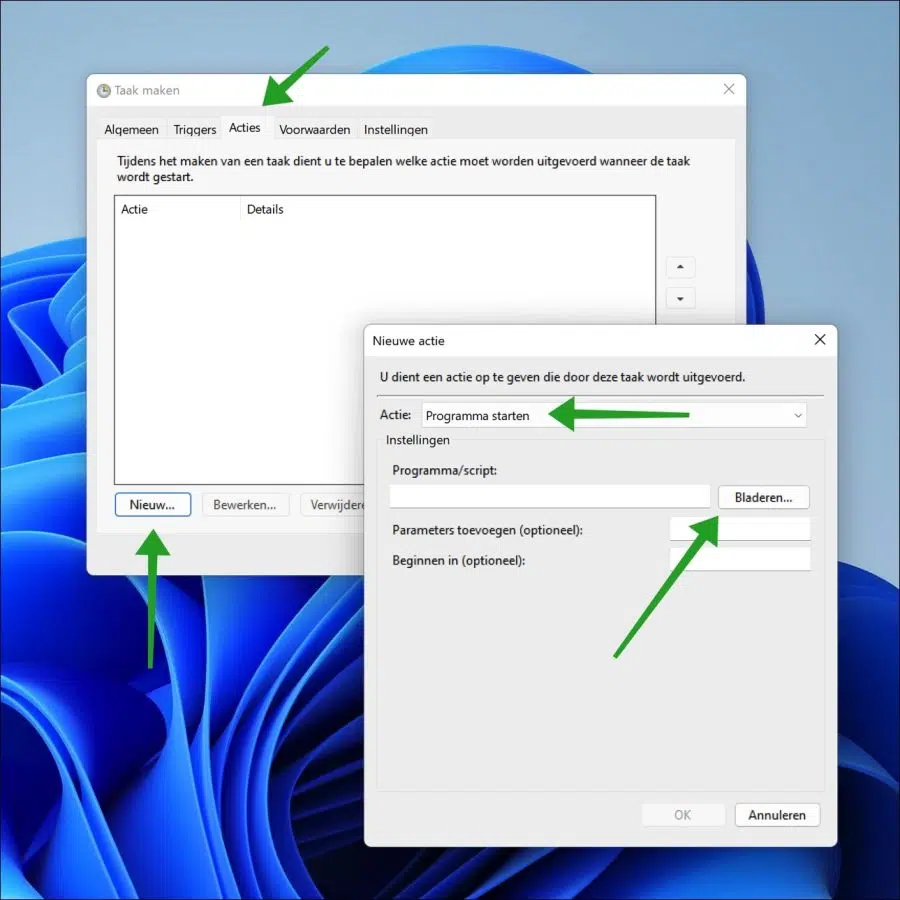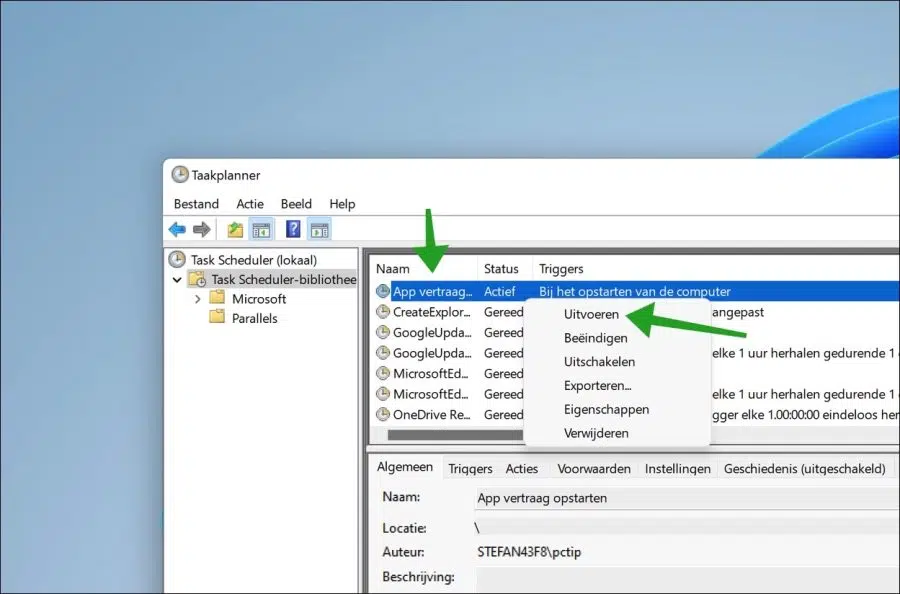Cuando realiza una instalación en Windows, se instala una aplicación. La mayoría de las aplicaciones se agregan solas al iniciar aplicaciones. Eso significa que cuando inicias Windows, el la aplicación también se inicia después.
Es posible iniciar aplicaciones durante el inicio de Windows Windows se ralentiza significativamente. Especialmente si se inician muchas aplicaciones mientras se carga Windows. Windows intentará entonces instalar las aplicaciones esenciales y xDSL para cargar y luego también tener que iniciar el software de terceros.
Si desea determinar por sí mismo si una aplicación se inicia con Windows, es una idea iniciarla con un retraso. Esto significa que una aplicación sólo se iniciará después de un período de tiempo que usted mismo establezca. Para hacer esto, necesita crear una tarea a través del programador de tareas. Así es como funciona.
Inicio retrasado de aplicación o programa en Windows 11 o 10
Haga clic en Buscar en la barra de tareas. En la ventana de búsqueda, escriba programador de tareas y abra la aplicación del programador de tareas.
En el menú de acciones, haga clic en "crear tarea" para crear una nueva tarea.
Dale a la tarea un nombre claro y reconocible. Si va a iniciar una aplicación específica con retraso, asigne un nombre a la nueva tarea, por ejemplo, "Inicio retrasado de la aplicación". Para que sepas exactamente para qué sirve la tarea. Hay muchas más tareas y de esta manera puedes ver claramente qué realiza cada tarea.
Después de ingresar un nombre para la tarea, haga clic en la pestaña "desencadenantes".
Haga clic en el botón "nuevo" para crear un nuevo disparador. Luego cambie "Iniciar la tarea" a "Al inicio" y habilite la opción "Aplazamiento de tarea". Establezca un período de tiempo para retrasar la carga del trabajo.
Puede elegir el siguiente período de tiempo para iniciar la tarea con un retraso. Es decir, 15 minutos, 1 minuto, 30 minutos, 1 hora, 8 horas o incluso 1 día. Haga su selección de la lista y haga clic en Aceptar para confirmar.
Haga clic en la pestaña "Acciones" para crear una nueva acción. Una acción en este caso es iniciar la aplicación (o programa). Haga clic en el botón "Nuevo" para crear una nueva acción. En la “acción” seleccione “Iniciar programa”.
Luego haga clic en el botón "Examinar" para seleccionar el archivo ejecutable que debe retrasarse durante el inicio de Windows. Haga clic en Aceptar para confirmar.
Para comprobar si la tarea se puede ejecutar correctamente, haga clic derecho en la tarea que creó administración de tareas. En el menú haga clic en “Ejecutar”. En este caso, la aplicación que has configurado para que se inicie con retraso se iniciará inmediatamente. Esto es una prueba. Cuando se abre la aplicación, la tarea se ha creado correctamente.
La próxima vez que reinicie su computadora y se inicie Windows, la aplicación se retrasará durante el período de tiempo que establezca.
espero que esto te ayude. ¡Gracias por leer!