In Windows 11 puede iniciar una aplicación o programa haciendo doble clic en él. Todos lo saben. Sin embargo, lo que se sabe menos es cómo hacer que un programa se inicie al iniciar Windows 11.
Cada vez que inicia o reinicia la computadora, puede iniciar un programa. Esto es menos complicado de lo que parece.
Hay una carpeta en Windows que puede hacer que todos los accesos directos de esta carpeta comiencen con Windows. Al crear un acceso directo y colocarlo en esta carpeta, el programa se iniciará con Windows. Así es como funciona.
Hacer que un programa se inicie automáticamente en Windows 11
Para comenzar, necesita saber qué aplicación desea iniciar en Windows. Haga de esta aplicación un atajo o utilice el atajo existente.
En este ejemplo usaré el navegador Google Chrome. En la mayoría de los casos hay un acceso directo en el escritorio.
Haga clic derecho en el botón Inicio. Luego haga clic en Ejecutar en el menú. En la ventana de ejecución escriba: shell:startup
Ahora se abrirá la carpeta "AppData\Roaming\Microsoft\Windows\Start Menu\Programs\Startup". Todos los accesos directos de esta carpeta se cargan cuando se inicia Windows 11.
Entonces, si coloca un acceso directo a una aplicación en esta carpeta, esta aplicación se iniciará al mismo tiempo que Windows 11.
Entonces, si tiene un acceso directo en el escritorio de un programa que desea iniciar con Windows, arrástrelo a la carpeta "Inicio". Esta aplicación se inicia con Windows.
También puedes crear un nuevo acceso directo tú mismo. Para hacer esto, haga clic derecho en el espacio libre y haga clic en Nuevo y luego en Acceso directo.
Luego seleccione el archivo ejecutable, asígnele un nombre y esta aplicación también se iniciará con Windows.
Hay muchos ejemplos de lo que puedes hacer con esto. Espero que quede claro. ¡Gracias por leer!
Lea también: deshabilite las aplicaciones de arranque en Windows 11.

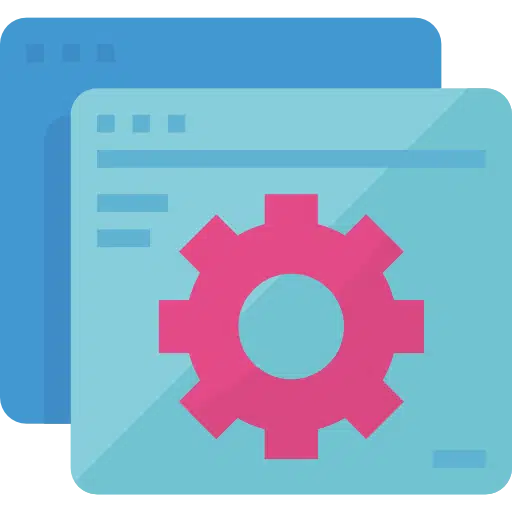
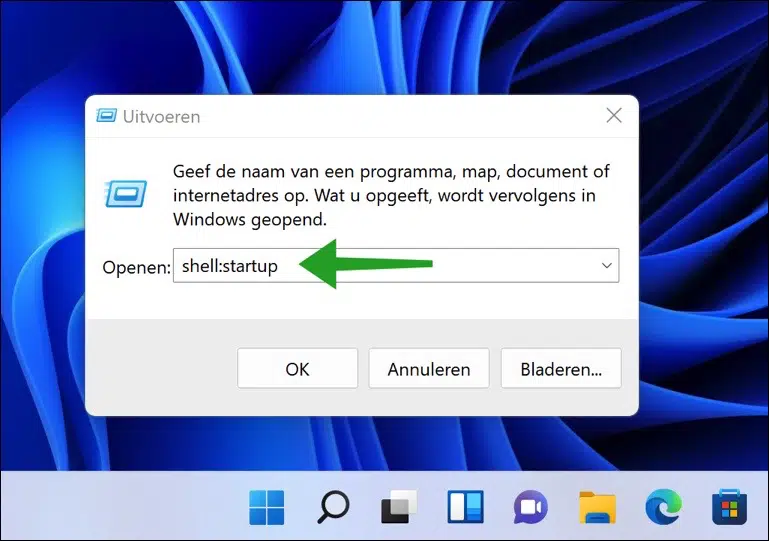
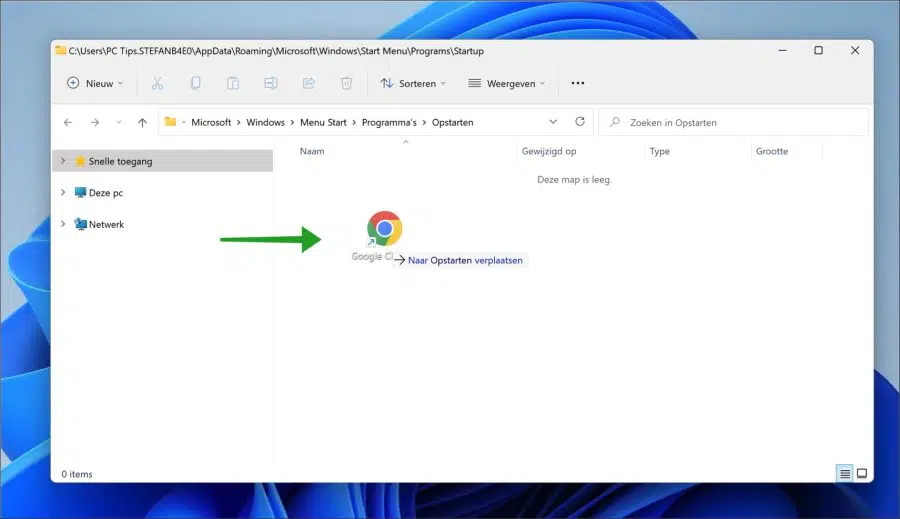
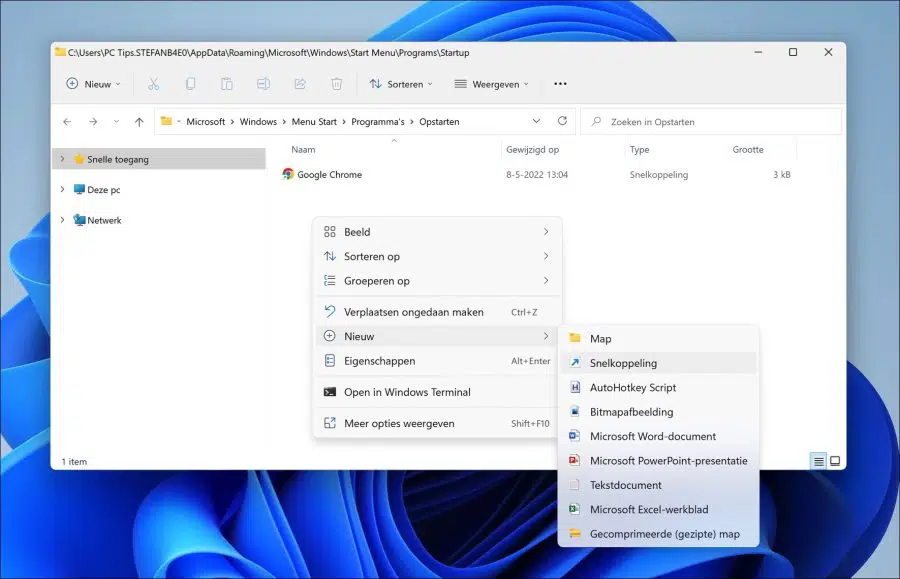
Gracias por compartir la información, estuve buscando cómo hacer esto por un tiempo. Ya no es tan fácil de ver como antes. Felices vacaciones