Las contraseñas son su primera seguridad cuando se trata de proteger sus cuentas contra accesos no autorizados o una invasión de su privacidad. Cada cuenta requiere una contraseña para acceder a la cuenta. Iniciar sesión en su computadora con Windows 11 no es diferente.
Cuando configure su computadora con Windows 11 por primera vez, se le pedirá que ingrese una contraseña cada vez que inicie sesión en su escritorio. Esto puede parecer molesto y tienes la opción de omitirlo, pero te desaconsejo encarecidamente. Asegúrate de anotar la contraseña o guardarla en una aplicación en caso de que la necesites más adelante.
Hay muchas razones para considerar cambiar su contraseña. Para empezar, si su PC está conectada a Internet, los piratas informáticos pueden robar su contraseña. Si actualiza su contraseña periódicamente, esta posibilidad se reducirá al mínimo.
En segundo lugar, si has vendido o regalado un ordenador a alguien sin reinstalarlo, también deberías cambiar la contraseña. Finalmente, deberás utilizar una contraseña diferente para tu ordenador a la que utilizas en Internet. Usar la misma contraseña varias veces pone a su computadora en riesgo significativo.
Cambiar código PIN o contraseña en Windows 11
Si ha iniciado sesión en su Cuenta de Microsoft En su computadora con Windows 11, su perfil de usuario funciona de manera diferente a una cuenta local en Windows. Debe usar la contraseña de su cuenta de Microsoft para iniciar sesión en su perfil o usar un PIN numérico.
Cambiar la contraseña en Windows 11 para una cuenta de Microsoft
Si utiliza la contraseña de su cuenta de Microsoft para iniciar sesión en Windows y desea cambiar la contraseña de su cuenta de Microsoft, debe ir al sitio web de recuperación de contraseña en cuenta.live.com/contraseña/restablecer. Allí puede cambiar la contraseña de su cuenta de Microsoft.
Por otro lado, si usa un código PIN, puede utilizar el siguiente método para cambiar el código PIN de su cuenta en Windows 11.
Cambiar PIN en Windows 11 para una cuenta
Haga clic derecho en el botón de inicio. Haga clic en Configuración en el menú. Haga clic en Cuentas en el menú de la izquierda. Luego haga clic en Opciones de inicio de sesión y luego en PIN (Windows Hello). Haga clic en el botón "Cambiar código PIN" e ingrese un nuevo código PIN para la cuenta.
Cambiar la contraseña de la cuenta local en Windows 11
Si está utilizando una cuenta local en su computadora con Windows 11 y no inició sesión con una cuenta de Microsoft durante la configuración, puede usar el siguiente método para cambiar la contraseña de inicio de sesión de su perfil de usuario local.
Haga clic derecho en el botón de inicio. Haga clic en Configuración en el menú. Haga clic en Cuentas en el menú de la izquierda. Luego haga clic en Opciones de inicio de sesión y luego en Contraseña. Haga clic en el botón "Cambiar" e ingrese una nueva contraseña para la cuenta local.
Leer más:
- Inicie sesión con código PIN en Windows 11.
- Elimine el PIN e inicie sesión con contraseña en Windows 10.
- Inicia sesión automáticamente sin contraseña en Windows.
- 6 consejos para una contraseña segura.
- Recuperar la contraseña de WiFi en Windows.
- Cree la contraseña del disco de recuperación en Windows.
- Olvidé la contraseña de Windows.
espero que esto te ayude. ¡Gracias por leer!

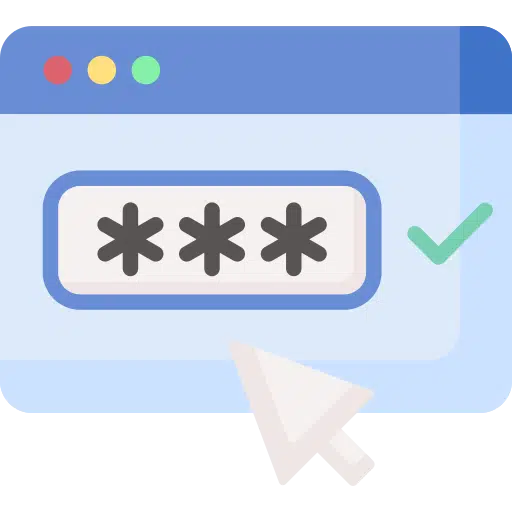
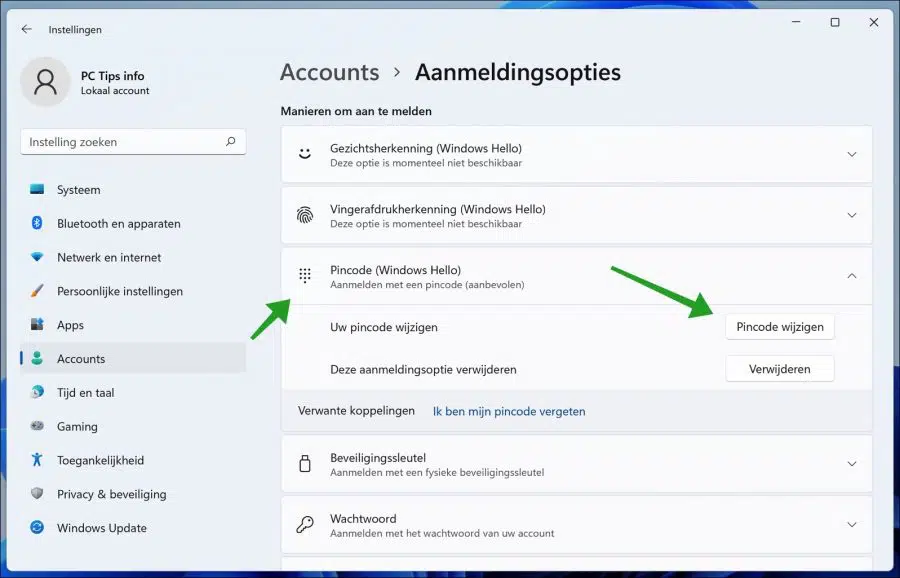
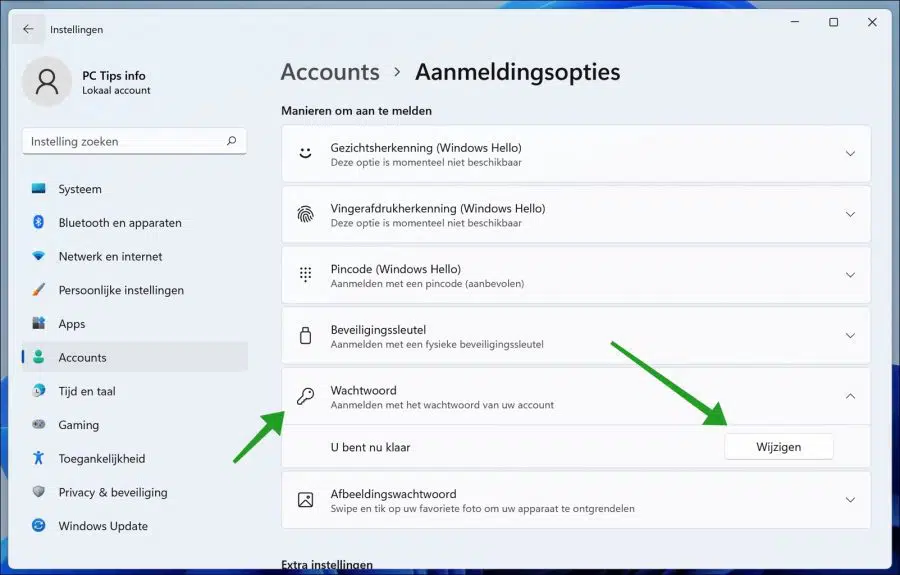
Tengo que iniciar sesión con mi código PIN, que no conozco. No puedo recibir mi correo electrónico.
Qué tengo que hacer.
Hola. Puedes aplicar la información:
https://support.microsoft.com/nl-nl/windows/uw-pincode-opnieuw-instellen-wanneer-u-niet-bent-aangemeld-bij-windows-a386c519-3ab2-b873-1e9b-bb228a98b904Aquí también hay algunas opciones alternativas en el cuadro "Nota". De lo contrario, póngase en contacto con Microsoft:
https://support.microsoft.com/nl-nl/contactusBuena suerte!
He olvidado el código PIN del administrador, ¿cómo puedo volver a crearlo?
Hola, aquí puedes leer más:
https://support.microsoft.com/nl-nl/windows/uw-pincode-opnieuw-instellen-wanneer-u-niet-bent-aangemeld-bij-windows-a386c519-3ab2-b873-1e9b-bb228a98b904Si cambia el código PIN a 0, ahora puede iniciar sesión sin un código PIN
¡Gracias, me ayudó de nuevo!
Hola, ¡me alegro que haya funcionado! Gracias por su respuesta.