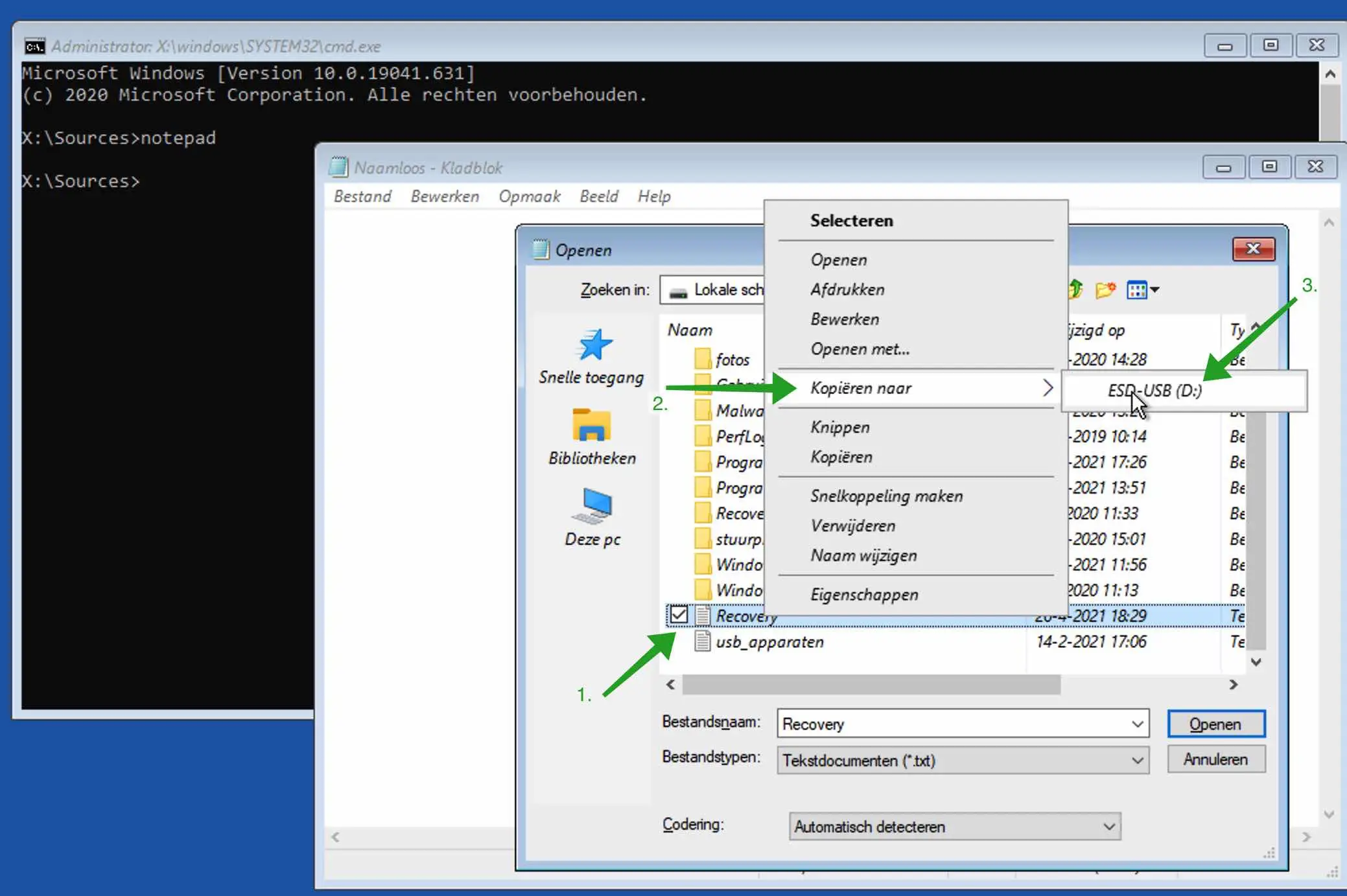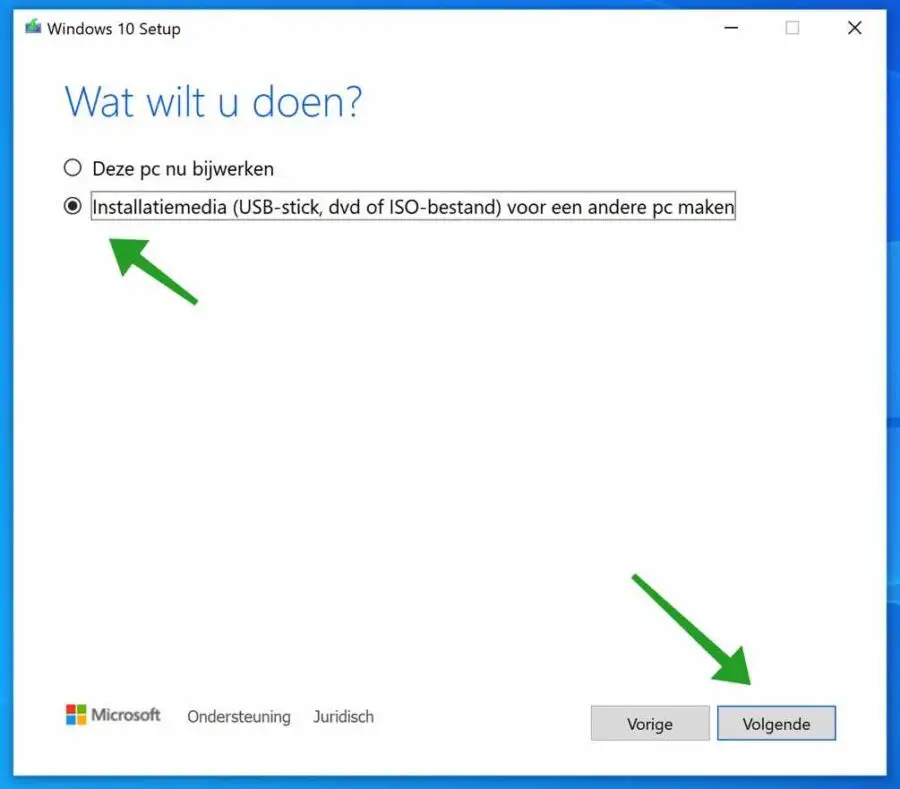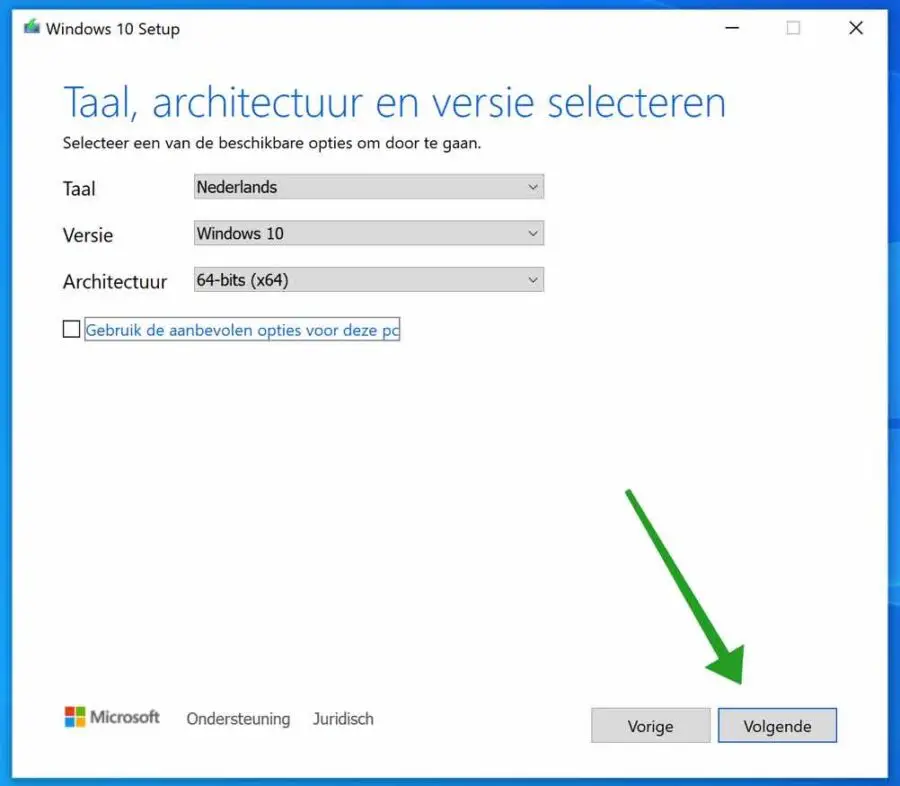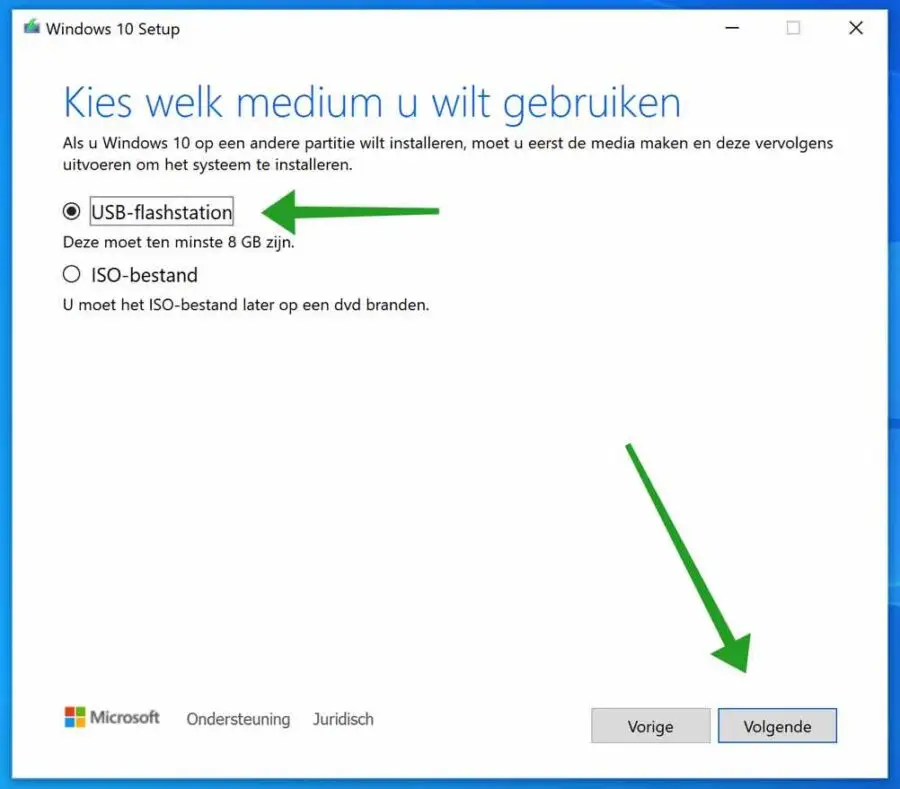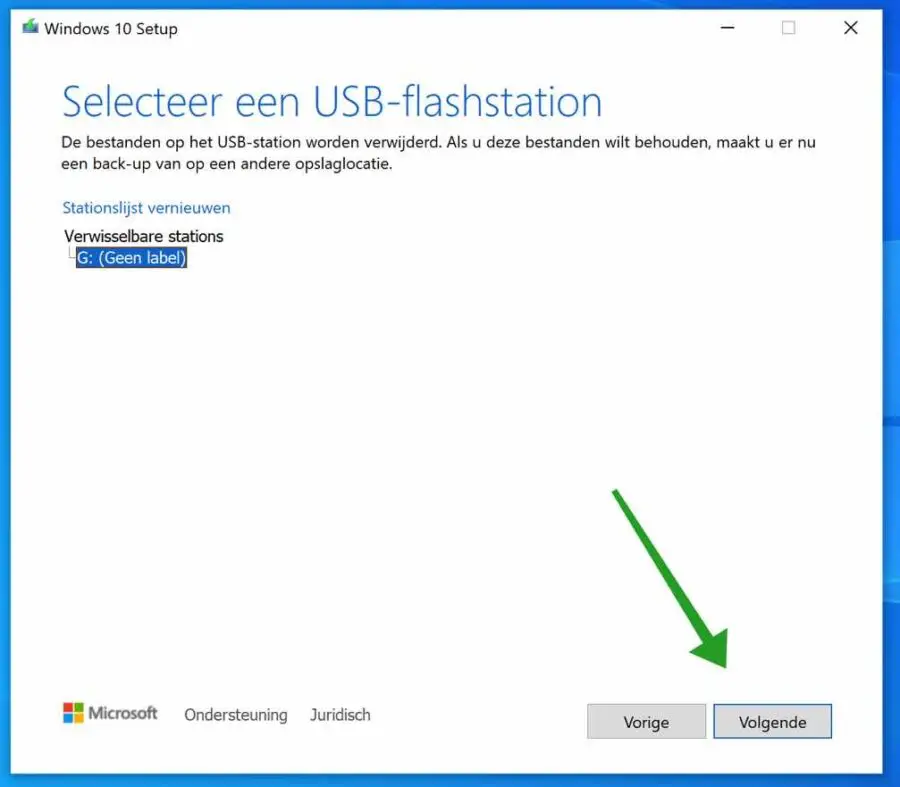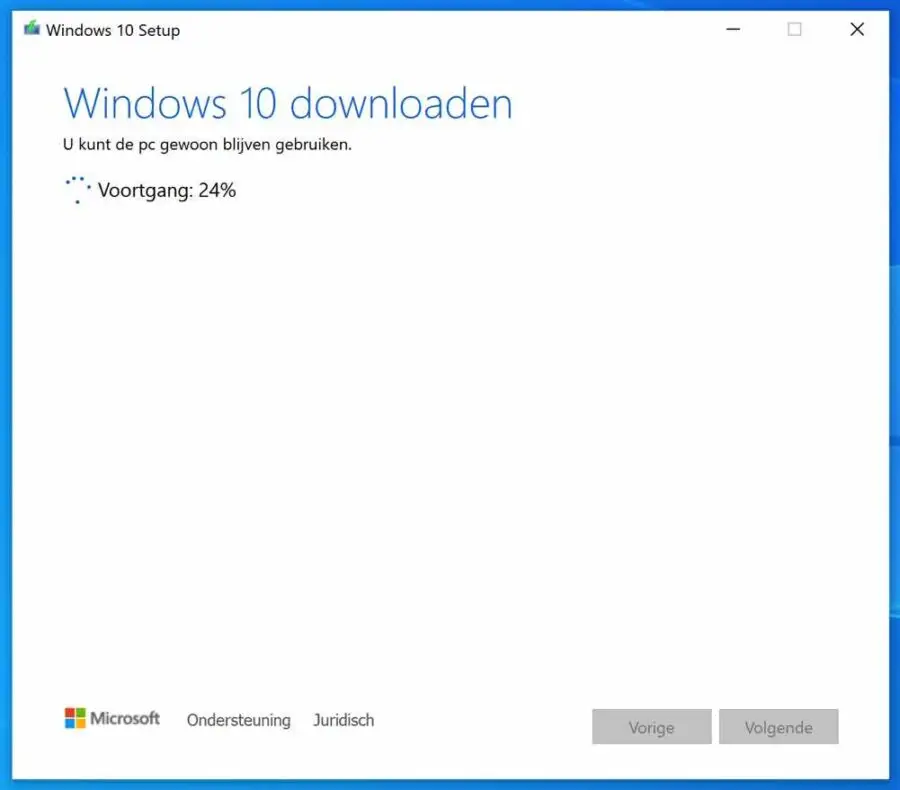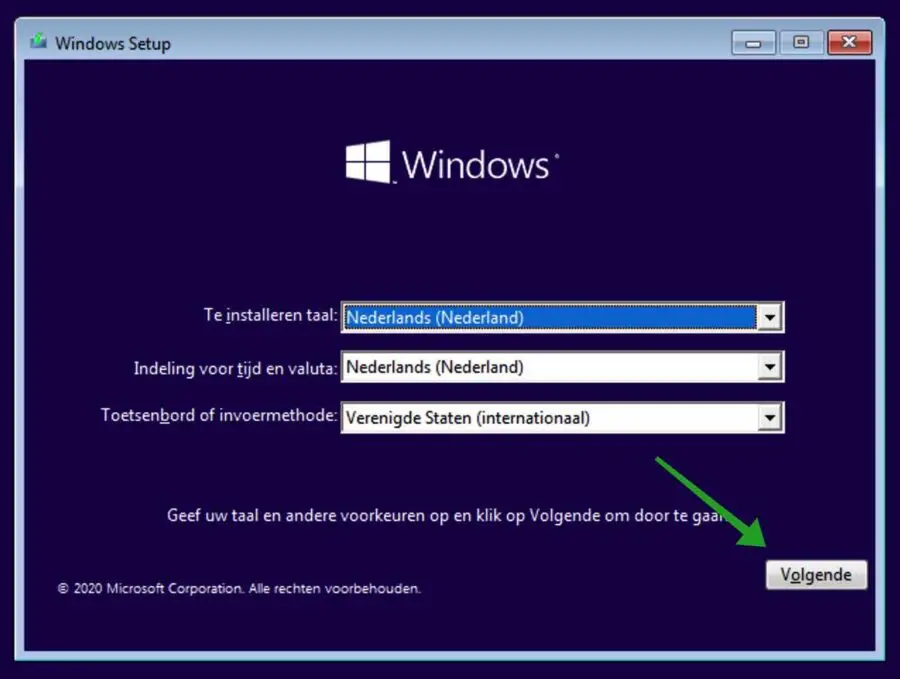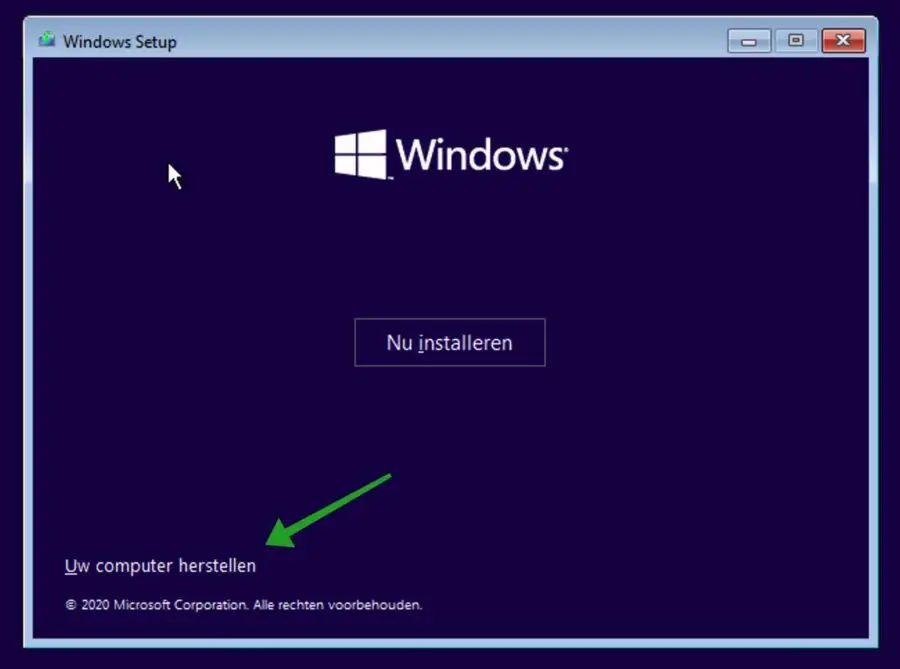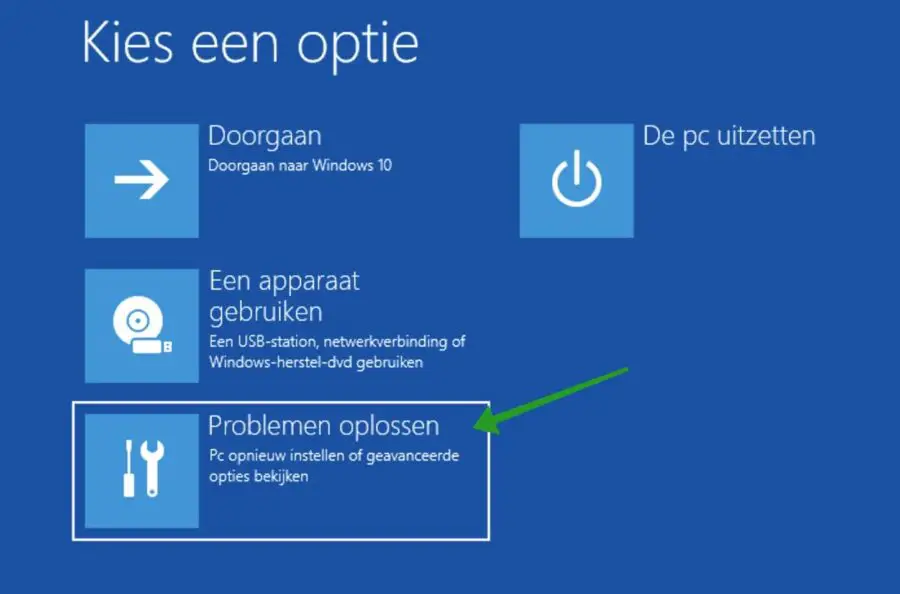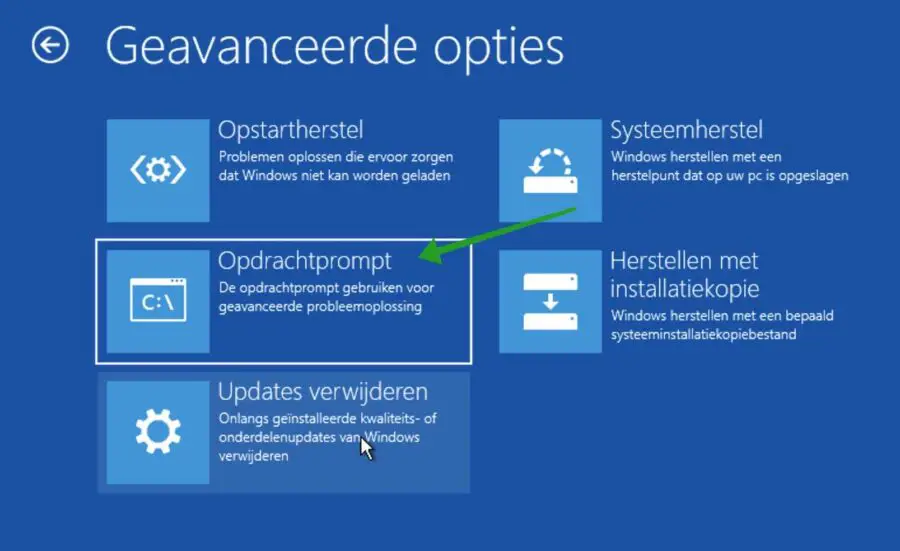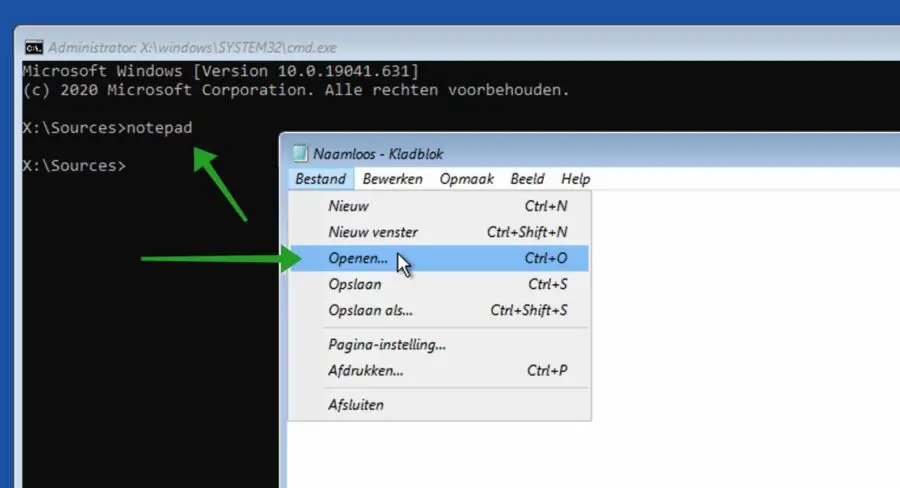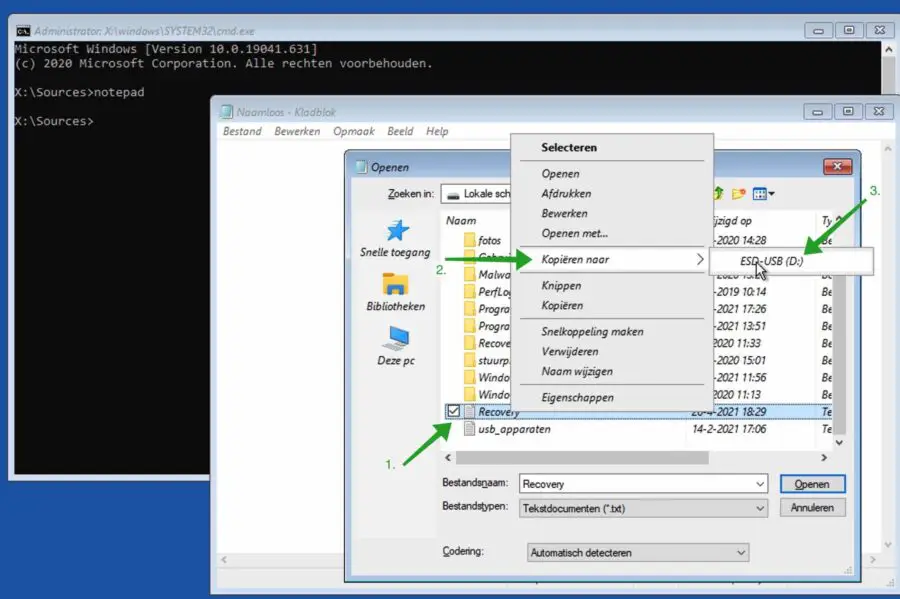Si Windows ya no se inicia, esto es muy molesto. En la mayoría de los casos, la gente piensa en una cosa: ¿cómo recupero mis archivos si ya no puedo trabajar en Windows? Existe una solución para recuperar archivos en Windows si Windows ya no se inicia o reinicia.
Sin embargo, existen algunos requisitos. recuperar archivos con una computadora con Windows dañada. El disco duro aún debe funcionar y no debe haber ningún problema con el hardware. Frecuente problemas que surgieron cuando Windows Los fallos al reiniciar incluyen un registro de arranque maestro dañado o archivos del sistema de Windows dañados.
Para recuperar archivos usaremos un disco de arranque de Windows o una memoria USB y Símbolo del sistema de Windows en combinación con el Bloc de notas.
¡Te explicaré cómo funciona esto en este consejo!
Recuperar archivos si Windows ya no se inicia
Para comenzar, deberá crear una unidad de arranque en una unidad flash USB en otra computadora. La memoria USB debe tener al menos 8 GB de espacio libre en disco. El dispositivo también debe estar vacío, es decir, formateado.
Puede crear dicho disco de inicio con la herramienta de creación de medios de Microsoft. Una vez más, debes crear esto en una computadora con Windows que funcione.
Para comenzar, debe descargar los medios de instalación de Windows 10 de Microsoft. Puede descargar Windows 10 desde Herramienta de creación de medios de Microsoft.
Abra la herramienta de creación de medios. Haga clic en Aceptar para aceptar los términos de la licencia.
Luego haga clic en Crear medios de instalación. Haga clic en Siguiente para continuar.
Asegúrese de que el idioma, la versión y la arquitectura coincidan con la computadora desde la que desea recuperar los archivos. Entonces no son las especificaciones de la computadora en la que estás trabajando actualmente.
Haga clic en Siguiente para continuar.
Seleccione la unidad flash USB. Debe haber al menos 8 GB de espacio libre en disco disponible en la memoria USB. Tenga en cuenta que los archivos de la memoria USB se perderán.
Haga clic en Siguiente para continuar.
Seleccione la unidad flash USB que desee. Haga clic en Siguiente para continuar.
Ahora se crearán los medios de instalación de Windows en USB. Se descarga Windows y se preparan los medios de instalación. Este proceso puede tardar varias decenas de minutos.
Ahora viene un punto importante..
Realice lo siguiente en la computadora desde la cual desea recuperar los archivos. Entonces la computadora con Windows que no arranca o no reinicia.
Debe ajustar el orden de inicio en las opciones del BIOS de su computadora. El orden de inicio debe cambiarse al medio de inicio USB en lugar del disco duro. Esto es diferente para cada modelo de computadora y modelo de BIOS.
Aquí encontrarás información de HP. Pero claro, cada computadora es diferente. Te recomiendo que busques el modelo de tu computadora en Google y escribas “cambiar orden de arranque del BIOS”. Por ejemplo: “Cambiar modelo HP
Si ha cambiado el orden de inicio, los medios de instalación de Windows se mostrarán en la computadora desde la que desea recuperar los archivos.
Haga clic en Siguiente para continuar.
Haga clic en: Uw reparar computadora.
Luego haga clic en: Solucionar problemas.
Luego haga clic en Símbolo del sistema.
En el símbolo del sistema escriba:
notepad
Cuando el Bloc de notas esté abierto, haga clic en Archivo y luego en Abrir.
Lo útil del bloc de notas es que nos da acceso al sistema de archivos a través de una ventana del explorador de Windows.
Seleccione el archivo o archivos que desea recuperar y haga clic derecho en este archivo. En el menú, haga clic en Copiar a y luego seleccione la memoria USB.
De esta manera, puede recuperar archivos a los que normalmente no se podía acceder porque la computadora ya no arranca o se reinicia en Windows.
¡Los archivos ahora están en la memoria USB!
espero que esto te ayude. ¡Gracias por leer! Comparte esta información en las redes sociales si te resultó útil.