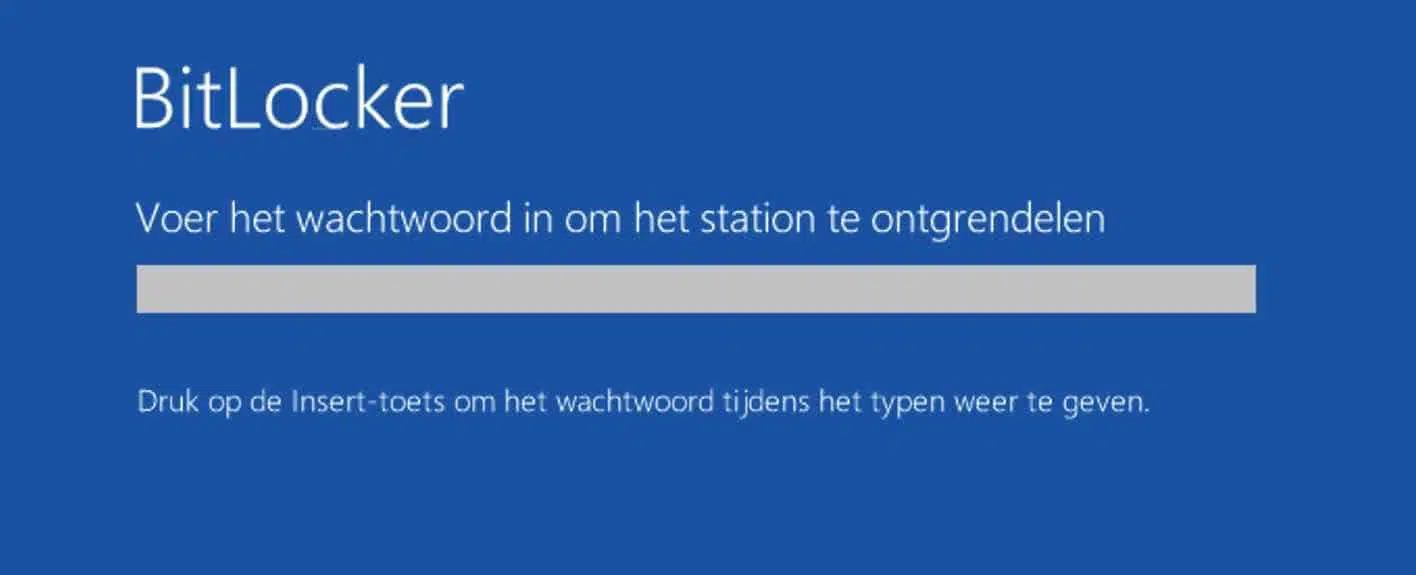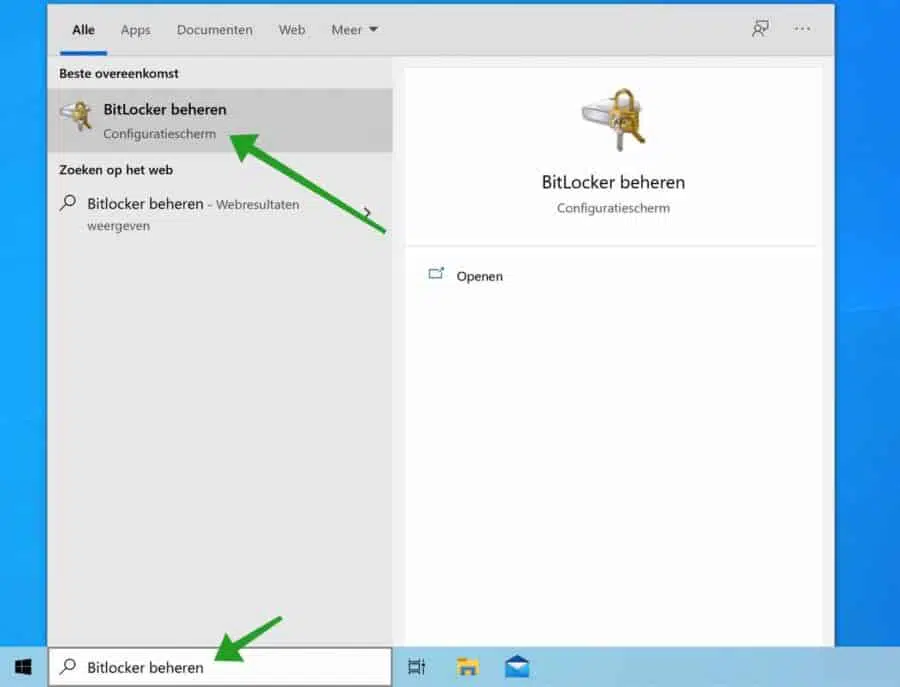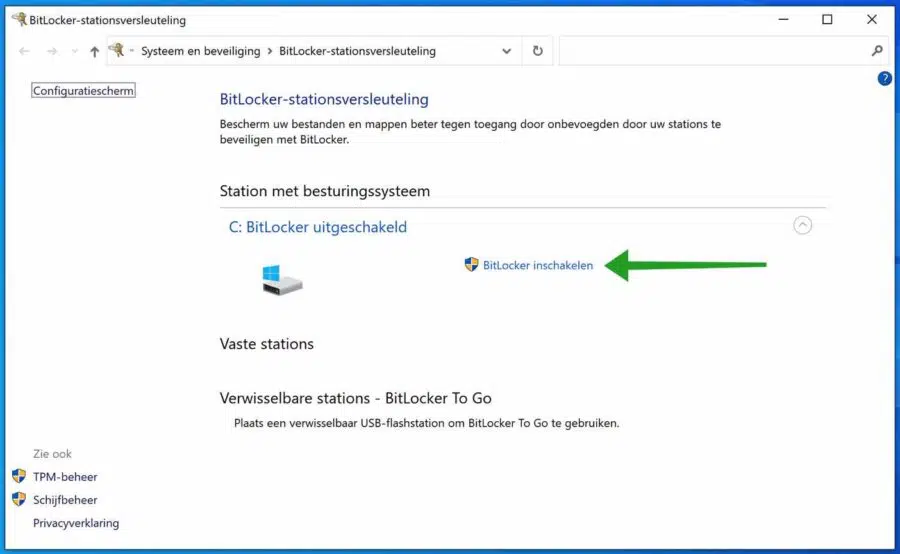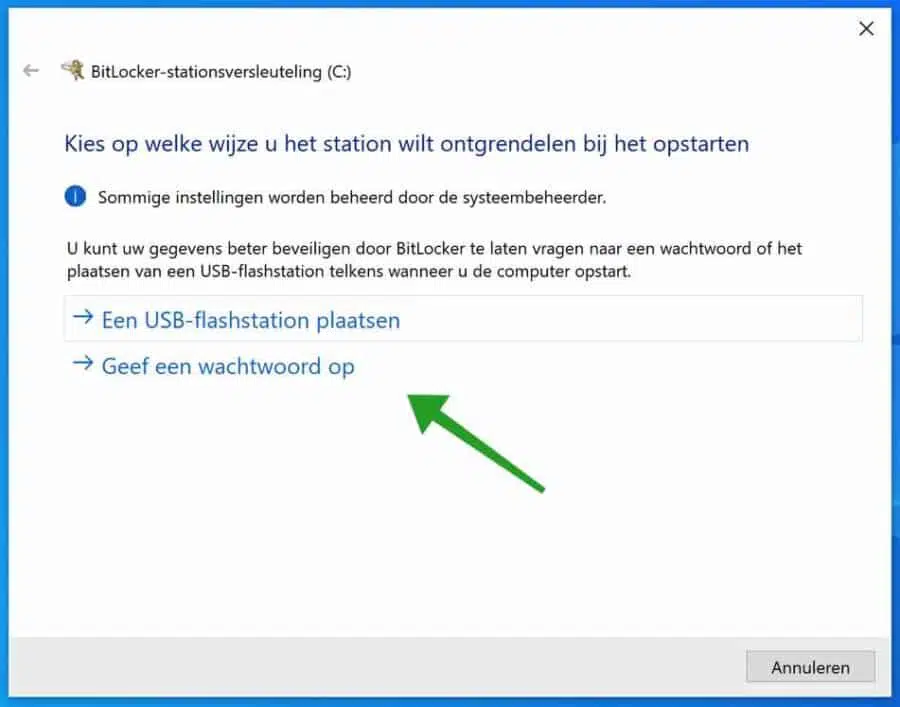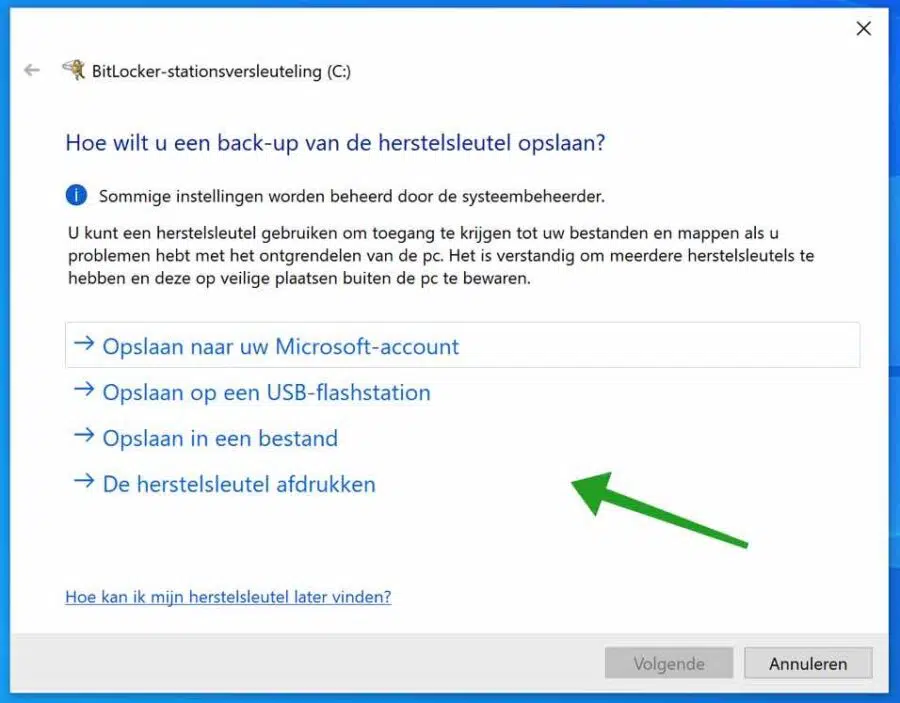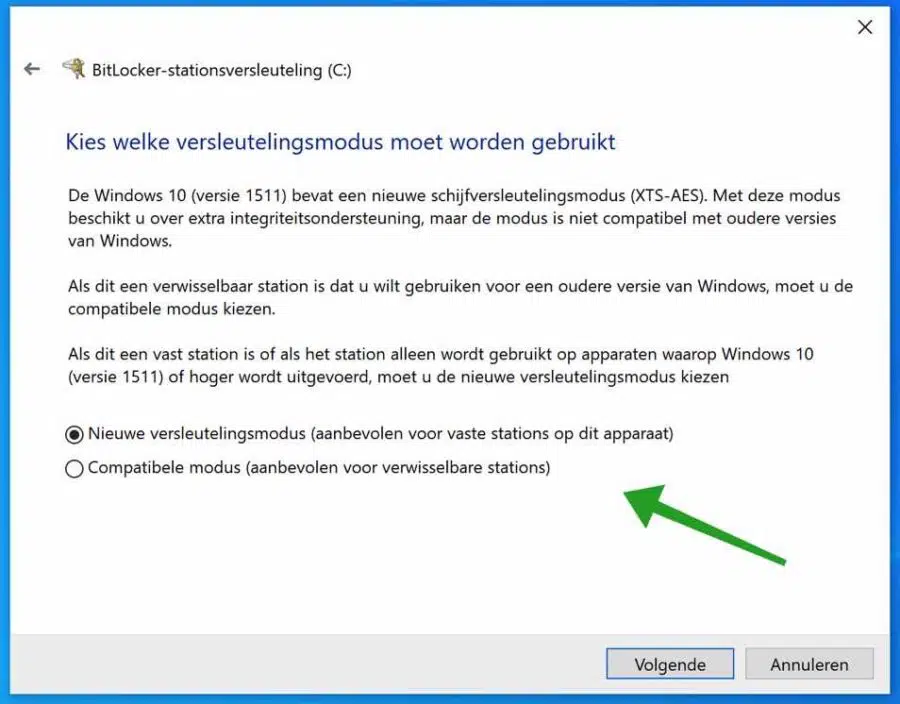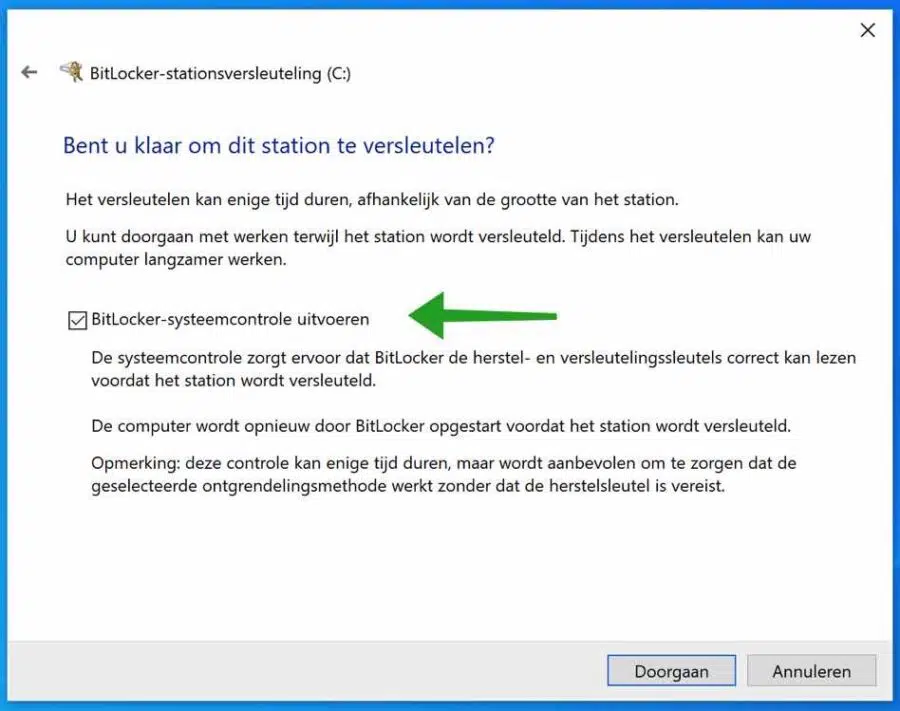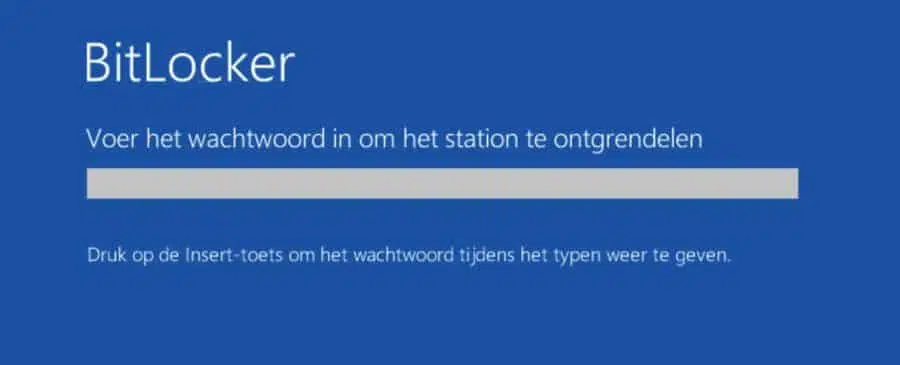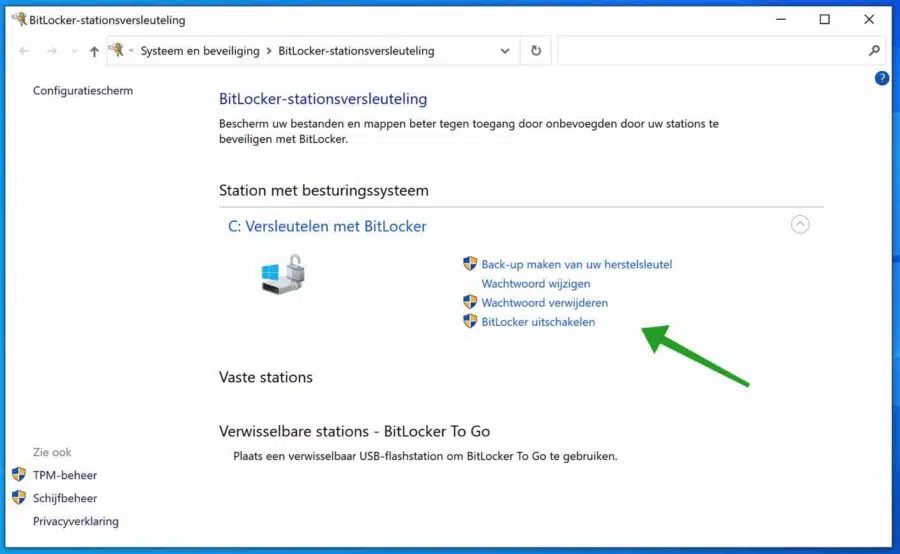Si tiene archivos importantes en su disco duro y desea protegerlos para que otras personas no puedan verlos, puede habilitar BitLocker en Windows.
BitLocker es una función de cifrado integrada en las computadoras con Ventanas 10 Pro. Si está utilizando Windows 10 Home, no puede utilizar BitLocker.
BitLocker crea un entorno seguro para sus datos sin ningún esfuerzo adicional de su parte. Una vez configurado, ya no tendrás que preocuparte por ello.
BitLocker protege sus datos cifrándolos. El cifrado protege sus datos codificándolos para que no se puedan leer sin un descifrado autenticado mediante una clave de recuperación.
BitLocker se diferencia de la mayoría de los demás programas de cifrado porque utiliza sus credenciales de inicio de sesión de Windows para proteger sus datos; no se requieren contraseñas adicionales. Una vez que haya iniciado sesión, sus archivos tendrán el mismo aspecto habitual y, una vez que cierre sesión, todo estará seguro.
Puede haber varias razones para configurar BitLocker en Windows. Es posible que necesite utilizar BitLocker para trabajar o simplemente desee proteger sus datos porque le proporciona cierto nivel de seguridad. Cualquiera sea el motivo, en este consejo informático te explicaré paso a paso cómo configurar BitLocker en Windows.
Configurar BitLocker en Windows
Habilitar BitLocker
En la barra de búsqueda de Windows, escriba: Administrar BitLocker. Haga clic en Administrar BitLocker en el menú para abrir la configuración de BitLocker en Windows Pro.
Para habilitar Bitlocker para su disco duro en Windows, haga clic en el botón: Habilitar Bitlocker.
Hay dos formas de desbloquear la unidad bloqueada en Windows. Puede utilizar una memoria USB en la que se crea un archivo de contraseña o puede establecer una contraseña. La ventaja de una memoria USB es que tiene un dispositivo físico que puede usar y una contraseña puede ser más conveniente, ya que es posible que prefiera recordar una contraseña o posiblemente perder la memoria USB. La decisión es tuya.
Cualquiera que sea la opción que elijas, terminarás en la misma ventana siguiente.
Hay varias formas de hacer una copia de seguridad de la clave de recuperación de BitLocker. Es extremadamente importante que se haga una copia de seguridad de esta clave; sin ella, todos los datos de su dispositivo serán inaccesibles.
BitLocker le ofrece cuatro opciones diferentes para realizar una copia de seguridad de su clave de recuperación: guardar en su cuenta de Microsoft, guardar en una unidad flash USB, guardar en un archivo o imprimir la clave de recuperación.
Se recomienda utilizar su cuenta de Microsoft: si necesita recuperar su clave de recuperación de BitLocker, puede acceder a ella desde la página de claves de recuperación de BitLocker después de iniciar sesión en su cuenta de Microsoft.
Sin embargo, si elige guardar su clave de recuperación de BitLocker en un archivo o imprimirla, asegúrese de guardarla en un lugar seguro que no esté en el dispositivo cifrado. La desventaja de la impresión es que la tinta se desvanece en algún momento, así que ten esto en cuenta.
Sin su clave BitLocker, todos los datos de su dispositivo permanecerán completamente inaccesibles.
La capacidad de elegir el modo de cifrado es una característica nueva en Windows 10. Si planea usar su unidad con versiones anteriores de Windows o versiones de Windows 10 lanzadas antes de mediados de 2016, seleccione Modo compatible. De lo contrario, elija Nuevo modo de cifrado (esta será la opción correcta para la mayoría de las personas). Luego haga clic en Siguiente para continuar.
Puede optar por iniciar el cifrado de su unidad o ejecutar primero una verificación del sistema BitLocker. Le recomiendo que ejecute BitLocker System Check para asegurarse de que BitLocker pueda leer la clave de recuperación antes de cifrar la unidad. Haga clic en Continuar para completar la verificación.
BitLocker reiniciará su computadora antes de cifrarla, pero puede continuar usándola mientras se cifra su unidad. Una vez que se complete el cifrado, inicie sesión en su computadora como lo haría normalmente. BitLocker funciona discretamente en segundo plano.
Ahora ha equipado con éxito su disco con BitLocker.
Deshabilitar BitLocker
Si alguna vez desea volver a desactivar BitLocker, abra nuevamente la configuración de BitLocker en su computadora y haga clic en Desactivar BitLocker. También puede cambiar la contraseña de BitLocker aquí, eliminar la contraseña de BitLocker y volver a hacer una copia de seguridad de su clave de recuperación de BitLocker.
espero que esto te ayude. ¡Gracias por leer!