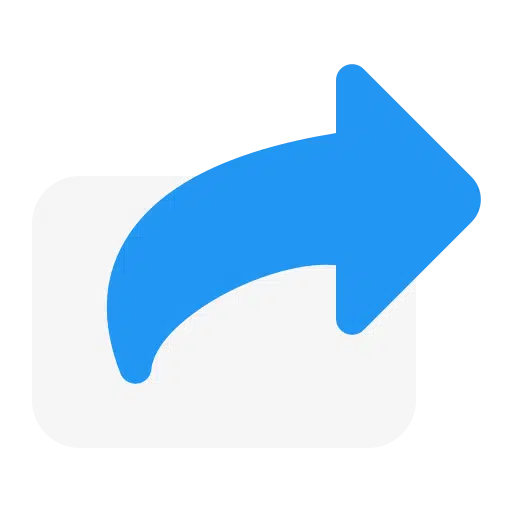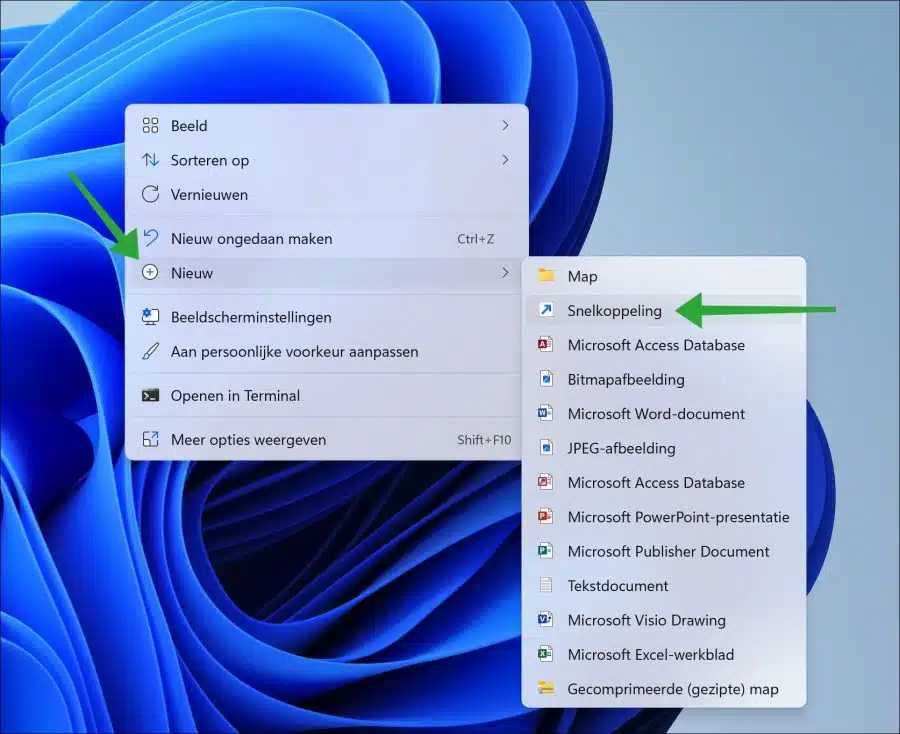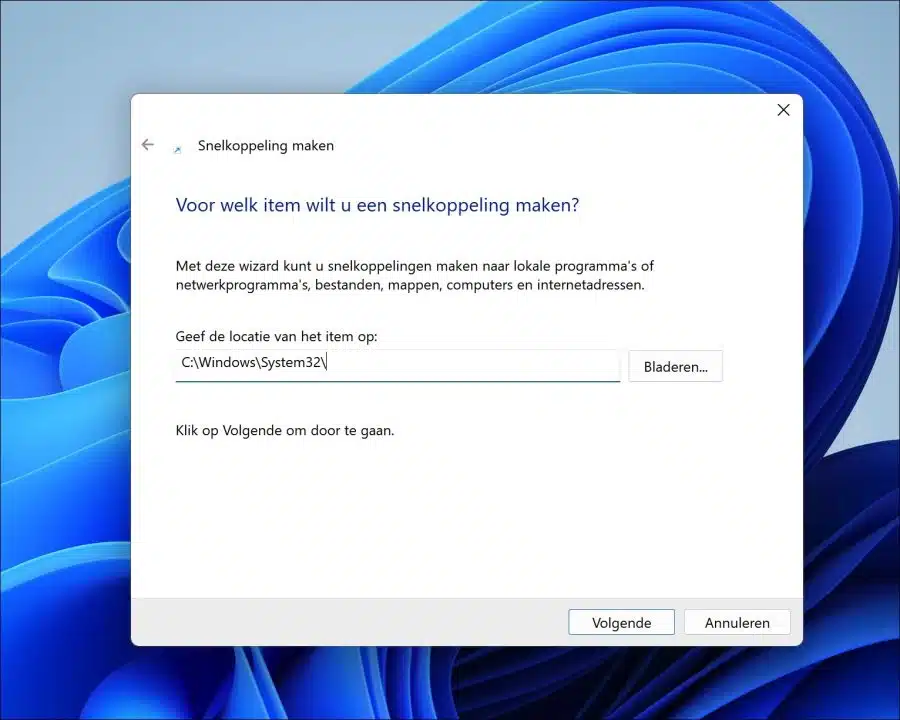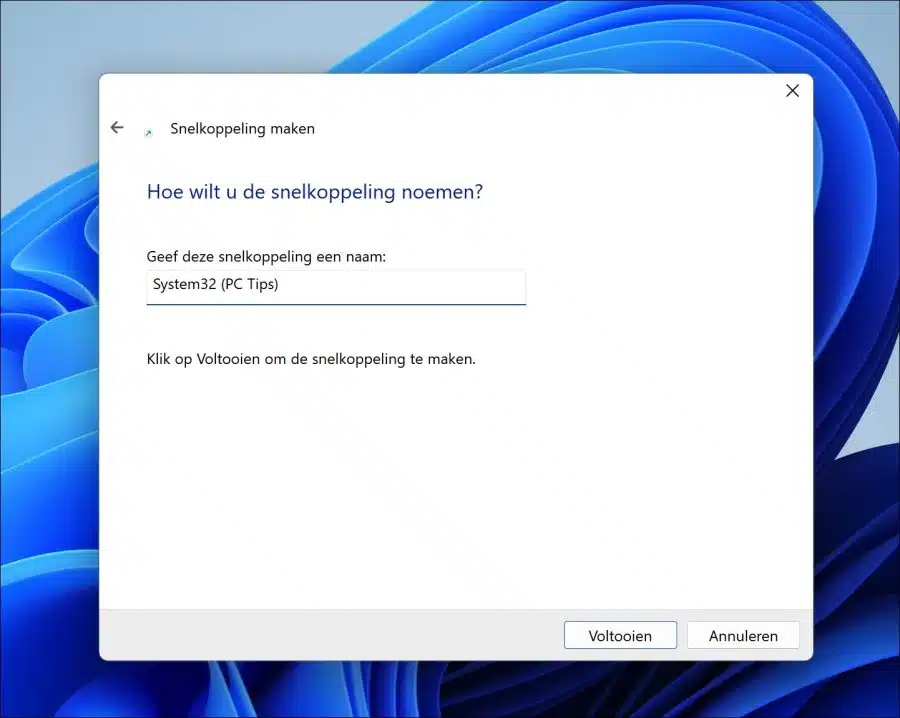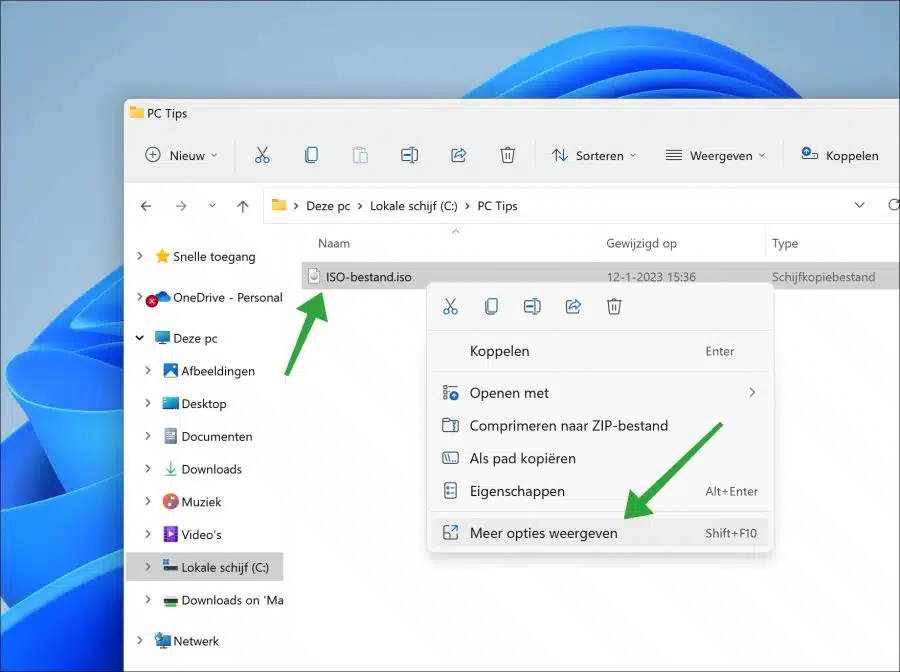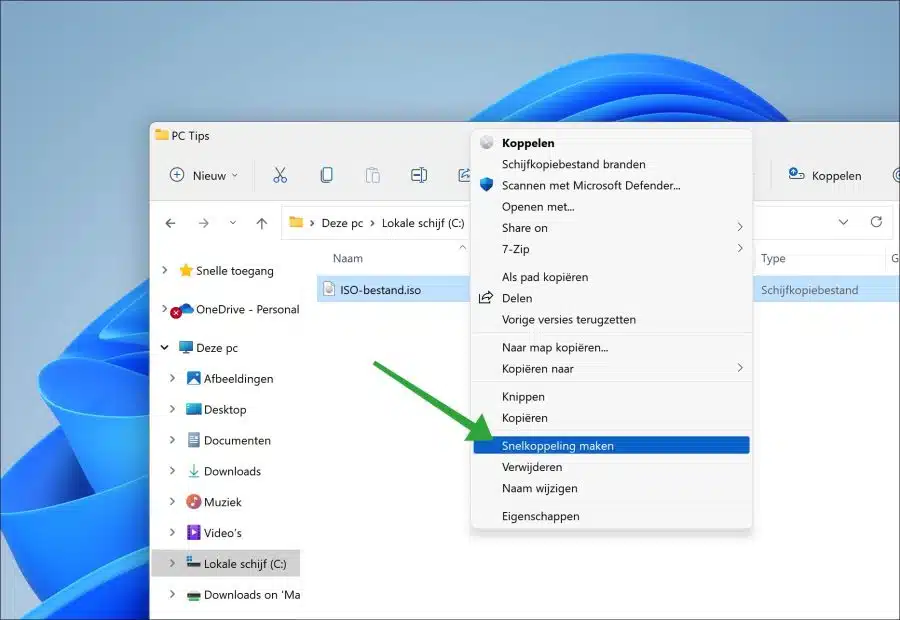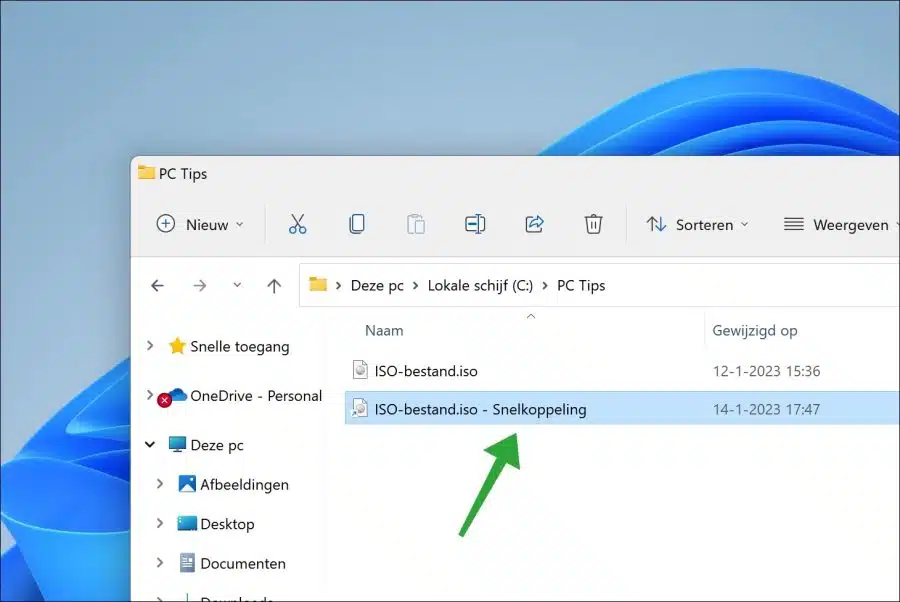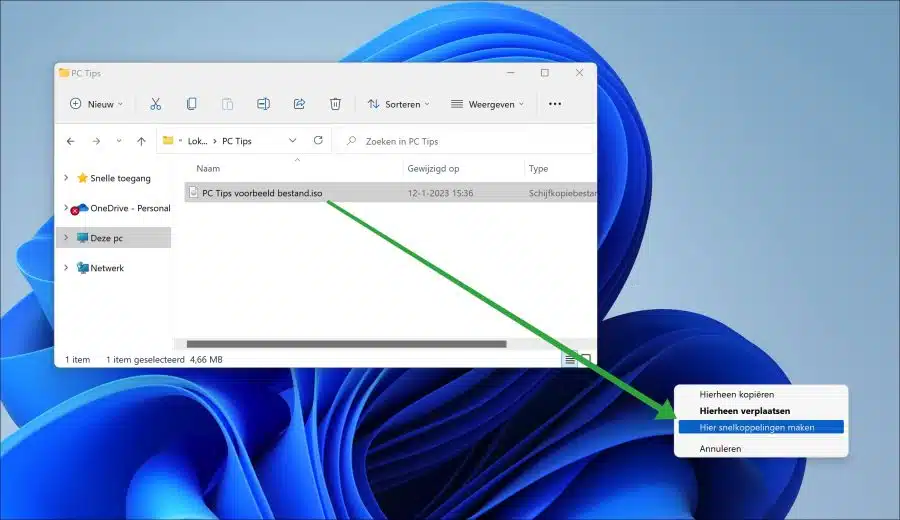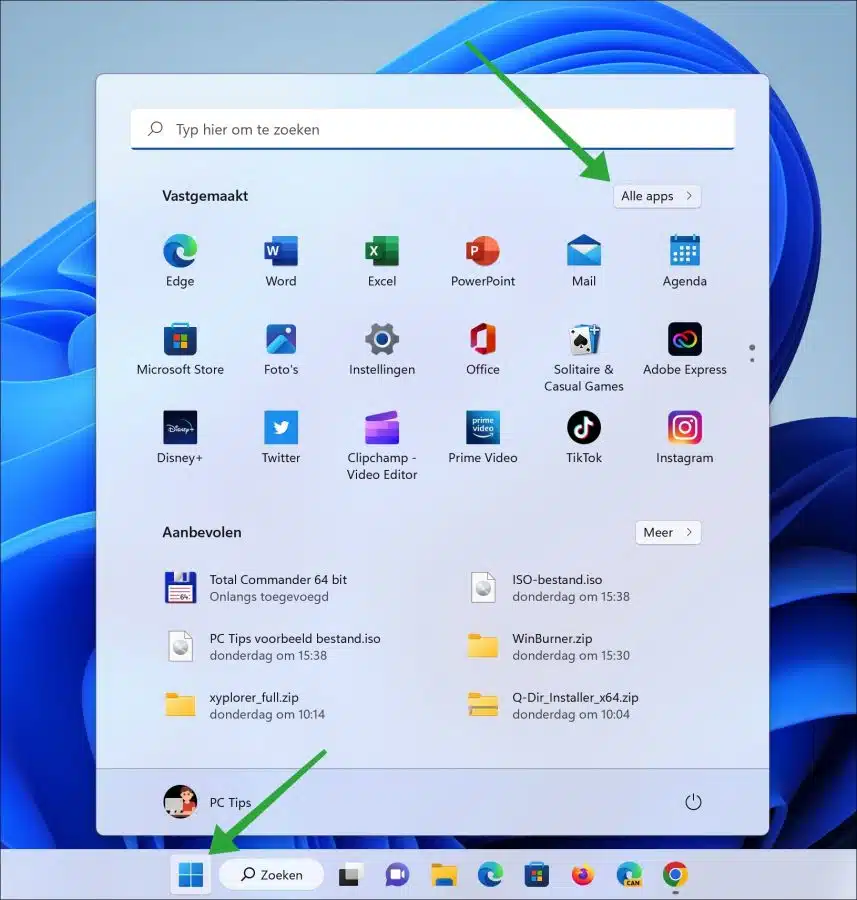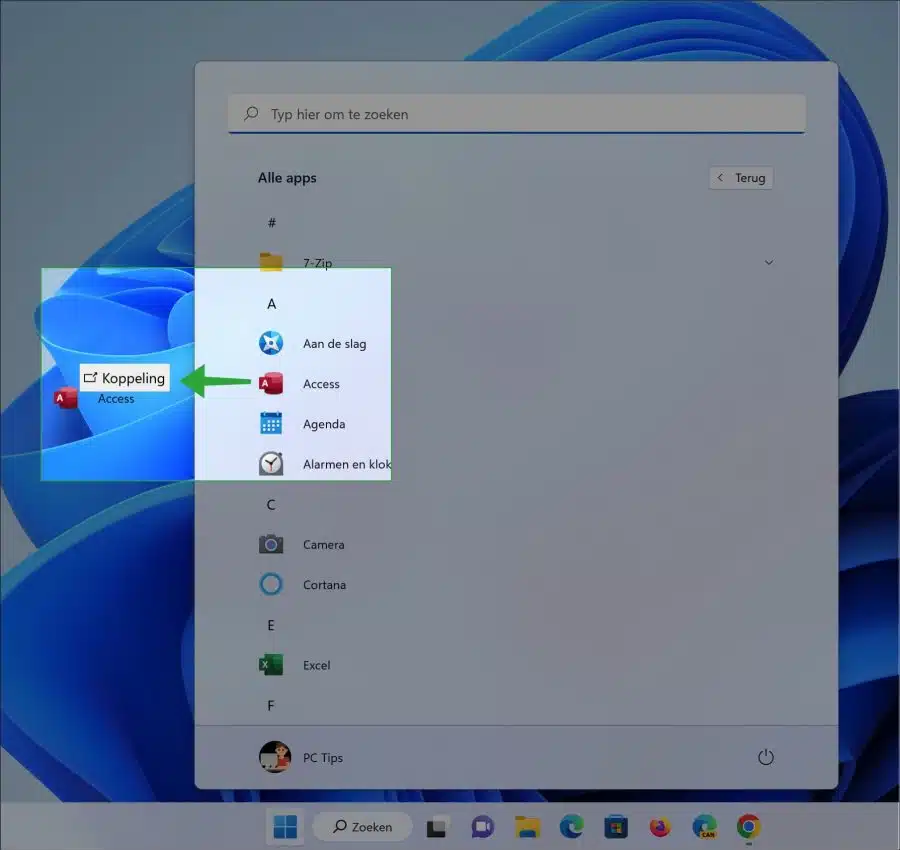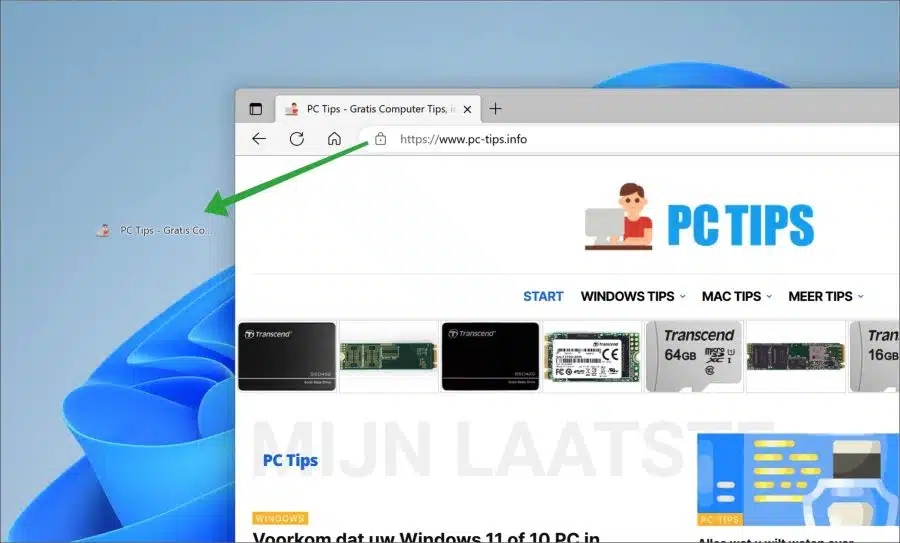Crear un acceso directo en Windows 11 es obvio. La mayoría de la gente sabe qué es un atajo y cómo crear uno.
Hay varios atajos que se pueden hacer. Por ejemplo, se puede crear un acceso directo desde una aplicación, un archivo o una carpeta. También se puede crear un acceso directo a un sitio web.
Los atajos facilitan mucho el trabajo con Windows 11, por ejemplo: botón deshabilitar en la barra de tareas, Uno acceso directo a "Esta PC" o acceso directo que muestra inmediatamente el contenido del disco duro.
Este artículo le muestra cómo crear un acceso directo en una PC con Windows 11 de diferentes maneras.
Crear acceso directo en Windows 11
Crear acceso directo mediante asistente
Puede crear rápidamente un nuevo acceso directo en el escritorio en el Explorador de Windows haciendo clic derecho. Botón derecho del ratón. En el menú, haga clic en “Nuevo” y luego en “Acceso directo”.
Ahora pasará por un proceso que le permitirá crear el acceso directo. En el campo "Especificar la ubicación del elemento", ingrese la ubicación del archivo o carpeta desde el que desea crear un acceso directo. Para seleccionar este archivo o carpeta, haga clic en el botón "Examinar". Seleccione la ubicación y haga clic en "siguiente" para continuar.
Ahora especifica el nombre del acceso directo. Este nombre se utiliza para identificar el acceso directo. Por lo tanto, haga que el nombre sea relevante para el archivo o carpeta al que hace referencia el acceso directo.
Haga clic en Finalizar para terminar de crear el acceso directo. Ahora verá un nuevo acceso directo en la ubicación donde inició el asistente.
Crear un acceso directo haciendo clic con el botón derecho del ratón
Si tienes el Explorador de Windows se abre y hace clic derecho en un archivo o carpeta, también puede crear un acceso directo. Luego se creará un acceso directo en la misma ubicación. Luego puede mover este acceso directo a otra ubicación, como el escritorio.
Haga clic derecho en la carpeta o archivo. Primero haga clic en en el menú “mostrar más opciones”.
Luego haga clic en “Crear acceso directo”.
Ahora verá un nuevo acceso directo en la misma ubicación que el archivo o carpeta original.
Arrastre una carpeta o un archivo para crear un acceso directo
Lo que mucha gente no sabe es que arrastrar un archivo o carpeta también puede crear un acceso directo en la nueva ubicación.
Haga clic derecho en un archivo o carpeta. Mantenga presionado el botón derecho del mouse y arrastre este archivo o carpeta a una nueva ubicación. Ahora suelte el botón derecho del mouse y haga clic en "crear acceso directo aquí".
Arrastrando una aplicación desde allí startmenu Puedes crear un acceso directo a esta aplicación.
Abra el menú Inicio. Luego haga clic en "Todas las aplicaciones" en la parte superior derecha.
Ahora verá una lista de todas las aplicaciones instaladas en su computadora. Haga clic en una aplicación y arrástrela a la ubicación deseada, como el escritorio. Ahora se crea un nuevo enlace, este es el acceso directo.
Esto también podría resultar interesante. Leer más:
- Habilite o deshabilite sugerencias en el menú Inicio y cuadro de búsqueda en Windows 11
- Anclar una carpeta al menú Inicio en Windows 11
- Eliminar archivos recomendados del menú inicio en Windows 11
- StartIsBack para Windows 11 qué es y cómo funciona
Crear un acceso directo a un sitio web
Puede crear un acceso directo de cualquier sitio web a una ubicación, como el escritorio. Para ello, arrastre el sitio web a la carpeta o ubicación deseada.
Abra el navegador que configuró como predeterminado. Luego abra el sitio web y haga clic en el candado. Luego arrastre hasta la ubicación deseada. En esta ubicación se colocará un acceso directo a este sitio web.
Si usas Google Chrome también puedes usar uno crear un acceso directo desde un sitio web.
Lea también cómo conseguir uno. puede cambiar un icono de acceso directo. Espero haberte informado con esto. ¡Gracias por leer!