Cortana es un asistente virtual de productividad personal que utiliza el motor de búsqueda Bing para realizar tareas como configurar recordatorios, responder preguntas, administrar calendarios y otras tareas de productividad.
Algunas personas encuentran Cortana muy útil, otras no. Es posible habilitar o deshabilitar Cortana en Windows 11. Cortana está preinstalada en su computadora pero no está habilitada de manera predeterminada. Si no vas a utilizarlo en el futuro, puedes desinstalar Cortana. Si vas a utilizarlo, querrás habilitarlo; también puedes leer sobre esto en este artículo.
Relacionado: Quitar Cortana de Windows 10.
Habilite o deshabilite Cortana en Windows 11
Cómo deshabilitar Cortana en Windows 11
Si no usa Cortana pero no desea eliminarla, puede desactivar Cortana. Luego cambia los permisos dentro de Windows 11 para Cortana a desactivados. Esto se refiere a los permisos del micrófono y al programa de inicio de Cortana.
Haga clic derecho en el botón de inicio. Haga clic en Configuración en el menú.
Haga clic en Aplicaciones en el menú de la izquierda y luego en Aplicaciones y funciones.
En la lista de aplicaciones, busque "Cortana". Haga clic en los tres puntos verticales a la derecha del resultado de Cortana y haga clic en Opciones avanzadas.
Cambie los permisos de la aplicación Cortana para el micrófono a desactivados. Cambie la configuración: Se ejecuta al iniciar sesión también a desactivado. haga clic en Configurar tareas de inicio para desactivar más aplicaciones.
Si no usa Cortana o no la usará, la aplicación Cortana no requiere acceso al micrófono y no es necesario iniciarla con Windows 11. Al deshabilitar estos permisos, Cortana ya no utiliza el rendimiento del sistema.
Eliminar Cortana en Windows 11
Si desea eliminar Cortana por completo en Windows 11, debe eliminar un componente de Windows a través de PowerShell. No es posible activar Cortana a través de la configuración de Windows y luego el eliminar componentes de la aplicación.
- Haga clic en la lupa en la barra de tareas. En el cuadro de búsqueda escriba: powershell.
- Haga clic derecho en el resultado de PowerShell y haga clic en Ejecutar como administrador.
A Cortana para todos eliminar usuarios de la computadora Copie y pegue la siguiente línea en la ventana de PowerShell:
Get-AppxPackage -allusers Microsoft.549981C3F5F10 | Remove-AppxPackage
Primero verás unas líneas azules y luego permanecerá vacío. No aparece ningún resultado en la pantalla. Si busca Cortana en su computadora, notará inmediatamente que Cortana se eliminó en Windows 11.
Instalar Cortana en Windows 11
Si eliminó Cortana y desea comenzar a usar Cortana nuevamente, puede instalar Cortana nuevamente en Windows 11. Debe Descarga e instala Cortana nuevamente. Haga clic en el enlace y siga las instrucciones en el sitio web de Microsoft para instalar Cortana.
espero que esto te ayude. ¡Gracias por leer!

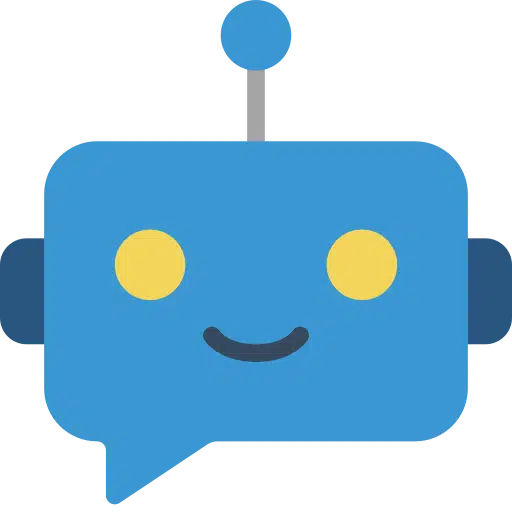
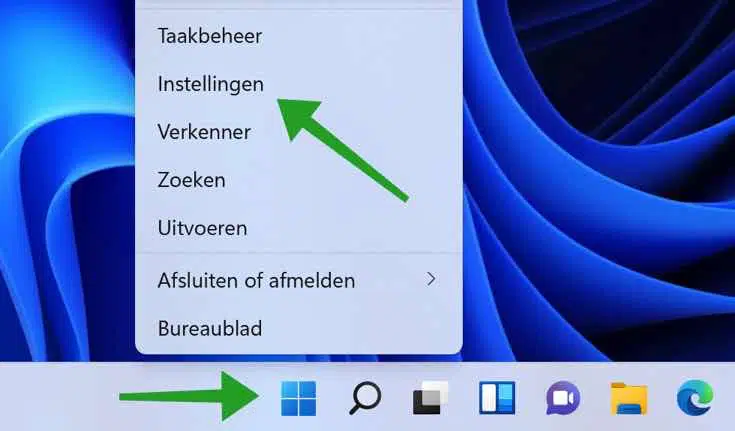
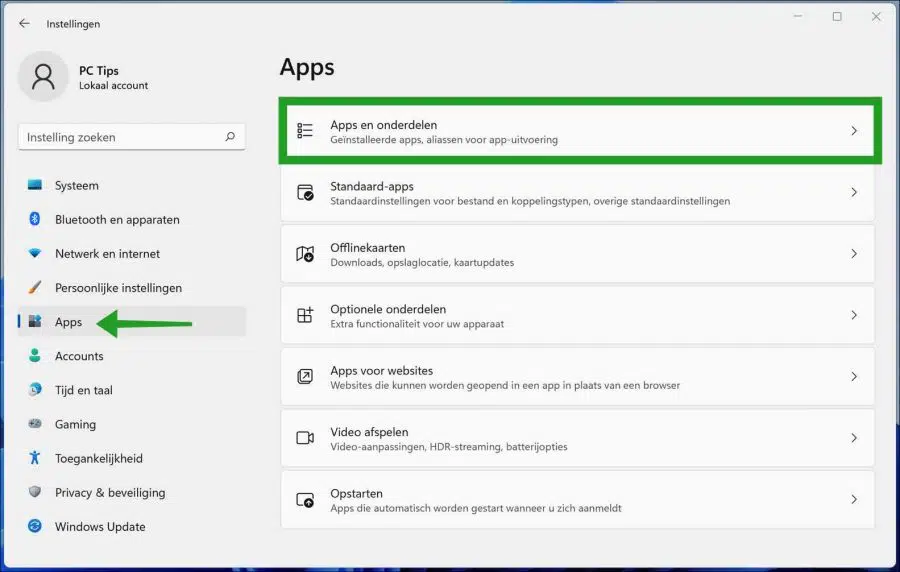
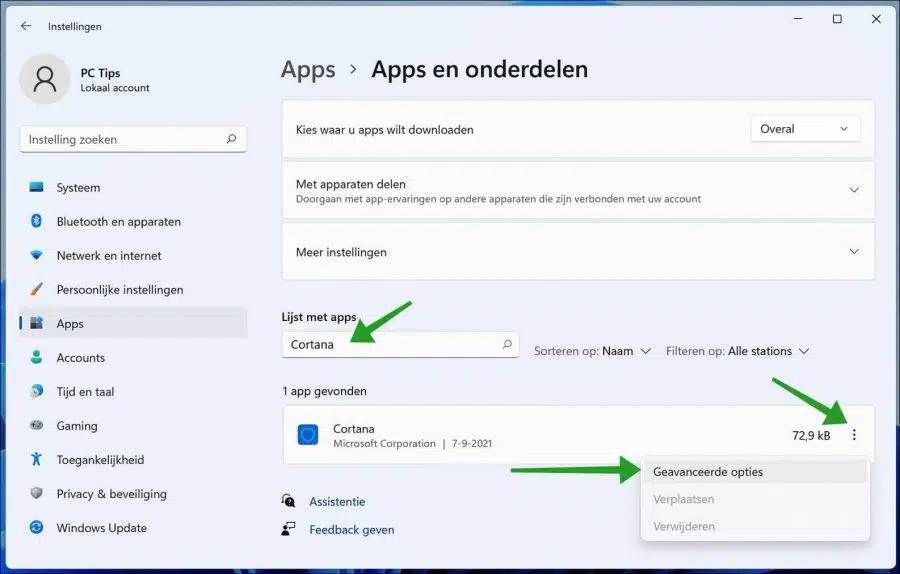
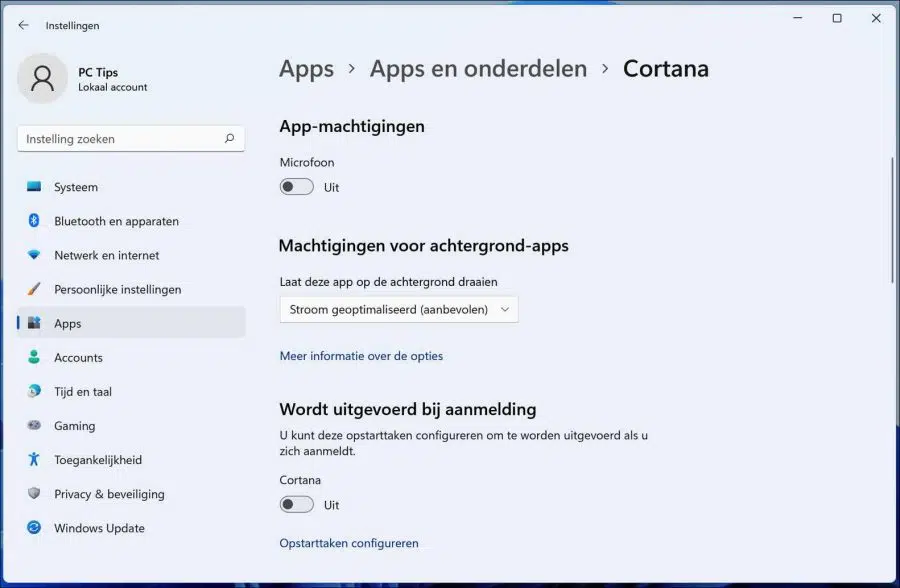
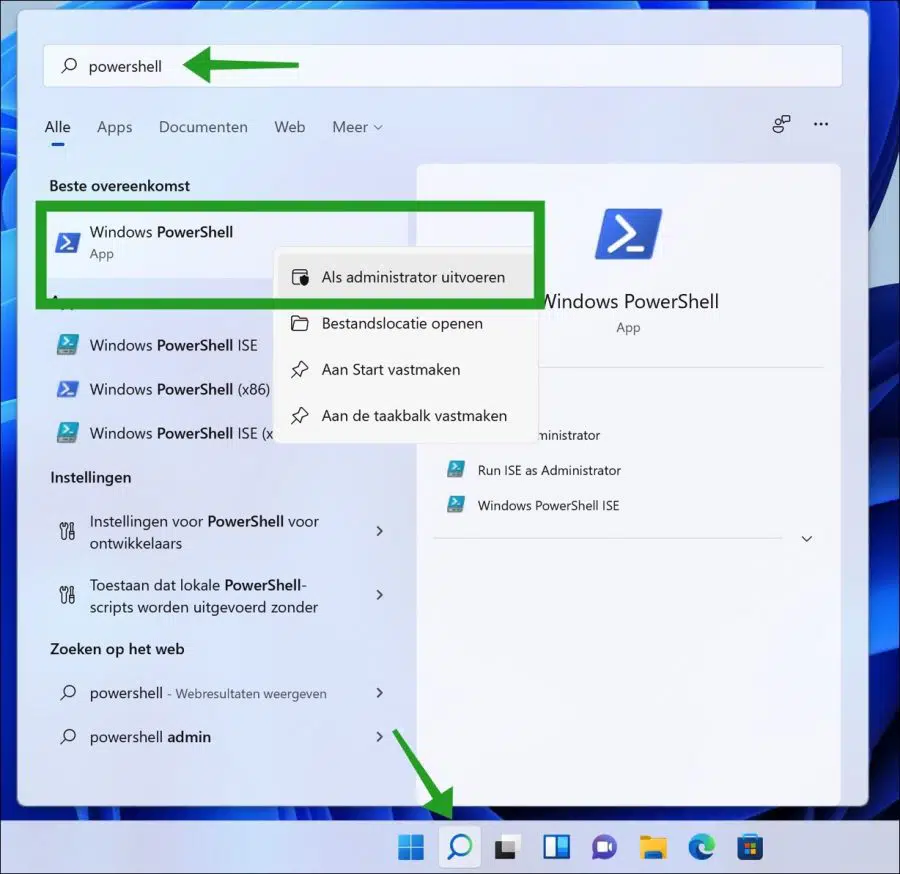
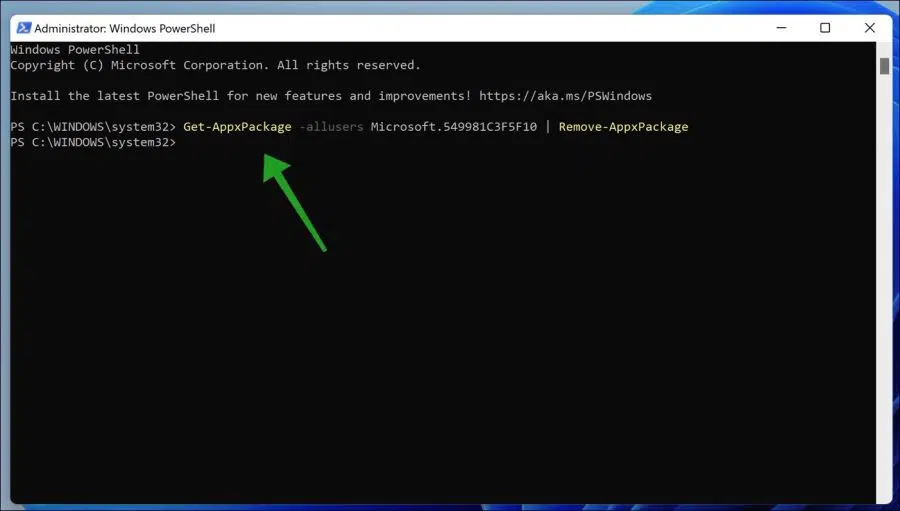
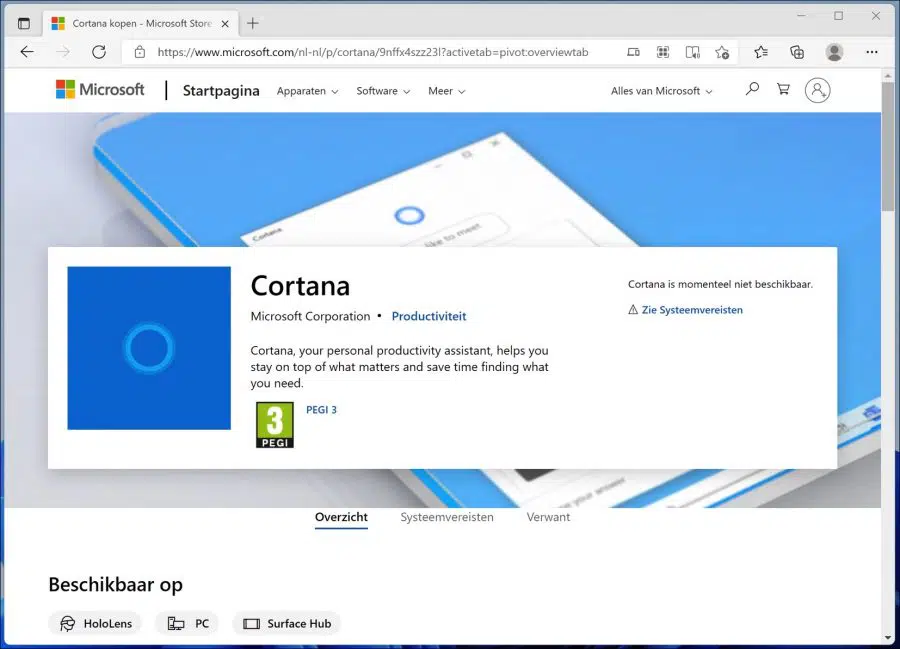
Vaya, que estúpido de mi parte Stefan 😮
Gracias por la rápida respuesta, ya me deshice de Cortana 👍
¿Qué estoy haciendo mal o debo hacer para que funcione?
Cuando sigo las instrucciones veo lo siguiente:
'Get-AppxPackage -todos los usuarios Microsoft.549981C3F5F10 | Eliminar-AppxPackage
Get-AppxPackage: Acceso denegado.
Acceso denegado.
En la línea: char 1: 1
+ Get-AppxPackage -todos los usuarios Microsoft.549981C3F5F10 | Eliminar-AppxPackag…
+ ~~~~~~~~~~~~~~~~~~~~~~~~~~~~~~~~~~~~~~~~~~~~~~~
+ Información de categoría: No especificada: (:) [Get-AppxPackage], excepción de acceso no autorizado
+ FullyQualifiedErrorId: System.UnauthorizedAccessException, Microsoft.Windows.Appx.PackageManager.Commands.GetApp
xComandoPaquete'
(' y mío).
¡Gracias!
gramo. luc:
Hola, ¿has ejecutado powershell como administrador? Esto está indicado en las instrucciones. Si ejecuto PowerShell sin "como administrador", aparece el mismo error. Entonces este es el problema.
Buena suerte!