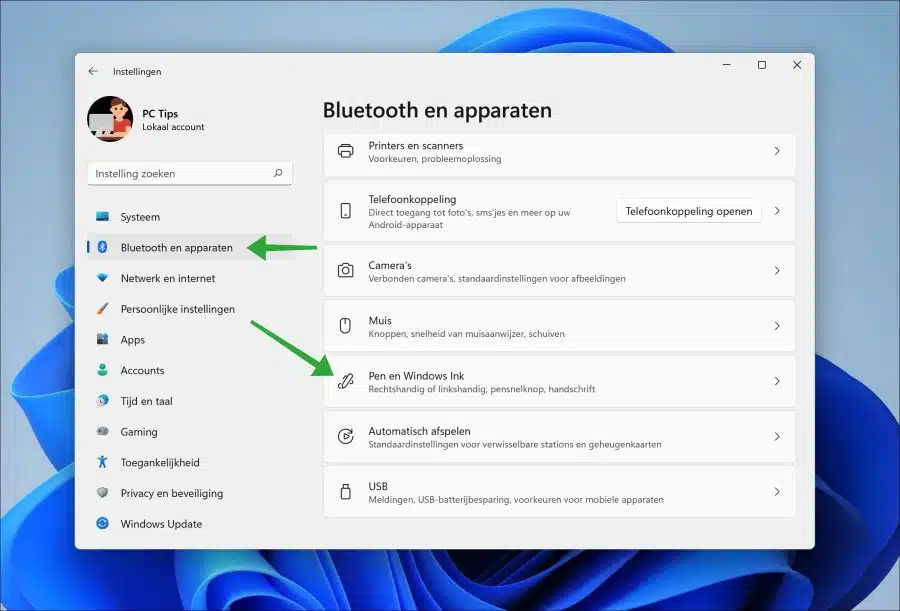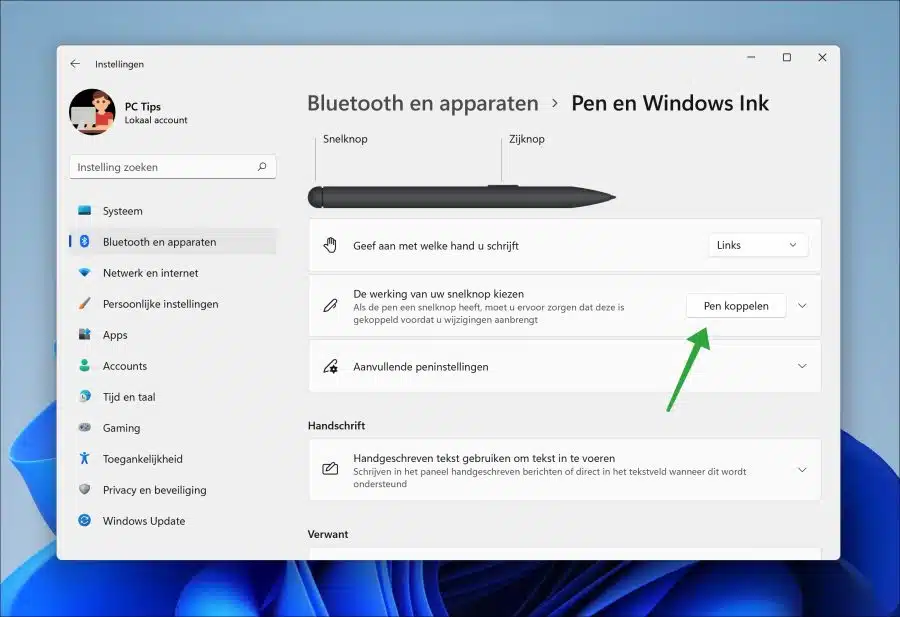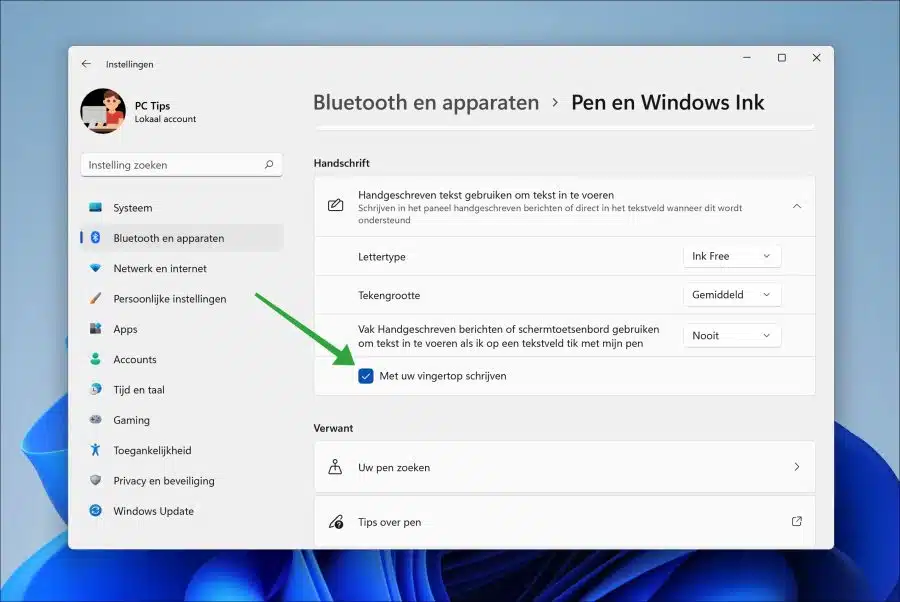Windows 11 contiene varias funciones que hacen que trabajar con Windows 11 sea mucho más fácil e intuitivo.
La función “Lápiz y tinta de Windows” es una función que le permite operar su PC de forma natural e intuitiva para crear dibujos, notas y otras entradas basadas en tinta.
El Pen es un dispositivo de entrada que se asemeja a un bolígrafo o lápiz tradicional, que le permite escribir o dibujar directamente en la pantalla. Por ejemplo, con la función “Lápiz y Windows Ink” puedes tomar notas escritas a mano, crear dibujos, agregar anotaciones a documentos, etc. que se convierten automáticamente en texto mecanografiado.
Windows Ink es el software que admite la funcionalidad de lápiz en Windows 11. Le brinda acceso a varias herramientas relacionadas con la tinta, como una pizarra, una regla, un borrador y diferentes estilos y colores de lápiz.
Controle Windows 11 con el dedo o con un lápiz óptico
Para operar Windows 11 con el dedo o mediante un lápiz óptico conectado, puede habilitar la siguiente función.
Abra la configuración. Luego haga clic en “Bluetooth y dispositivos” a la izquierda del menú y en “Lápiz y tinta de Windows” a la derecha.
Para trabajar con un lápiz, primero debe emparejarlo mediante Bluetooth. Para hacer esto, haga clic en el botón "Emparejar lápiz" y siga las instrucciones de emparejamiento.
Cuando el lápiz está emparejado, puede usarlo para controlar Windows 11. En la configuración "Lápiz y tinta de Windows" puede, por ejemplo, establecer con qué mano escribe y qué deben hacer los botones del lápiz al hacer clic.
Si desea utilizar escritura a mano para ingresar texto, haga clic en la configuración "Usar escritura a mano para ingresar texto".
Habilite la opción "escribir con la punta del dedo" para utilizar la función. Luego puede configurar una fuente para texto escrito a mano, establecer el tamaño de fuente y, opcionalmente, mostrar un cuadro adicional para ingresar texto escrito a mano al tocar con el lápiz un cuadro de texto.
Espero haberte informado con esto. ¡Gracias por leer!