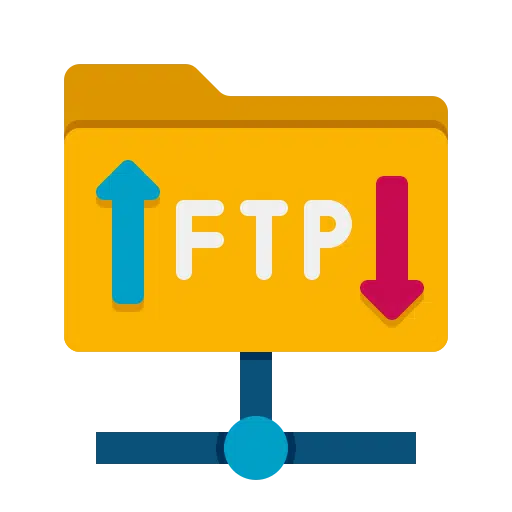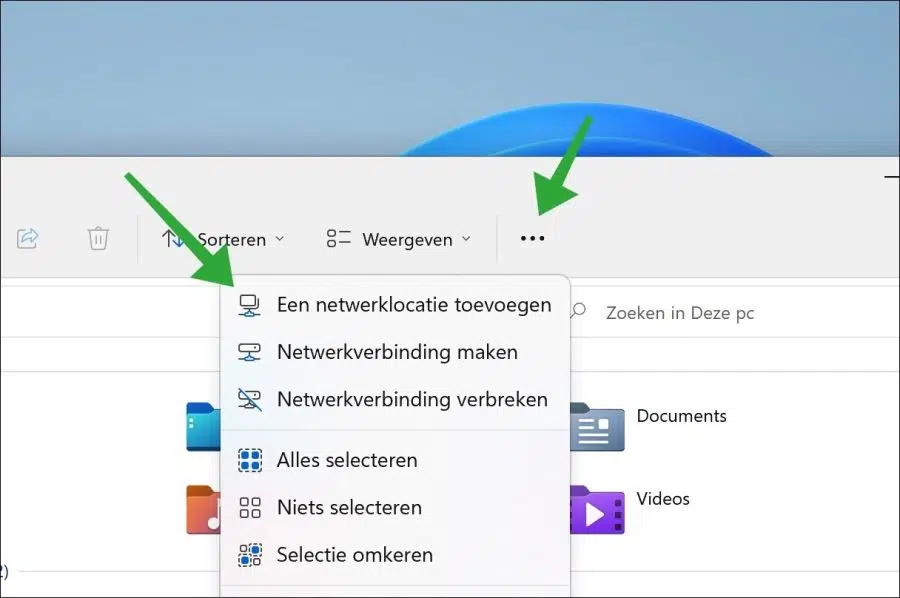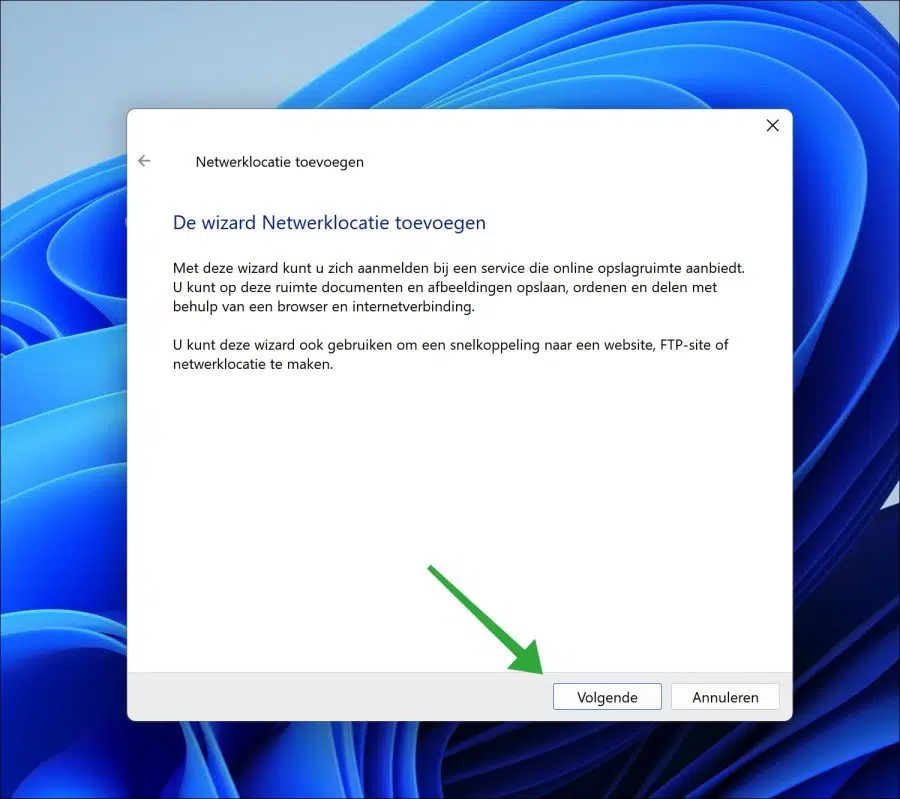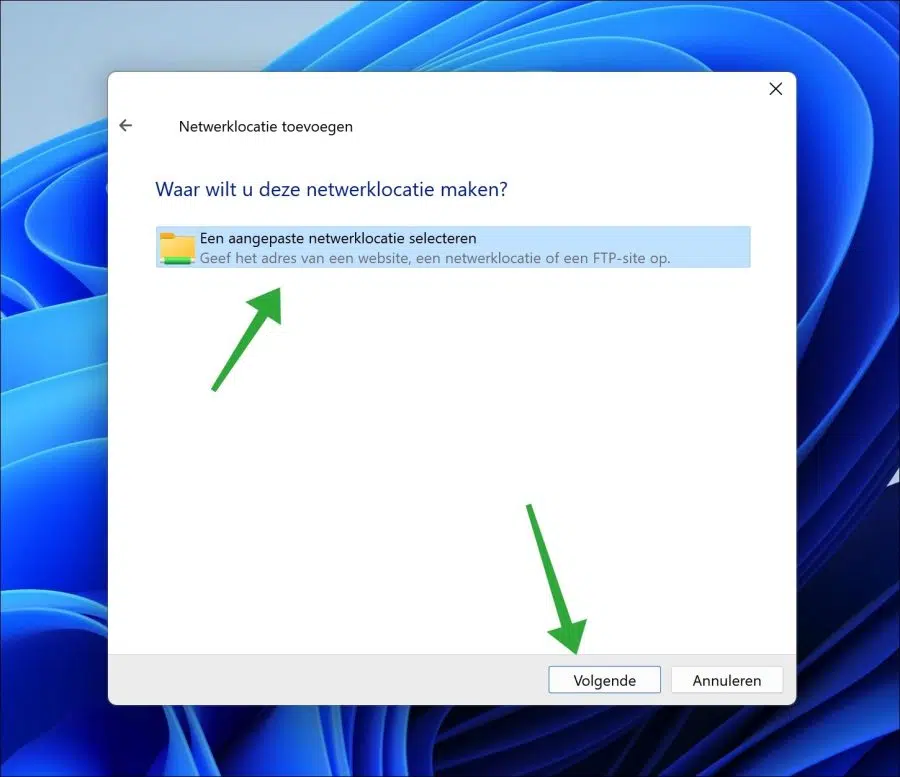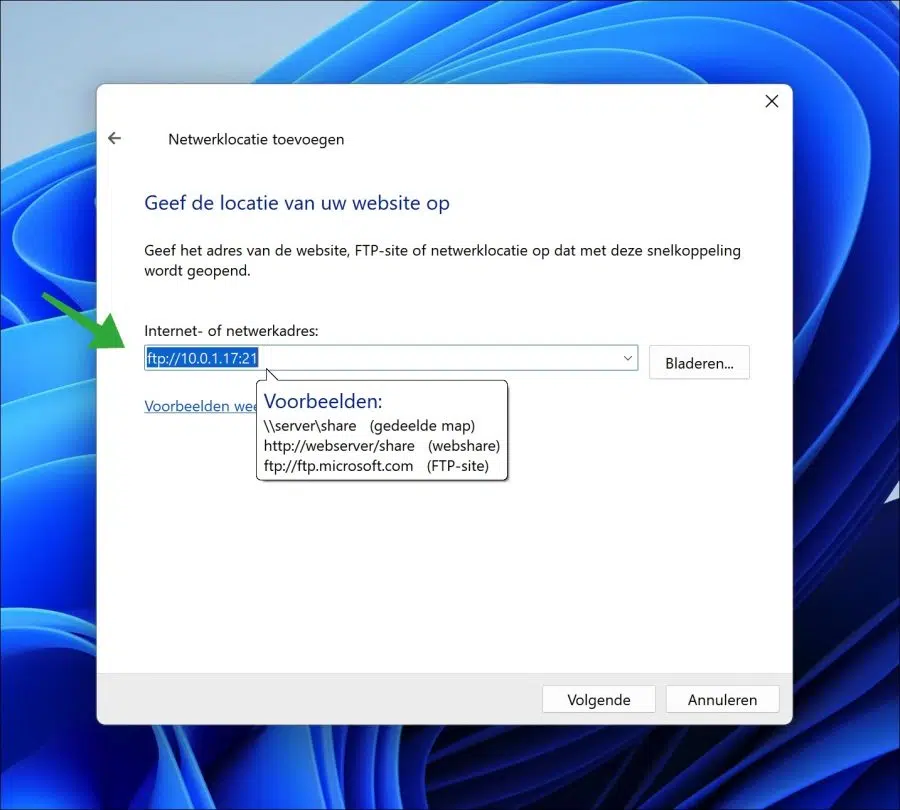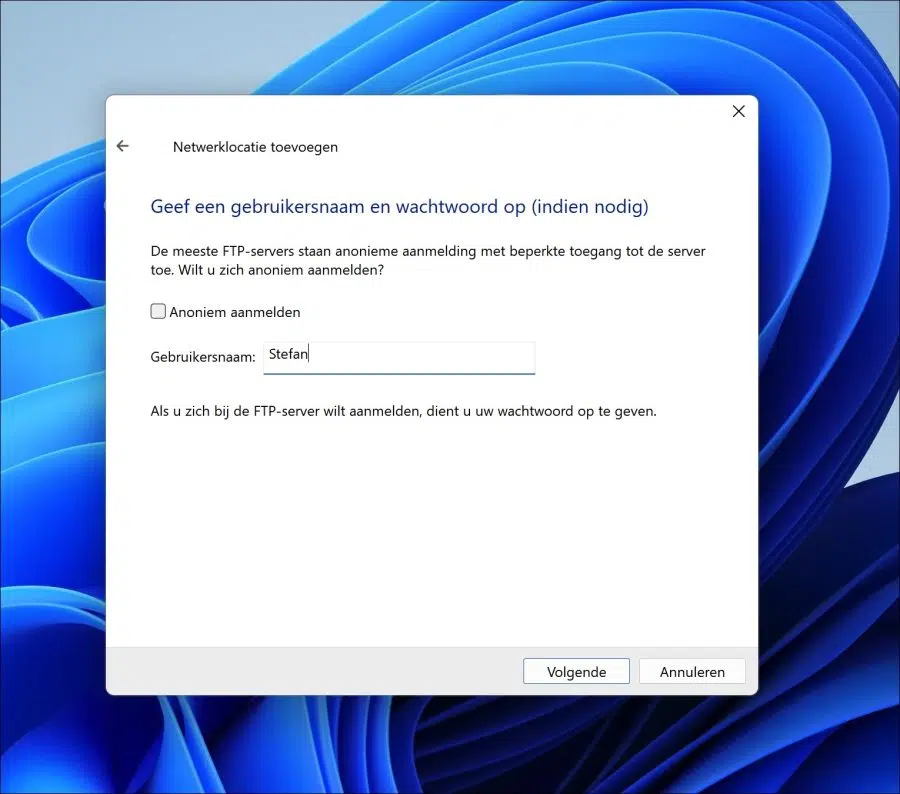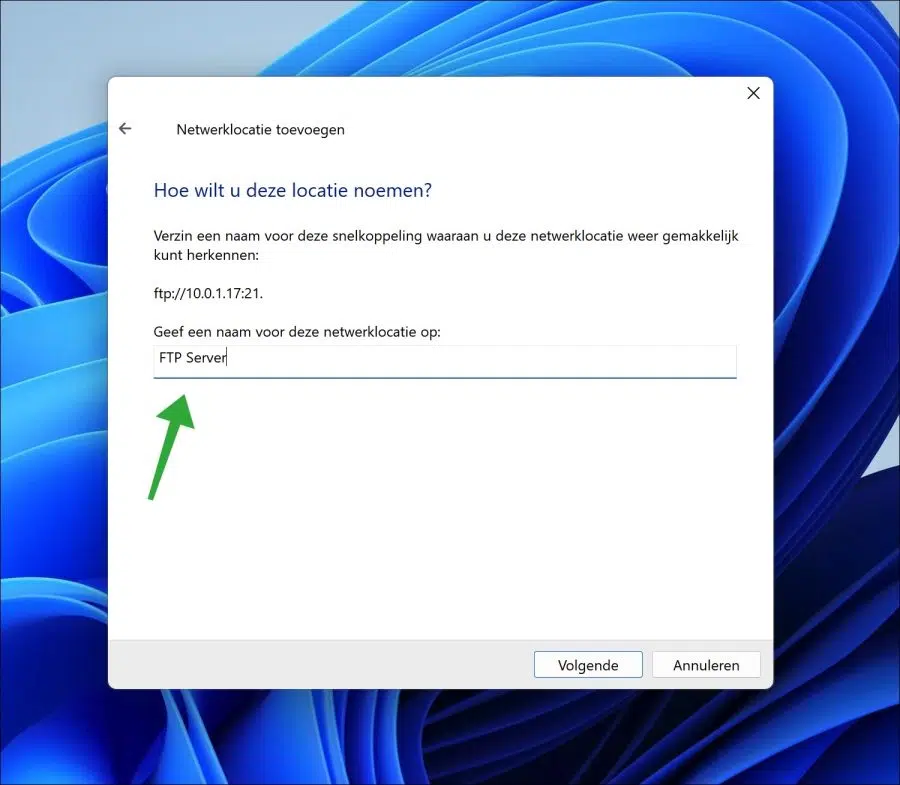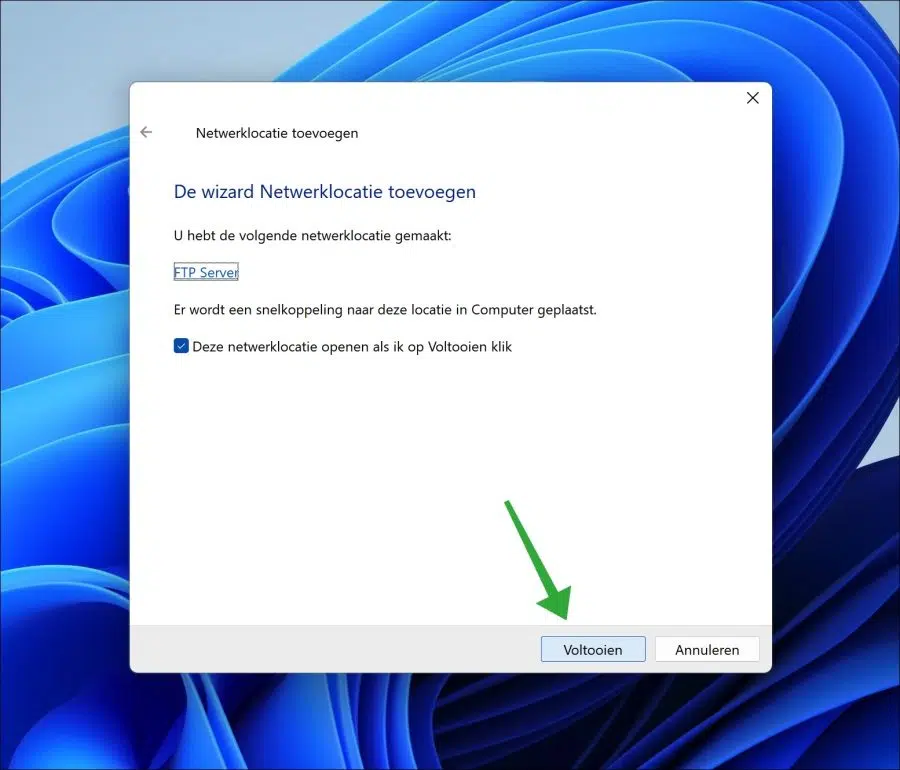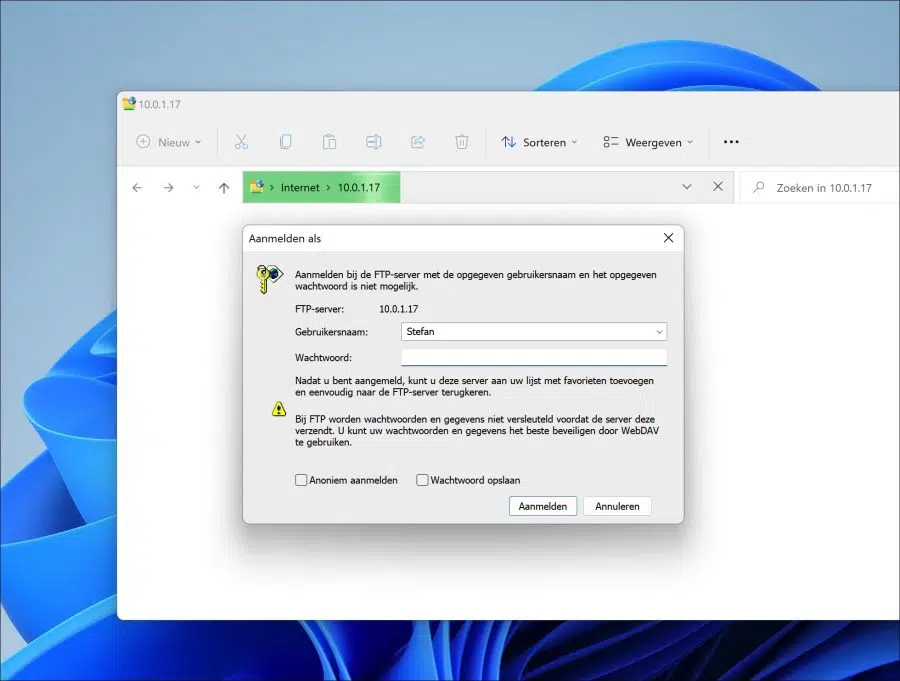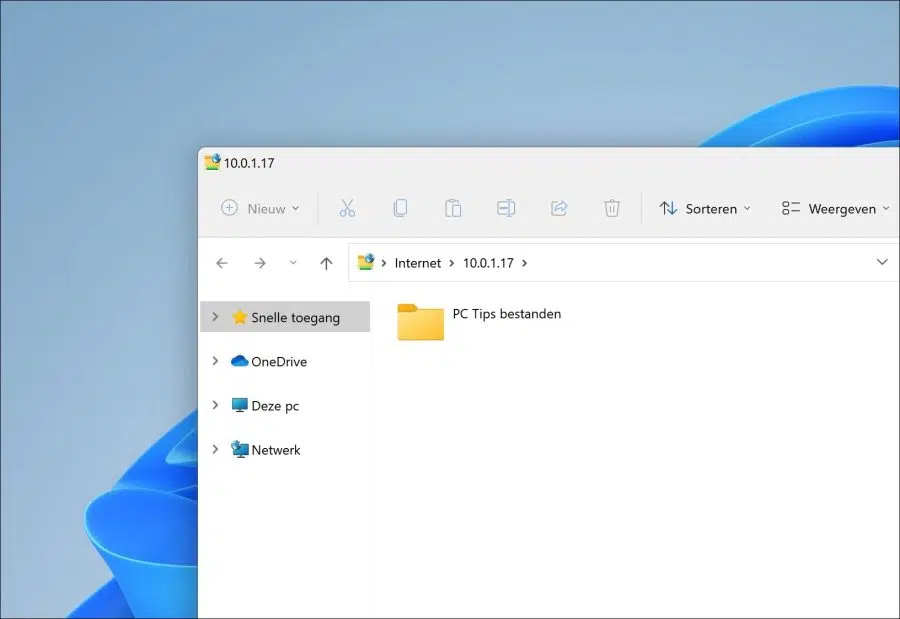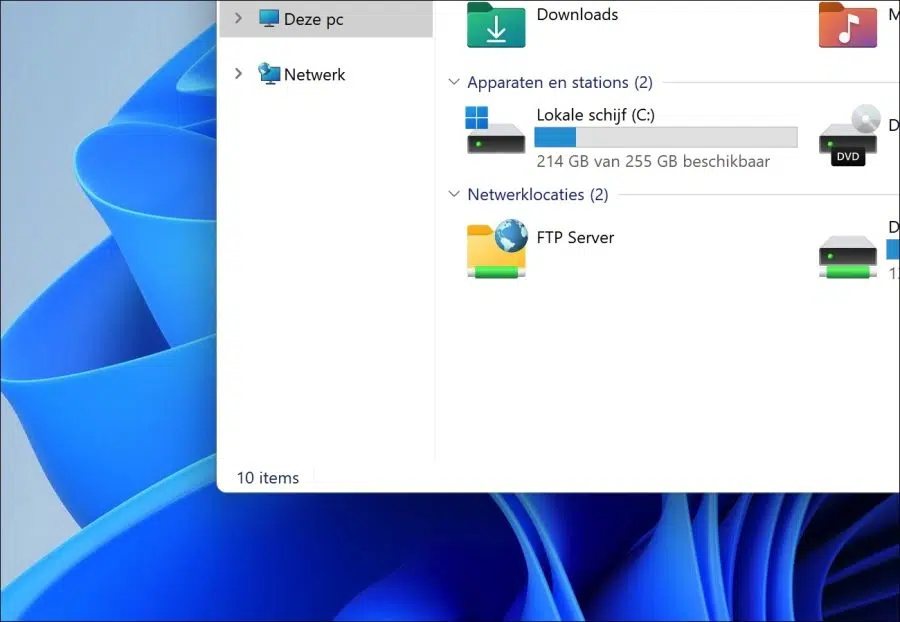Como el descubrimiento de red está habilitado en Windows 11 puede crear diferentes unidades de red. Una unidad de red es una conexión de red a otra ubicación a través de, por ejemplo, un servidor FTP.
Puede utilizar FTP como unidad de red para todas las conexiones FTP que haya creado. Podría ser un servidor FTP en un servidor web para administrar archivos. También puede ser un servidor FTP en una tableta o teléfono móvil para administrar los archivos ubicados en estos dispositivos.
En este artículo asumo que ya has instalado el servidor FTP en el dispositivo al que deseas conectarte. Puede leer cómo puede crear una unidad de red para este servidor FTP a través del explorador de Windows.
Cree una unidad de red FTP en Windows 11
Abra el Explorador de Windows. En el Explorador de Windows Haga clic en "Esta PC". En el menú haga clic en el botón “…”. Haga clic en "Agregar una ubicación de red" para conectarse al servidor FTP.
Haga clic en Siguiente para agregar un FTP como ubicación de red.
Haga clic en "Seleccionar una ubicación de red personalizada" y luego haga clic en Siguiente.
En el campo "Dirección de Internet o red", ingrese el nombre del servidor o la dirección IP del servidor FTP al que desea conectarse. Tenga en cuenta que comienza con “ftp://” seguido de la dirección IP o el nombre del servidor y termina con dos puntos y un puerto FTP. El puerto predeterminado para FTP es 21.
Puedes ver un ejemplo en la imagen. Haga clic en Siguiente.
Generalmente tienes un nombre de usuario y Se requiere contraseña para conectarse a un servidor FTP. El registro anónimo es posible, dependiendo de la configuración del servidor FTP. Esta información debe ser conocida por usted.
Ingrese el nombre de usuario para conectarse al servidor FTP. Haga clic en Siguiente.
Para reconocer el acceso directo de FTP en el Explorador de Windows, ingrese un nombre claro. Verá este nombre en las ubicaciones de la red. Haga clic en Siguiente.
Haga clic en Finalizar para agregar el servidor FTP como ubicación de red. Una vez completado, se intentará conectarse al servidor FTP.
Si se requiere información de inicio de sesión adicional, Windows le pedirá que ingrese la información de inicio de sesión para conectarse al servidor FTP. Windows sólo almacena el nombre de usuario. Si también desea guardar la contraseña, marque la opción "Guardar contraseña" en la parte inferior. Luego haga clic en registrarse.
Si se conecta correctamente al servidor FTP agregado, verá el contenido del servidor.
En el Explorador de Windows verá una nueva "ubicación de red" con el nombre especificado. Este es el servidor FTP. Puede abrir el contenido haciendo doble clic en él.
espero que esto te ayude. ¡Gracias por leer!