Después de seis años en los que Windows 10 se mantuvo prácticamente sin cambios, Windows recibe una importante revisión con la presentación de Windows 11. Y a pesar de que Microsoft ha declarado Windows 10 como la última versión de Windows, el "usuario de Windows" tiene algo de qué entusiasmarse. acerca de otra vez estar acerca de.
En este artículo, le ofrezco sugerencias para PC que se solicitan con frecuencia sobre el sistema operativo Windows 11.
10 consejos para Windows 11
Habilite el protector de pantalla en Windows 11
De protector de pantalla en Windows 11 está deshabilitado de forma predeterminada porque ya no es necesario para las PC modernas. La pantalla de una computadora moderna tiene protección contra quemaduras. Si desea habilitar el protector de pantalla en Windows 11, puede hacerlo de la siguiente manera.
- Haga clic derecho en el botón de inicio.
- Haga clic en Configuración.
- Luego haga clic en Configuración personal.
- Haga clic en Protector de pantalla.
- Seleccione un protector de pantalla y haga clic en Aplicar.
Habilitar el historial del portapapeles
Cuando copias algo en tu PC, se copiará automáticamente en tu portapapeles para que puedas pegarlo. Windows 11 no solo le permite pegar varios elementos de su portapapeles, sino también fijar elementos que usa con frecuencia y sincronizar el historial de su portapapeles con otros dispositivos a través de la nube.
- Haga clic derecho en el botón de inicio.
- Haga clic en Configuración.
- Haga clic en Sistema.
- Haga clic en Portapapeles.
- Haga clic en Historial del portapapeles para habilitar o deshabilitar.
Habilitar teclas adhesivas
Windows 11 tiene una función conocida como 'teclas adhesivas'. Esto está ahí para ayudar a las personas que no pueden mantener presionadas varias teclas del teclado al mismo tiempo. Por ejemplo, para copiar un texto o archivos, uno puede usar las teclas CTRL + C para hacerlo. Sin embargo, no todo el mundo puede hacer eso.
Cuando desactivas las teclas adhesivas, también puedes copiar presionando la tecla CTRL y luego la tecla C para realizar la misma función, sin tener que mantener presionada la tecla CTRL mientras presionas la tecla C. Esto ayuda a muchas personas que no pueden tener varias llaves al mismo tiempo, ya sea debido a una discapacidad u otra limitación.
- Haga clic derecho en el botón de inicio.
- Haga clic en Configuración.
- Haga clic en Accesibilidad.
- Haga clic en Teclado.
- Haga clic en StickyKeys para habilitar o deshabilitar la función StickyKeys.
Desactivar el sonido del teclado en pantalla
El teclado en pantalla es una característica de accesibilidad muy útil que convierte a Windows en un dispositivo con teclado completo en modo tableta. El único inconveniente del teclado en pantalla es el sonido y la respuesta háptica que produce. Esto puede resultar molesto para algunos usuarios. Así es como desactivas el sonido del teclado en pantalla.
- Haga clic derecho en el botón de inicio.
- Haga clic en Configuración.
- Haga clic en Accesibilidad.
- Haga clic en Teclado.
- Haga clic en Preferencias de notificación.
- Deshabilite la opción: reproducir un sonido cuando pego, filtro o habilito las teclas de alternancia del teclado.
Configurar proxy en Windows 11
Windows 11 está configurado para detectar automáticamente la configuración del proxy. Sin embargo, esto no siempre funciona y tendrás que configurar manualmente una configuración de proxy en tu PC.
Hay varias formas de configurar un proxy en Windows. Una forma de configurar un proxy es utilizar un script de proxy. Otra forma es ingresar manualmente la dirección IP y el número de puerto del servidor proxy.
- Haga clic derecho en el botón de inicio.
- Haga clic en Configuración.
- Haga clic en Redes e Internet.
- Haga clic en Proxy.
Para deshabilitar la detección de configuración de proxy, cambie el botón de encendido a apagado. Para configurar un script de instalación de proxy, haga clic en Configuración. Para configurar manualmente un servidor proxy con dirección IP y número de puerto, haga clic en establecer en "Configuración manual de proxy".
Ampliar o reducir iconos
Si los íconos de Windows 11 son demasiado grandes o demasiado pequeños para usted, puede ajustarlos. Puede ampliar o reducir los iconos del escritorio y los iconos del Explorador de Windows.
Personaliza los iconos del escritorio
- Haga clic derecho en el espacio libre en el escritorio.
- Haga clic en Imagen.
- Ahora haz clic en “Iconos grandes”, “Iconos normales” o “Iconos pequeños”.
Otra forma de ajustar el tamaño de los iconos es mantener presionado CTRL y navegar hacia arriba o hacia abajo con el botón central del mouse.
Personalizar iconos en el Explorador de Windows
- Abra el Explorador de Windows.
- Haga clic en Ver.
- Ahora haz clic en “Iconos grandes”, “Iconos normales” o “Iconos pequeños”.
Otra forma de ajustar el tamaño de los iconos del Explorador de Windows es mantener presionada la tecla CTRL y navegar hacia arriba o hacia abajo con el botón central del mouse.
Cómo buscar la dirección IP en Windows 11
Hay muchas razones por las que es posible que desee saber la dirección IP de su computadora con Windows 11. Por ejemplo, si desea conectarse a su computadora de forma remota o está intentando acceder a su dispositivo a través del firewall, necesitará la dirección IP de la computadora para conectarse o permitirlo. Así es como buscar la dirección IP en Windows 11.
- Haga clic derecho en el botón de inicio.
- Haga clic en Configuración.
- Haga clic en Redes e Internet.
- Haga clic en Ethernet o Wi-Fi (dependiendo de cómo esté conectada su computadora al enrutador o a Internet).
- Aquí verá la dirección IP IPv4 o IPv6 de su computadora. IPv4 suele ser lo que necesitas.
Agregar teclado en pantalla a la esquina de la barra de tareas
Windows se puede configurar para que cuando desconectes una pantalla de una computadora portátil, cambie automáticamente al modo tableta con una opción de teclado en pantalla. Así es como se agrega un atajo para el teclado en pantalla en la esquina de la barra de tareas.
- Haga clic derecho en el botón de inicio.
- Haga clic en Configuración.
- Haga clic en Configuración personal.
- Haga clic en Barra de tareas.
- Haga clic en Teclado en pantalla para abrirlo pictograma para agregar a la esquina de la barra de tareas.
Personalización del control de cuentas de usuario
Cuando UAC está habilitado, Windows siempre solicitará permiso para una cuenta de administrador local antes de ejecutar tareas que requieran un token de acceso administrativo completo. Esto garantiza que los usuarios habituales sin derechos administrativos no puedan realizar cambios maliciosos en Windows. Si desea ajustar el Control de cuentas de usuario a un nivel diferente o desactivarlo por completo, puede hacerlo de la siguiente manera.
- Haga clic en la lupa en la barra de tareas.
- En la ventana de búsqueda escriba: Panel de control.
- Haga clic en Cuentas de usuario.
- Haga clic en Cuentas de usuario nuevamente.
- Haga clic en Cambiar la configuración de control de la cuenta de usuario.
- Cambie la configuración de UAC al nivel deseado.
- Haga clic en Aceptar.
Cambiar el tamaño del cursor del mouse
Windows 11 proporciona un estándar tamaño del puntero del mouse y color, que es pequeño y blanco. El tamaño pequeño estándar no suele ser cómodo, especialmente para personas con problemas de visión. Con el uso de pantallas anchas y resoluciones más altas, puede resultar difícil ver el puntero del mouse en partes más grandes de la pantalla. Puede cambiar el tamaño y el color del cursor del mouse en Windows 11.
- Haga clic derecho en el botón de inicio.
- Haga clic en Configuración.
- Haga clic en Accesibilidad.
- Haga clic en el puntero del mouse y toque.
- Seleccione un estilo de puntero del mouse y cambie el tamaño o reduzca el cursor.
espero que esto te ayude. ¡Gracias por leer!

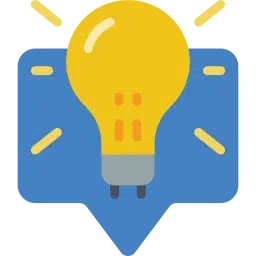
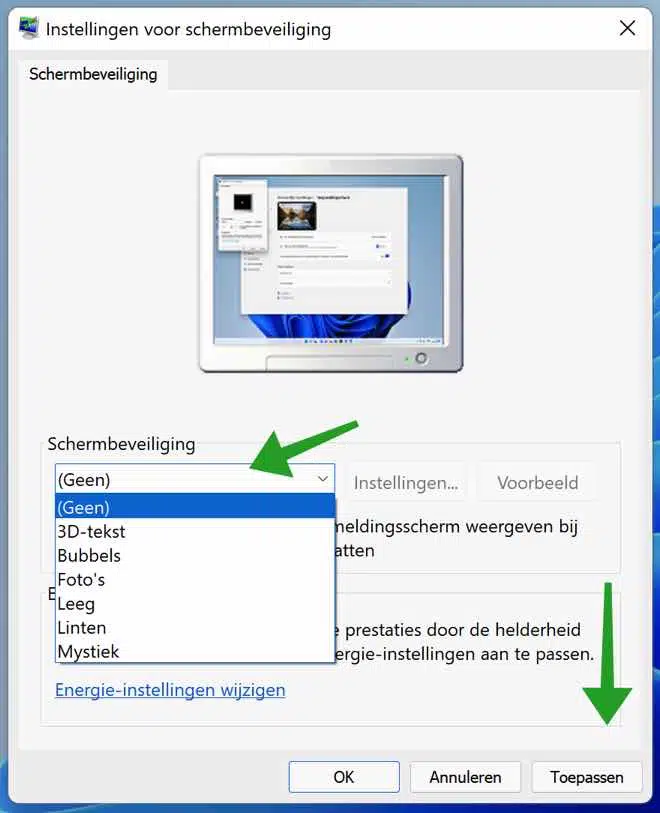
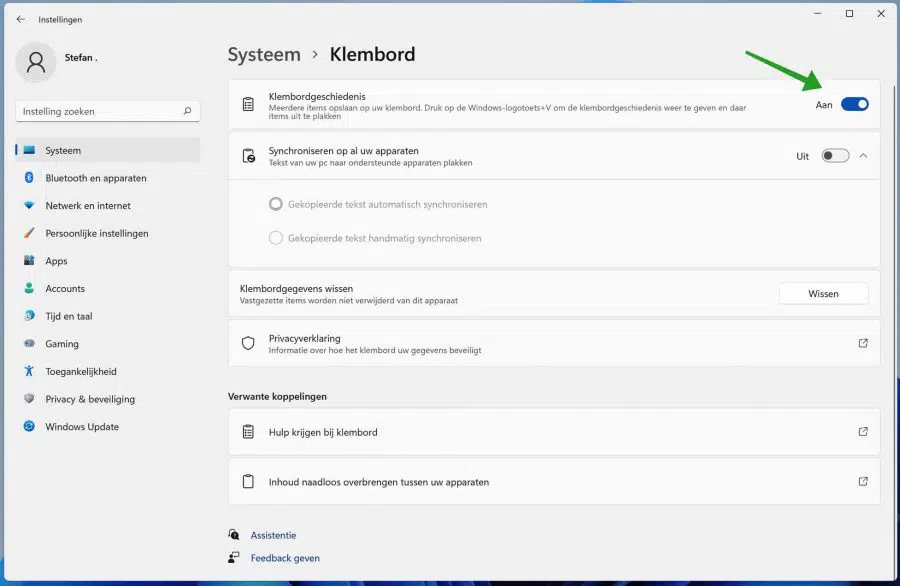
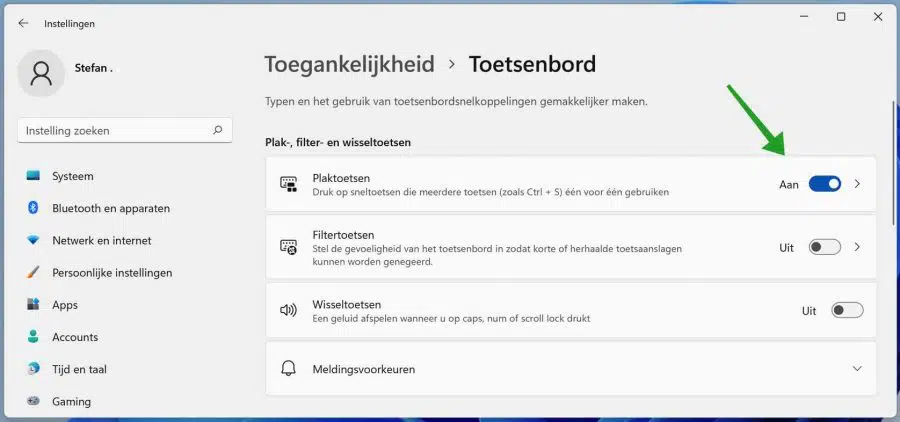
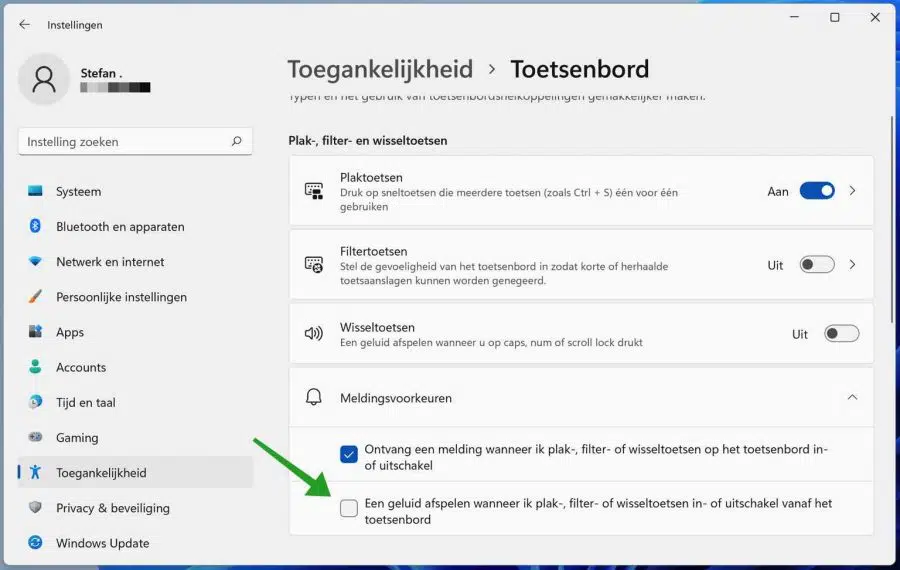
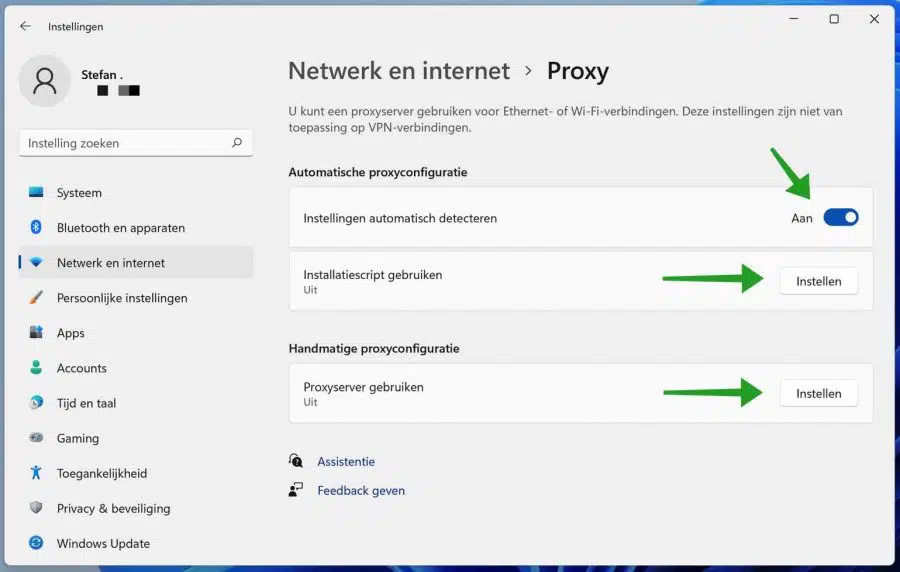
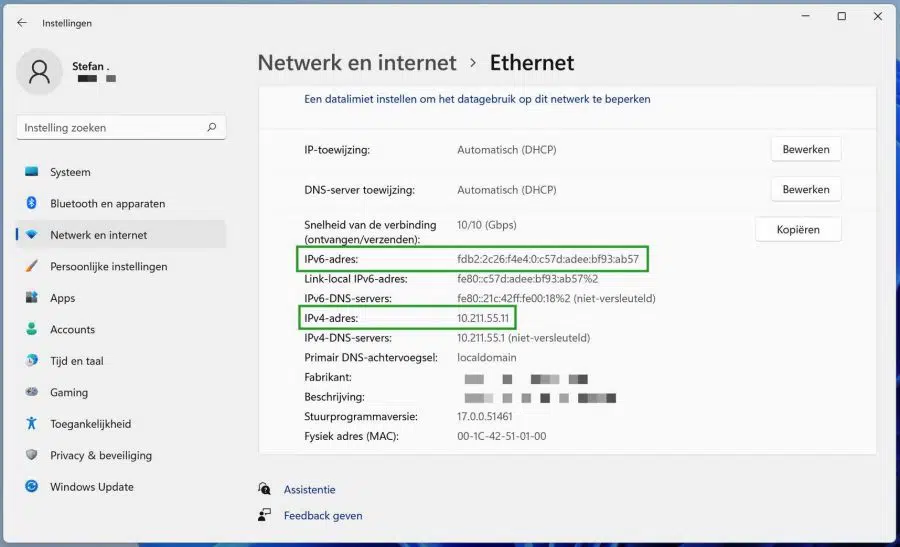
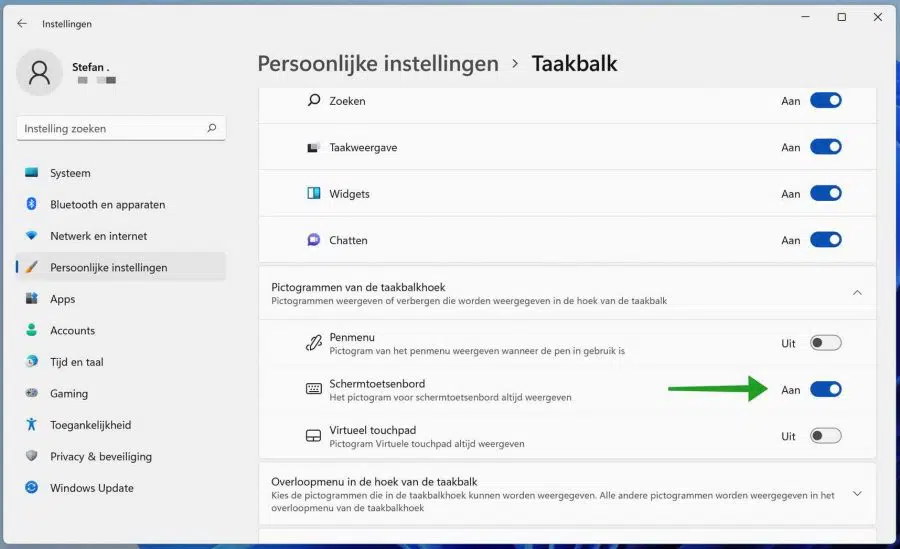
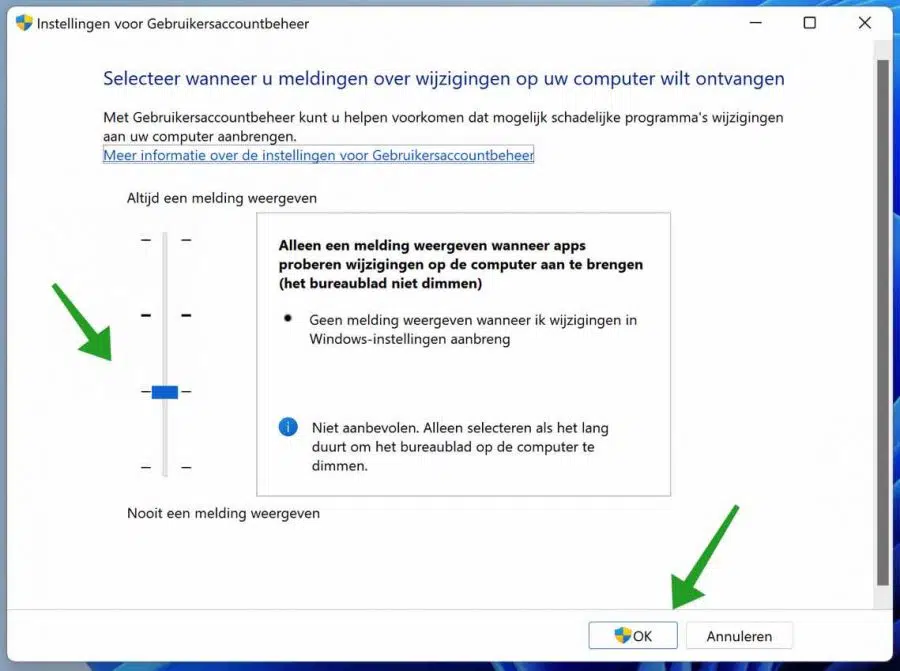
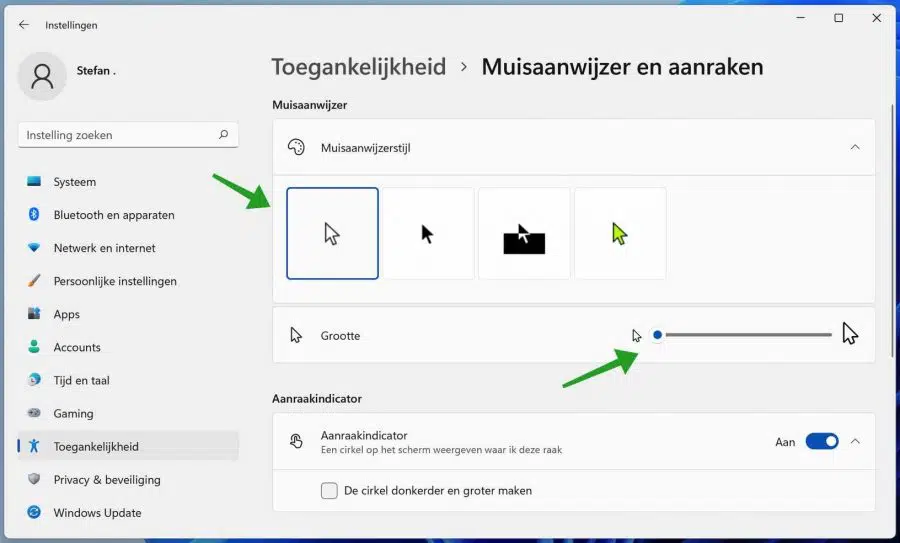
Tengo Windows 11 y ahora estoy jugando un juego (Elvenar) y los colores son muy brillantes y exagerados.
pero lo curioso es que lo demás no es así, los colores son naturales, se puede decir eso o depende del juego.
También tengo Windows 10 y también juego con eso, pero allí es simplemente natural.
Ya le pedí a Microsoft que lo investigara, pero no saben cómo es posible.
Me gusta saber de ti.
Hola, Windows 11 es un sistema operativo nuevo y puede haber algunos problemas de compatibilidad con software anterior. Intente habilitar el modo de compatibilidad:
Haz clic derecho en el ícono del juego y selecciona "Propiedades".
Vaya a la pestaña 'Compatibilidad'.
Marque la casilla "Ejecutar este programa en modo de compatibilidad para" y elija "Windows 10" en el menú desplegable.
Haz clic en Aceptar e intenta iniciar el juego nuevamente.
También puedes intentar desactivar el modo de juego:
https://www.pc-tips.info/tips/windows-tips/gamemodus-inschakelen-of-uitschakelen-in-windows-11/
Esto es lo que se me ocurre. ¡Buena suerte!
Gracias y felicitaciones Stefan por tus esfuerzos, ayuda en la inclusión digital, especialmente para las personas mayores. ¡¡¡¡Súper!!!!