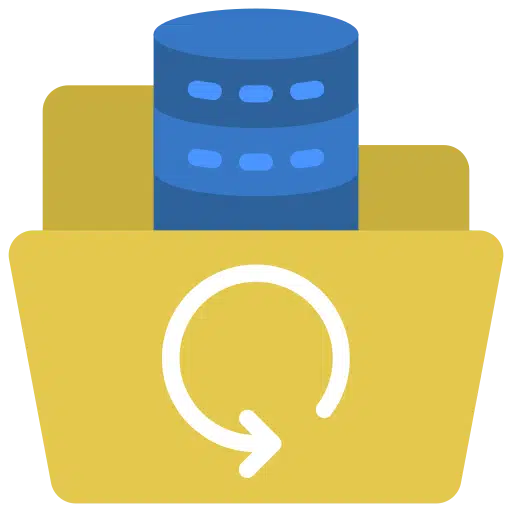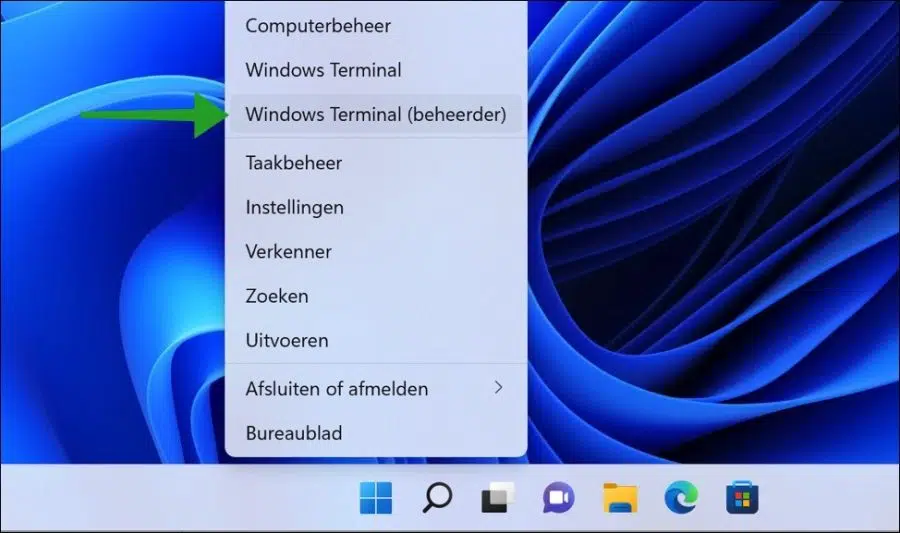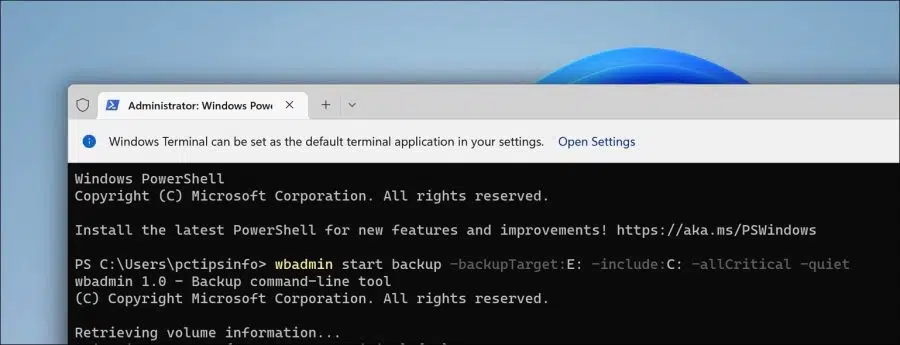Un copia de seguridad completa de Windows 11 Es crucial problemas de computadora. Si surgen problemas debido a hardware roto, virus o un sistema informático defectuoso, siempre puede restaurar una copia de seguridad completa del sistema.
Hay varias formas de realizar una copia de seguridad del sistema. La mayoría de las personas están familiarizadas con una copia de seguridad a través de la configuración de Windows 11. Puede configurarla e iniciarla a través de la configuración.
Menos conocida es la herramienta “wbadmin”. WbAdmin es una herramienta para crear una copia de seguridad completa del sistema a través del símbolo del sistema o Terminal de Windows. Puede utilizar WbAdmin por sí solo o puede implementarlo en un entorno de servidor y estación de trabajo mediante secuencias de comandos.
Hay varios parámetros que puede aplicar a wbadmin. A continuación verá los distintos parámetros con información sobre el parámetro en cuestión. Se requieren algunos conocimientos técnicos.
-objetivo de copia de seguridad
Especifica la ubicación de almacenamiento de la copia de seguridad. Requiere una letra de unidad de disco duro (por ejemplo: E:), una ruta de volumen basada en GUID en el formato \\Volume\{GUID} o una ruta de convención de nomenclatura universal (UNC) a una carpeta compartida remota (\ \ \ ). Por lo tanto, siempre se necesitan medios externos o una ubicación de red externa para almacenar la copia de seguridad.
-incluir
Especifica una lista de elementos separados por comas para incluir en la copia de seguridad. Puede incluir varios archivos, carpetas o volúmenes. Las rutas de volumen se pueden especificar mediante letras de unidad de volumen, puntos de montaje de volumen o nombres de volumen basados en GUID.
Si utiliza un nombre de volumen basado en GUID, debe terminar con una barra invertida (\). Puede utilizar el carácter comodín (*) en el nombre del archivo al especificar una ruta a un archivo. El parámetro -include solo se puede utilizar en combinación con el parámetro -backupTarget.
-excluir
Especifica una lista de elementos separados por comas que se excluirán de la copia de seguridad. Puede excluir archivos, carpetas o volúmenes. Las rutas de volumen se pueden especificar mediante letras de unidad de volumen, puntos de montaje de volumen o nombres de volumen basados en GUID.
Si utiliza un nombre de volumen basado en GUID, debe terminar con una barra invertida (\). Puede utilizar el carácter comodín (*) en el nombre del archivo al especificar una ruta a un archivo. El parámetro -exclude solo se puede utilizar en combinación con el parámetro -backupTarget.
-nonRecurseIncluir
Especifica la lista no recursiva y separada por comas de elementos que se incluirán en la copia de seguridad. Puede incluir varios archivos, carpetas o volúmenes. Las rutas de volumen se pueden especificar mediante letras de unidad de volumen, puntos de montaje de volumen o nombres de volumen basados en GUID.
Si utiliza un nombre de volumen basado en GUID, debe terminar con una barra invertida (\). Puede utilizar el carácter comodín (*) en el nombre del archivo al especificar una ruta a un archivo. El parámetro -nonRecurseInclude también solo se puede utilizar en combinación con el parámetro -backupTarget.
-nonRecurseExcluir
Especifica la lista no recursiva y separada por comas de elementos que se excluirán de la copia de seguridad. Puede excluir archivos, carpetas o volúmenes. Las rutas de volumen se pueden especificar mediante letras de unidad de volumen, puntos de montaje de volumen o nombres de volumen basados en GUID.
Si utiliza un nombre de volumen basado en GUID, debe terminar con una barra invertida (\). Puede utilizar el carácter comodín (*) en el nombre del archivo al especificar una ruta a un archivo. El parámetro -nonRecurseExclude solo se puede utilizar en combinación con el parámetro -backupTarget.
-todos críticos
Especifica que todos los volúmenes críticos (volúmenes que contienen el estado del sistema operativo) deben incluirse en las copias de seguridad. Este parámetro es útil si realiza una copia de seguridad para una recuperación completa. Solo debe usarse si se especifica -backupTarget; de lo contrario, el comando fallará. Se puede utilizar con la opción -include.
Opcional: el volumen de destino para una copia de seguridad de un volumen crítico puede ser una unidad local, pero no puede ser ninguno de los volúmenes incluidos en la copia de seguridad.
-estado del sistema
Crea una copia de seguridad que contiene el estado del sistema, además de cualquier otro elemento que haya especificado con el parámetro -include. El estado del sistema incluye archivos de inicio (Boot.ini, NDTLDR, NTDetect.com), el registro de Windows, SYSVOL (política de grupo y scripts de inicio de sesión), Active Directory y NTDS.DIT en los controladores de dominio y, si el certificado El servicio está instalado, el almacén de certificados.
Si el servidor tiene instalada la función de servidor web, también se incluye el metadirectorio de IIS. Si el servidor forma parte de un clúster, también se incluye información sobre el Servicio de Cluster Server.
-noVerificar
Indica que las copias de seguridad almacenadas en medios extraíbles (como un DVD) no se verifican en busca de errores. Si no utiliza este parámetro, se comprobarán las copias de seguridad almacenadas en medios extraíbles en busca de errores.
-usuario
Si la copia de seguridad se guarda en una carpeta compartida remota, especifique el nombre de usuario con permisos de escritura en la carpeta.
-contraseña
Especifica la contraseña para el nombre de usuario especificado por el parámetro -user.
-noHeredarAcl
Esto aplica los permisos de la Lista de control de acceso (ACL) correspondientes a las credenciales especificadas por los parámetros -user y -password a WindowsImageBackup (la carpeta que contiene la copia de seguridad).
Para acceder a la copia de seguridad más adelante, debe usar estas credenciales o ser miembro del grupo Administradores o del grupo Operadores de copia de seguridad en la computadora con la carpeta compartida. Si no se utiliza -noInheritAcl, los permisos ACL de la carpeta compartida remota se aplican a la carpeta de forma predeterminada para que cualquier persona con acceso a la carpeta compartida remota pueda acceder a la copia de seguridad.
-vssCompleto
Realiza una copia de seguridad completa utilizando el Servicio de instantáneas de volumen (VSS). Se realiza una copia de seguridad de todos los archivos, el historial de cada archivo se actualiza para mostrar que se realizó una copia de seguridad y los registros de las copias de seguridad anteriores se pueden truncar.
Si no se utiliza este parámetro, wbadmin start backup creará una copia de seguridad, pero no actualizará el historial de los archivos de los que se realiza la copia de seguridad.
Nota: No utilice este parámetro si está utilizando un producto que no sea Windows Server Backup para realizar copias de seguridad de aplicaciones que se encuentran en los volúmenes incluidos en la copia de seguridad actual. Esto puede interrumpir las copias de seguridad incrementales, diferenciales u otros tipos de copias de seguridad que realiza el otro producto de copia de seguridad, porque es posible que falte el historial que utilizan para determinar cuántos datos respaldar y es posible que deban realizar una copia de seguridad completa innecesariamente.
-vssCopiar
Realiza una copia de seguridad usando VSS. Se realiza una copia de seguridad de todos los archivos, pero el historial de los archivos de los que se realiza la copia de seguridad no se actualiza, por lo que conserva toda la información sobre qué archivos se modificaron, eliminaron, etc., así como los registros de las aplicaciones.
El uso de este tipo de copia de seguridad no afecta la secuencia de copias de seguridad incrementales y diferenciales que pueden ocurrir independientemente de esta copia de seguridad. Este es el valor predeterminado.
Tenga en cuenta: una copia de seguridad no se puede utilizar para copias de seguridad o restauraciones incrementales o diferenciales.
-tranquilo
Último. Quiet ejecuta el comando sin mensajes al ejecutor.
Cree una copia de seguridad completa del sistema de Windows 11 con WbAdmin
Para realizar una copia de seguridad completa del sistema en un medio extraíble, como un disco duro externo o una unidad flash USB, realice lo siguiente.
Conecte los medios extraíbles a su PC. Verifique qué letra de unidad está asignada al dispositivo y que el medio extraíble contenga suficiente espacio total en disco para acomodar una copia de seguridad completa.
Haga clic derecho en el botón Inicio. En el menú, haga clic en "Terminal de Windows (administrador)".
Ahora ingrese el siguiente comando:
wbadmin start backup -backupTarget:E: -include:C: -allCritical -quiet
Es importante que uses -backupTarget:E: cambios en el letra de unidad asignada al dispositivo en el que desea realizar la copia de seguridad. Este es el disco duro externo o el dispositivo USB.
Usando el ejemplo anterior, realizará una copia de seguridad completa desde la unidad C: a la unidad E:. Si desea incluir otras letras de unidad en la copia de seguridad, agréguelas separadas por una coma para "-incluir". Por ejemplo -incluye:C:,D:,E:,F:
Al pasar -allCritical como argumento, especifica que todos los volúmenes críticos (volúmenes que contienen el estado del sistema operativo) deben incluirse en las copias de seguridad.
Después de realizar la copia de seguridad a través de Wbadmin puedes usar el opciones de arranque avanzadas restaurar la copia de seguridad del sistema.
Lea también: Haga una copia de seguridad de los archivos de su computadora en Google Drive
espero que esto te ayude. ¡Gracias por leer!