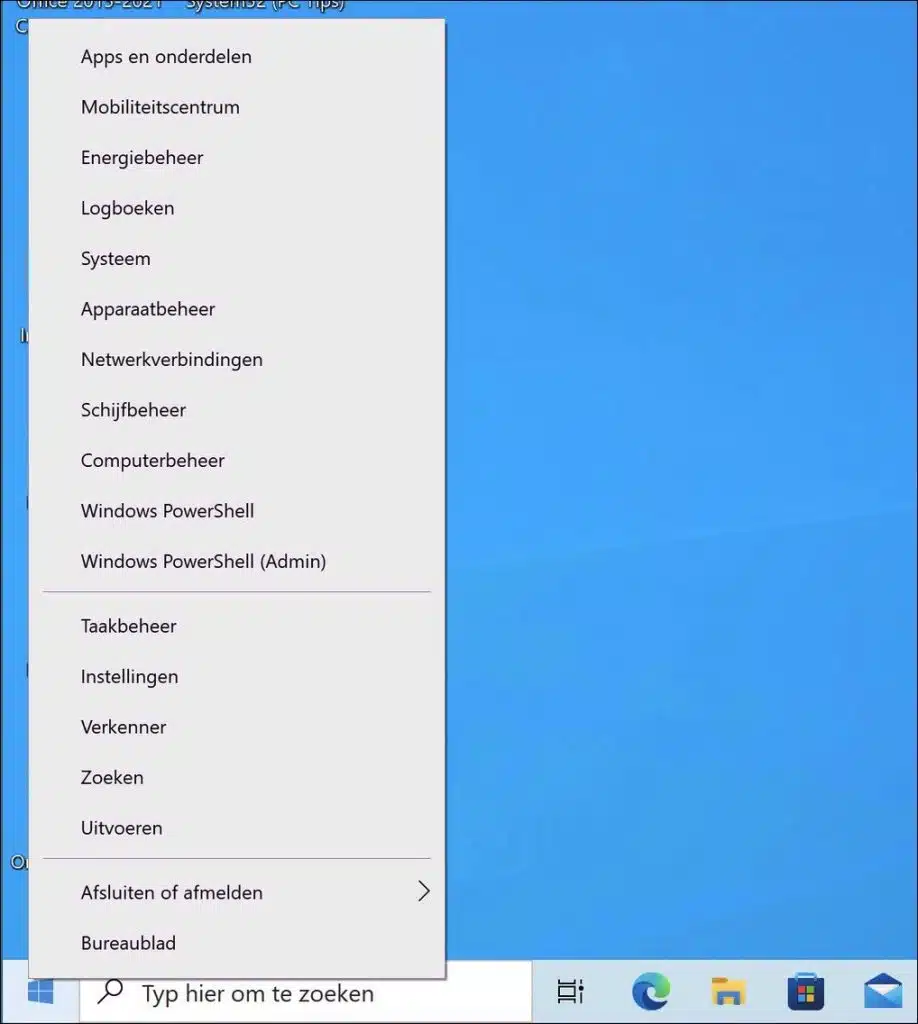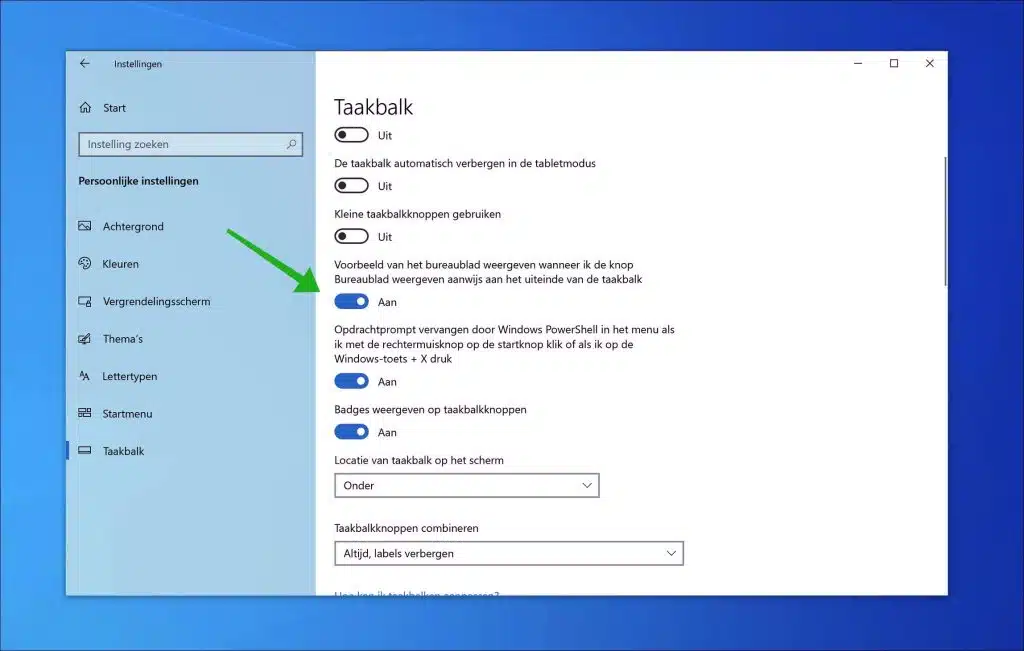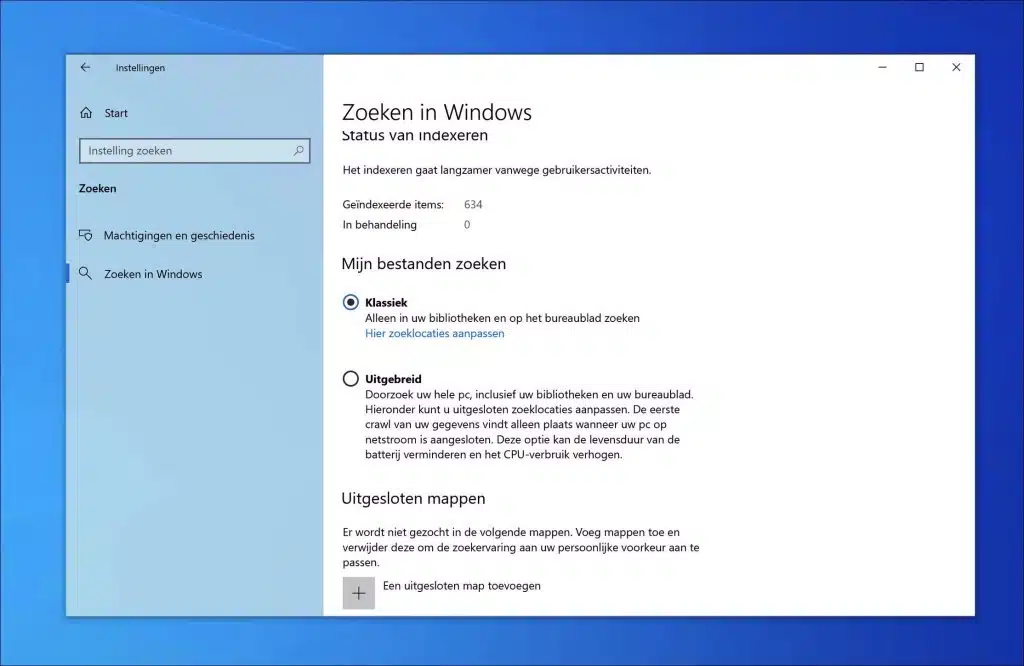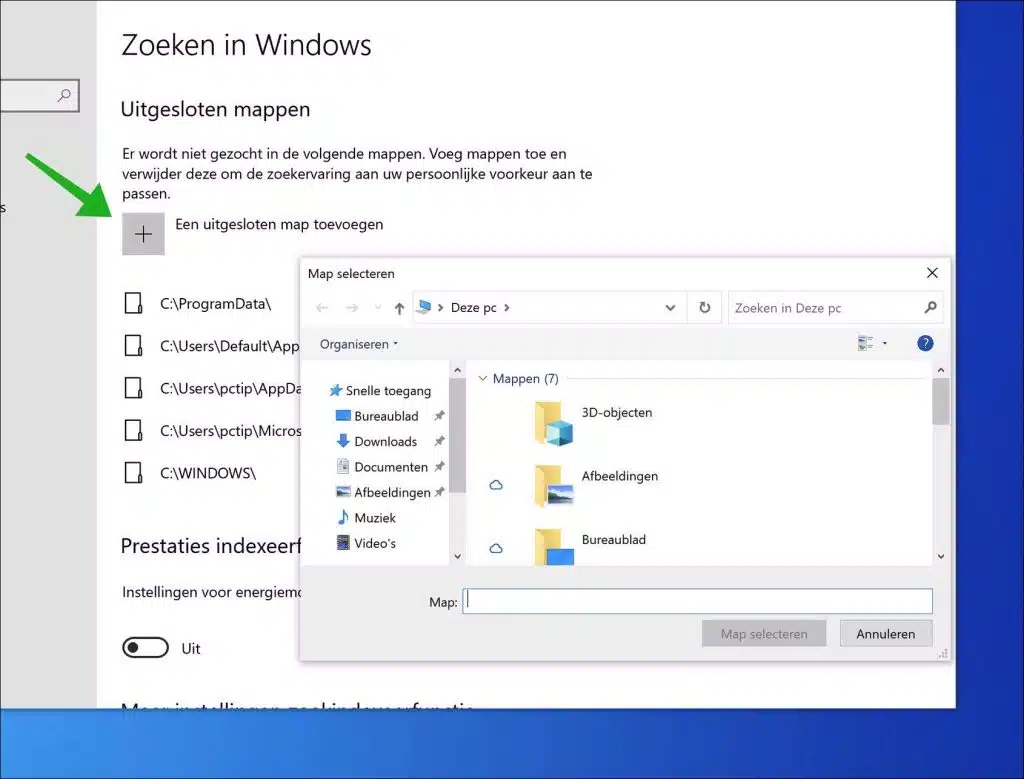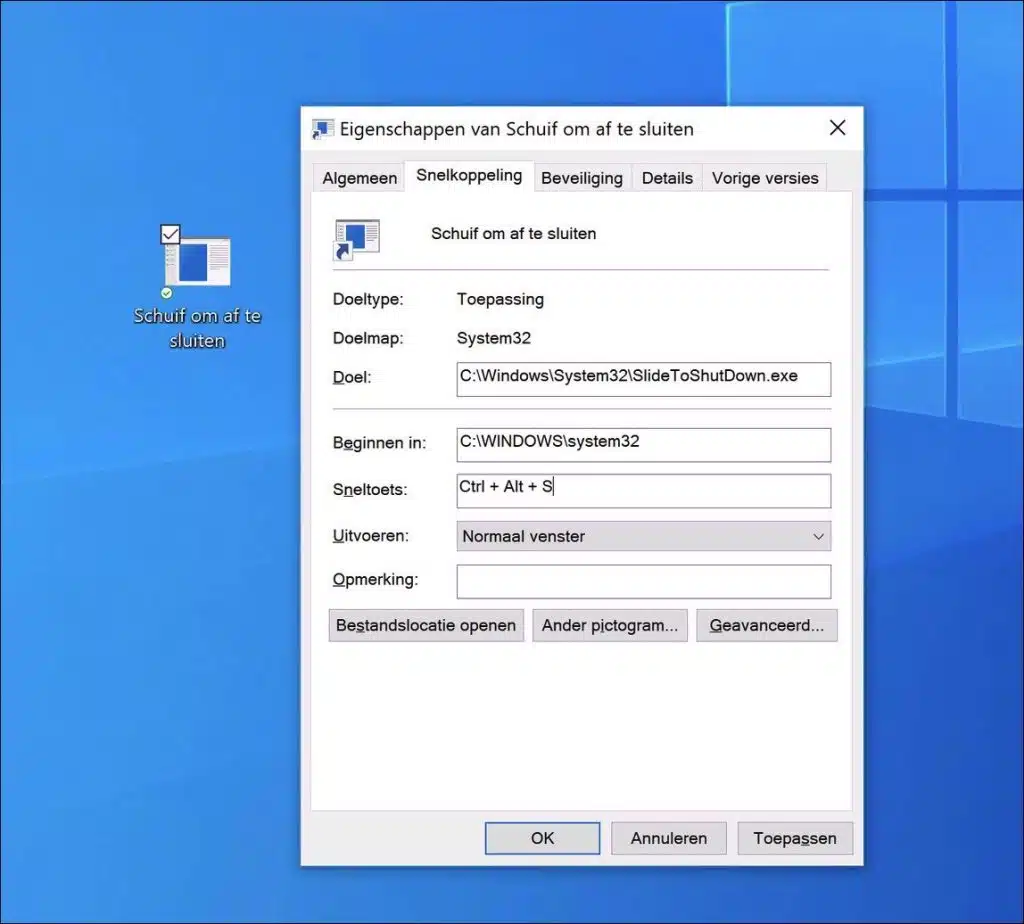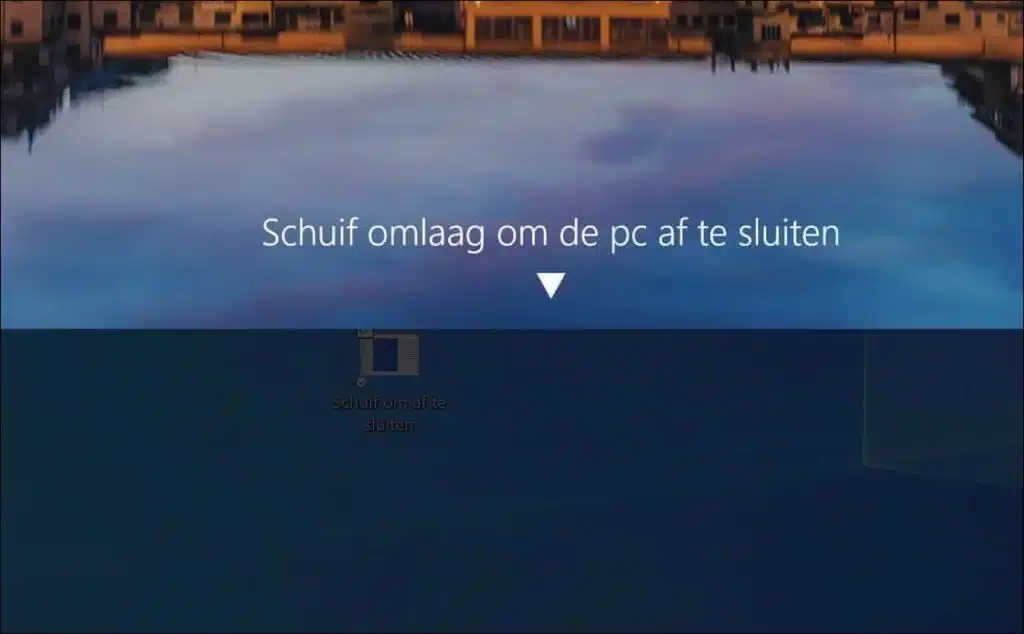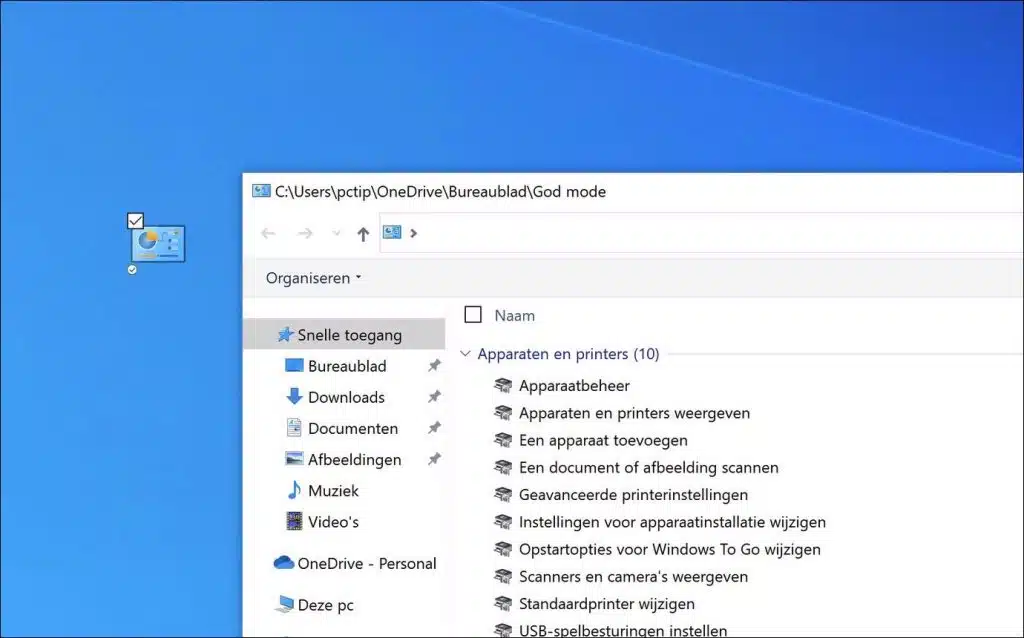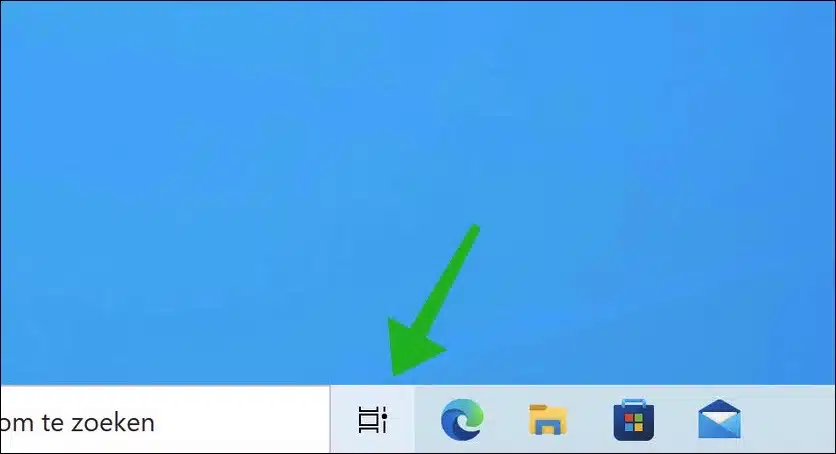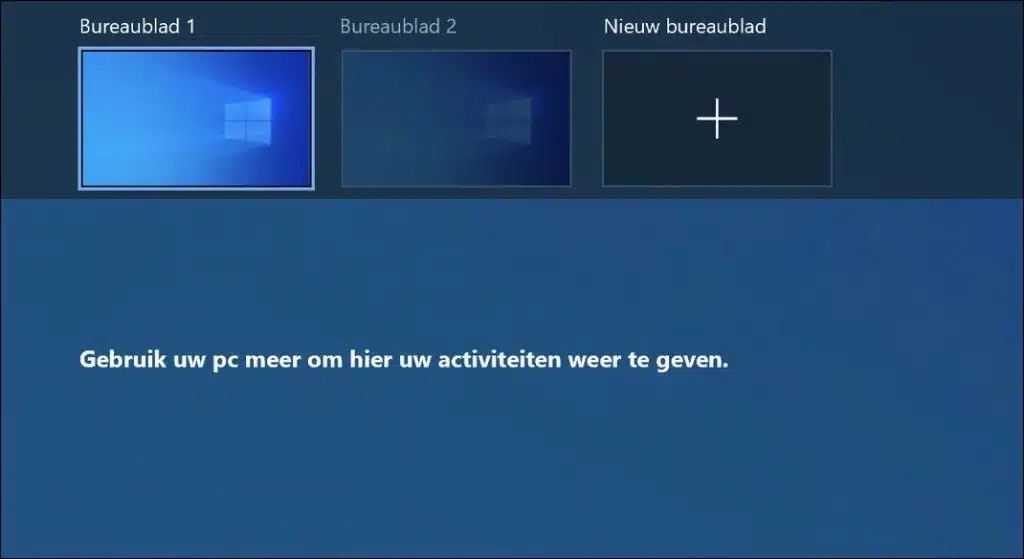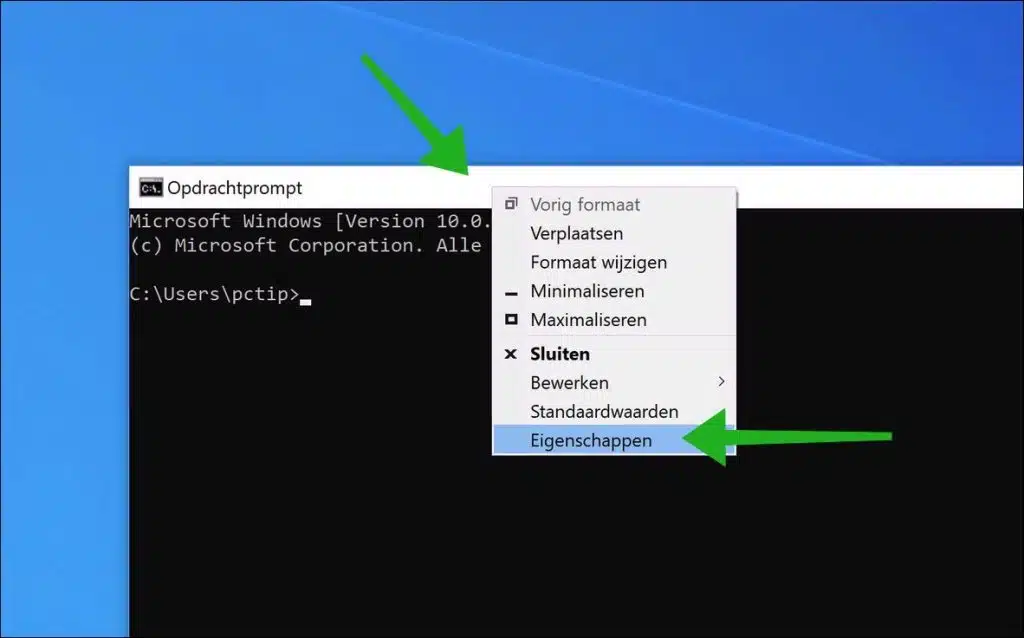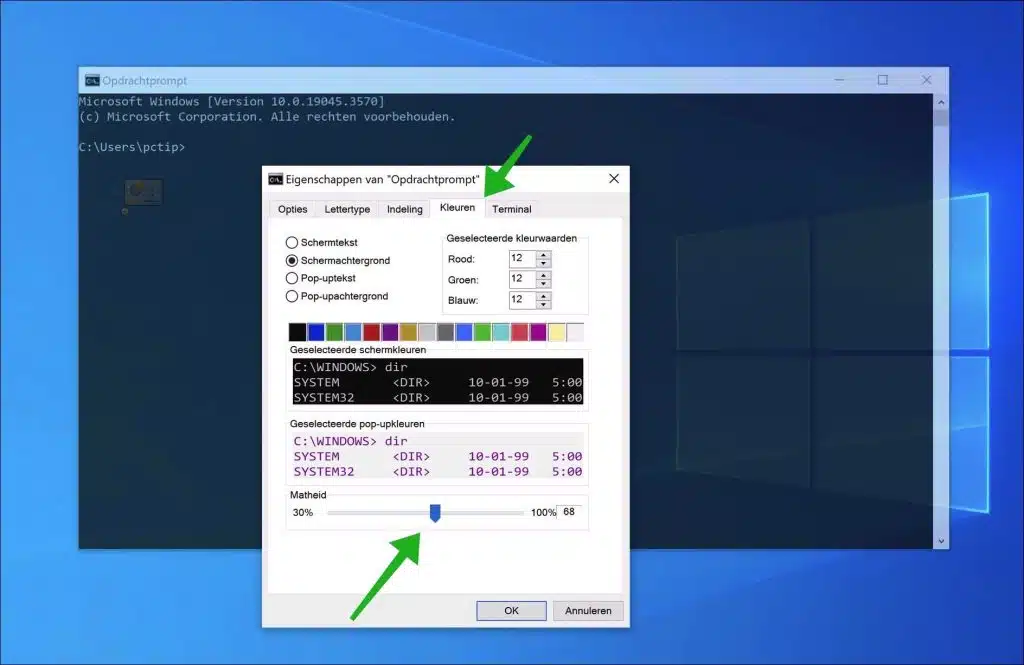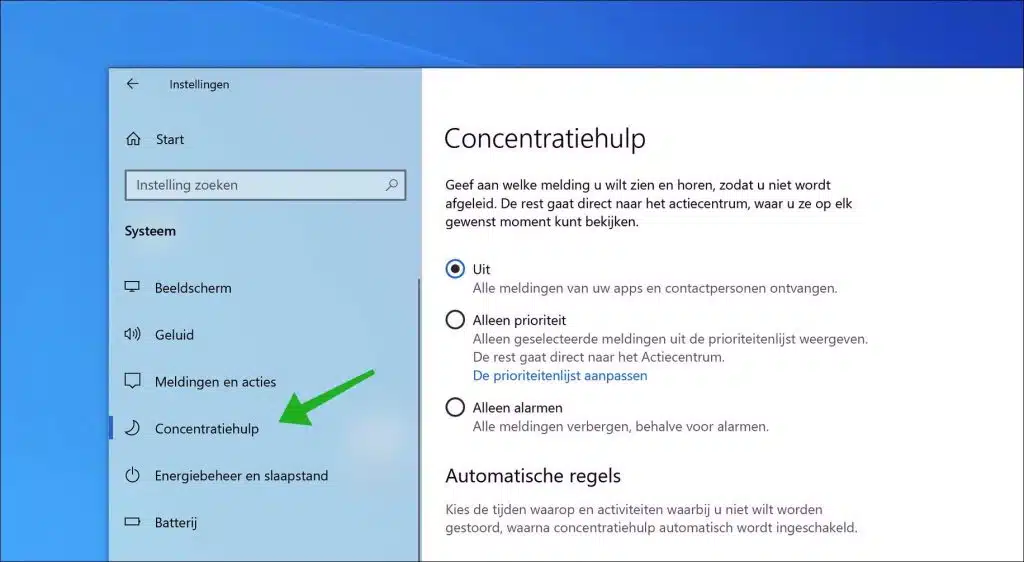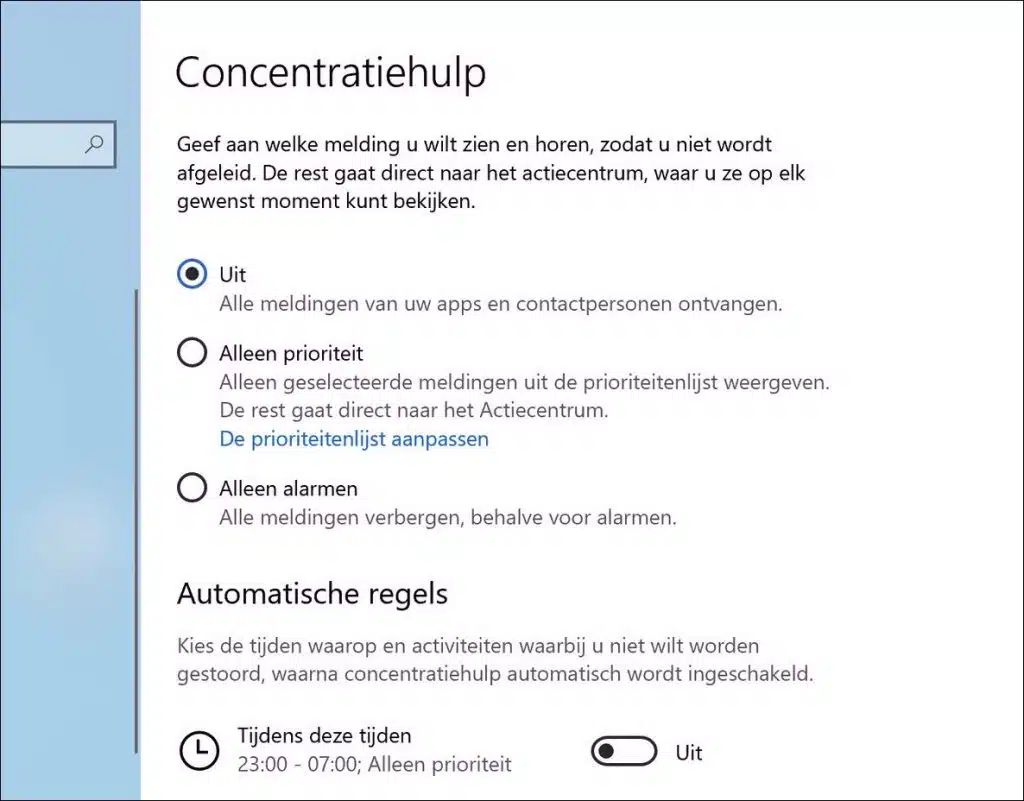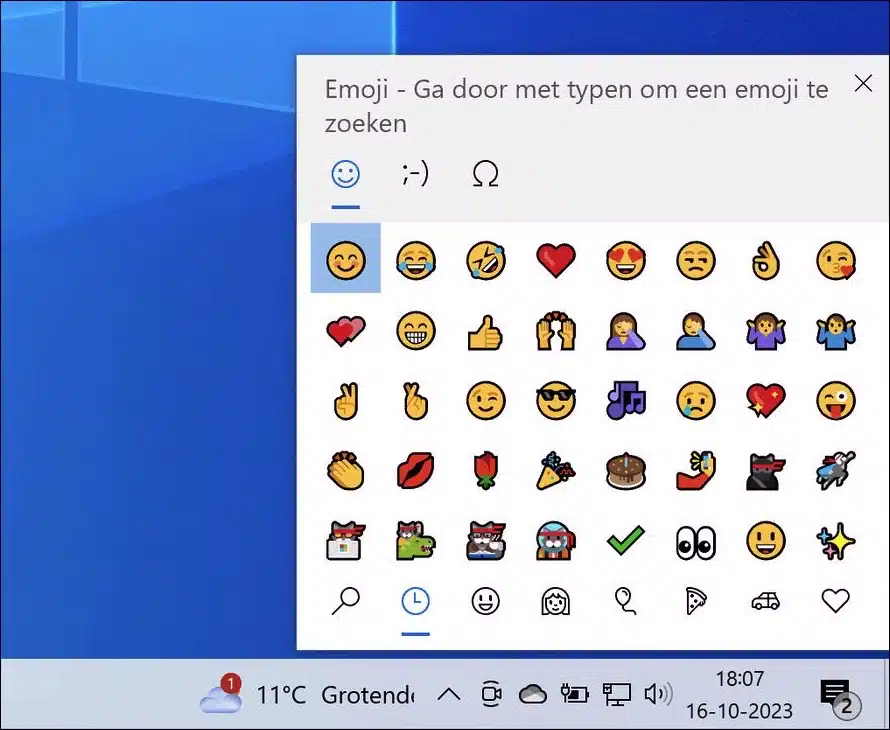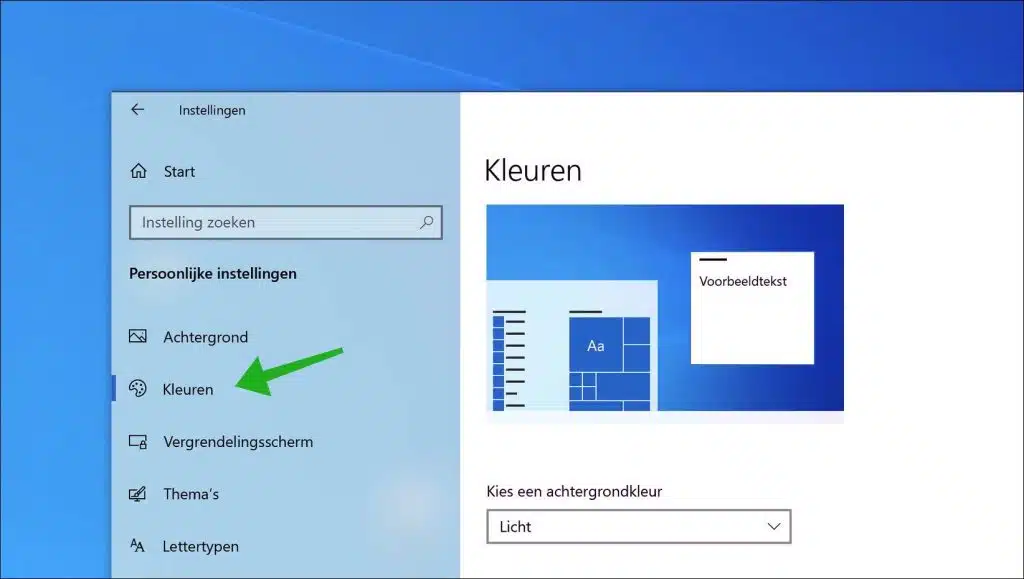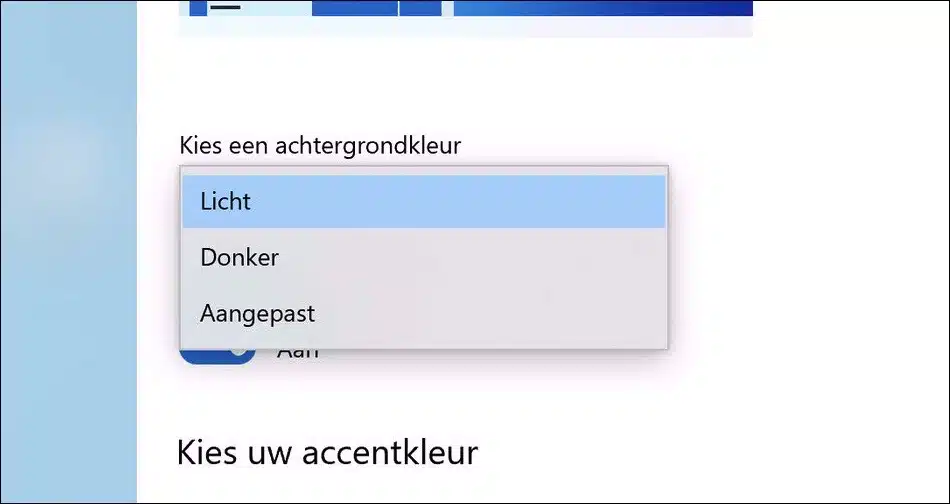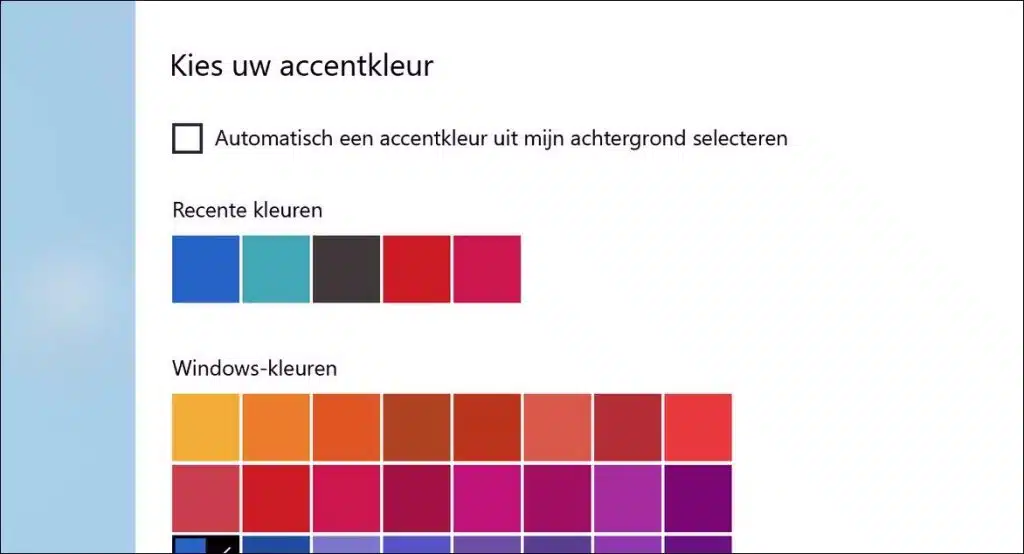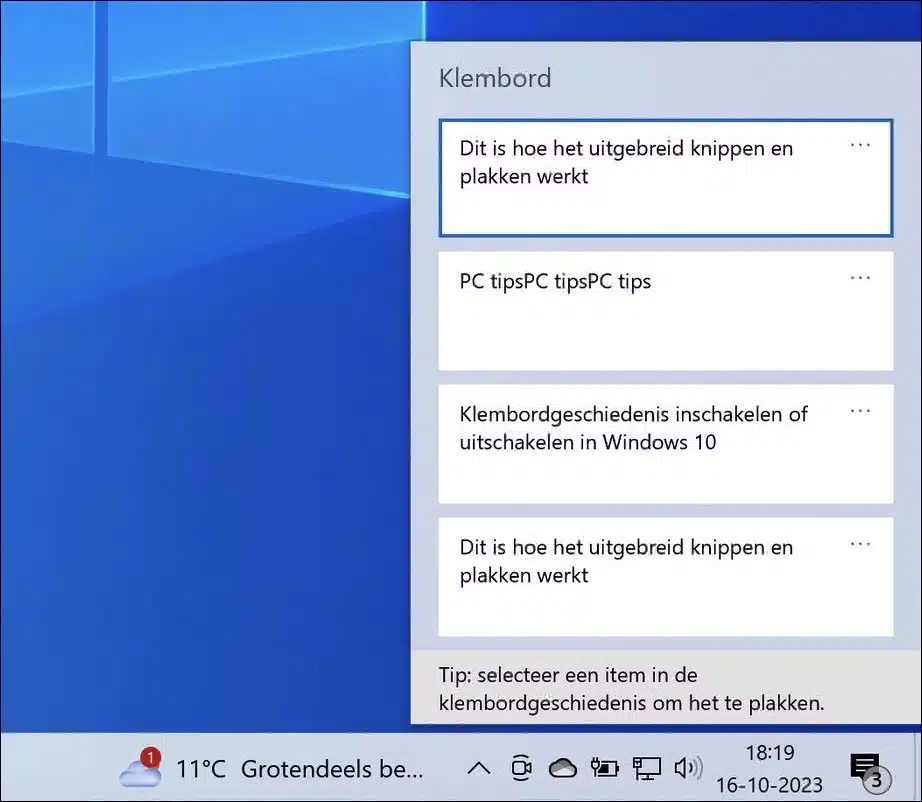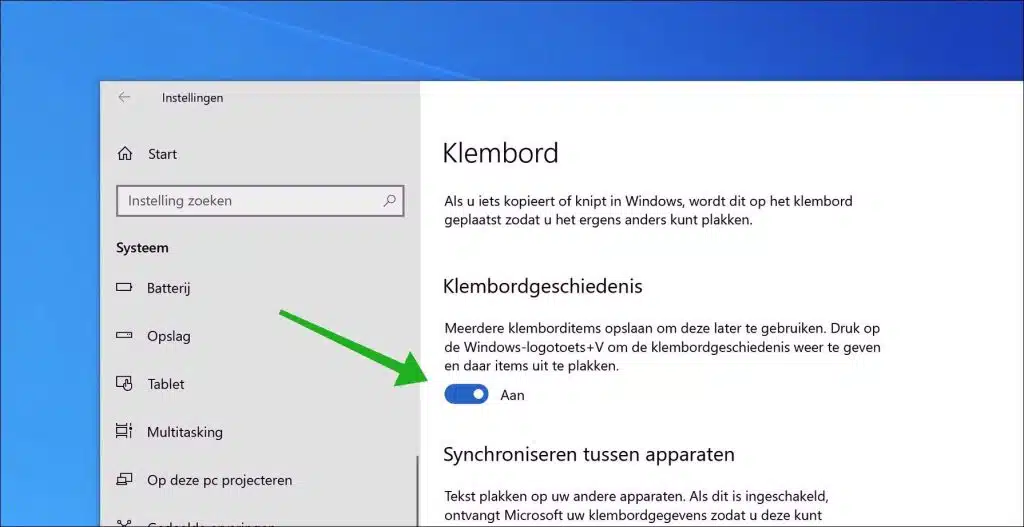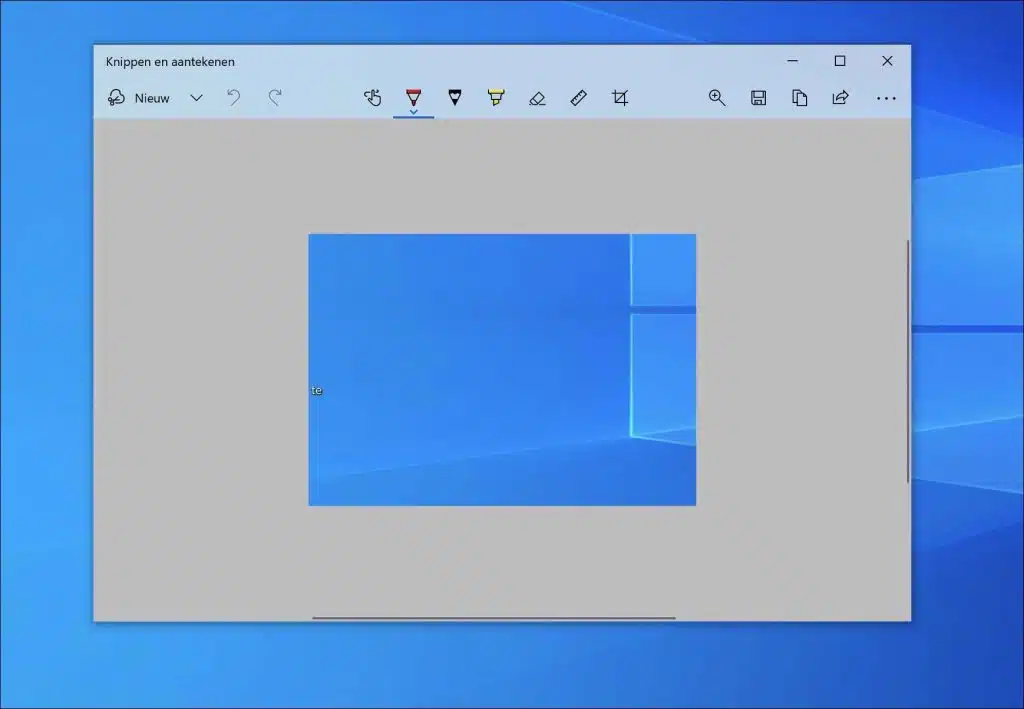Windows 11 es el último sistema operativo de Microsoft, repleto de mejoras y funciones avanzadas. Sin embargo, si bien tiene mucho que ofrecer, todavía pasarán varios años antes de que supere a Windows 10 como el sistema operativo de escritorio más utilizado en todo el mundo.
A pesar de la ambición de Microsoft de lograr que todos actualicen a Windows 11, no han hecho que el camino para lograrlo sea fácil. Esto se debe principalmente a los altos requisitos del sistema requeridos para este nuevo sistema operativo. Para muchos, los ordenadores actuales no serán suficientes para cumplir con estos nuevos requisitos.
Si decide seguir con Windows 10 y no invertir inmediatamente en una computadora nueva, tenemos buenas noticias para usted. El El soporte oficial de Microsoft para Windows 10 continuará hasta 2025. Esto le brinda la oportunidad de aprovechar al máximo su sistema actual, incluso si es un poco más antiguo.
Para aquellos que quieran disfrutar de todo lo que Windows 10 tiene para ofrecer, hay muchos consejos y trucos que pueden utilizar. Ya sea que sea nuevo en Windows o haya cambiado recientemente de otro sistema operativo, estos consejos informáticos mejorarán enormemente su experiencia de usuario. Algunos consejos pueden resultar familiares de versiones anteriores de Windows, mientras que otros son específicos de Windows 10.
Consejos útiles para todos los usuarios de Windows 10
A lo largo de los años, Microsoft ha realizado varios cambios en el diseño y la funcionalidad del menú Inicio. Para aquellos apegados al diseño clásico sin mosaicos, hay buenas noticias. Aún puedes experimentar un toque de ese antiguo encanto incluso con las últimas versiones de Windows.
El ícono de Windows, ubicado de manera reconocible en la esquina inferior izquierda de la pantalla, no es solo un botón útil. También es un punto de acceso para varias funciones cruciales del sistema. Al hacer clic derecho en este icono se abre un práctico menú contextual de texto.
Este menú proporciona accesos directos a varias funciones conocidas y utilizadas con frecuencia. Algunos de estos atajos incluyen:
- Aplicaciones y componentes: Aquí puede ver, agregar o eliminar programas y aplicaciones.
- Búsqueda: esta opción le permite buscar rápidamente archivos, configuraciones o programas en su computadora.
- Uitvoeren: una poderosa herramienta que le permite ingresar comandos específicos para abrir aplicaciones o cambiar la configuración del sistema.
Si bien se puede acceder a todas estas funciones a través del menú Inicio estándar, el menú Win-X proporciona un enfoque más rápido y directo. Es especialmente útil para usuarios que valoran la eficiencia y desean tener acceso instantáneo a determinadas herramientas sin tener que navegar por múltiples menús.
Accede rápidamente al escritorio sin minimizar
Probablemente conozcas la sensación: tener varias ventanas abiertas y querer acceder rápidamente a tu escritorio sin minimizarlo todo manualmente. Afortunadamente, Windows tiene un truco oculto que facilita este proceso.
En el extremo derecho de la barra de tareas, justo después de la fecha y la hora, hay un botón delgado y casi invisible. A primera vista puede parecer que no hay nada ahí, pero este sutil elemento de diseño es en realidad una parte muy funcional de Windows. Al hacer clic en esta pequeña área se minimizarán todas las ventanas abiertas a la vez. ¿Quieres recuperar tus ventanas? Un segundo clic en el mismo lugar y todo vuelve a ser como antes.
Además de esta función de clic, Windows también ofrece la opción de minimizar sus ventanas simplemente moviendo el mouse sobre este botón, sin hacer clic. Para configurar esta función como desee:
- Ir a la configuración'.
- Haga clic en 'Configuración personal'.
- Luego haga clic en 'Barra de tareas'.
- Busque la opción "Mostrar vista previa del escritorio cuando coloco el cursor sobre el botón Mostrar escritorio al final de la barra de tareas" y actívela o desactívela según sus preferencias.
Esto le brinda aún más flexibilidad y control sobre cómo acceder rápidamente al escritorio, lo que contribuye a una experiencia de usuario eficiente y agradable.
Optimice la búsqueda de Windows para obtener resultados de búsqueda más rápidos
La búsqueda de archivos y programas en su PC es una función esencial del sistema operativo Windows. ¿Pero qué pasa si estas búsquedas tardan demasiado? Hay configuraciones dentro de Windows que pueden ayudarlo a refinar y acelerar los resultados de búsqueda, aumentando su eficiencia.
Dentro de la configuración de Windows puedes determinar dónde busca exactamente el sistema:
- Ir a la configuración'.
- Luego seleccione 'Buscar'.
- Vaya a 'Buscar en Windows'.
Aquí encontrará dos modos de búsqueda principales:
- Clásica: este modo limita la búsqueda a sus bibliotecas y al escritorio. Esto es ideal si almacena principalmente documentos y archivos en estas ubicaciones. Esto hace que las búsquedas sean más rápidas porque se buscan en menos ubicaciones.
- Extendido: Esta opción indexa toda su computadora. Si bien es más completo y puede encontrar archivos desde cualquier lugar de su PC, puede llevar más tiempo y requerir más potencia de computadora. Esto se debe a que se busca en una base de datos de información mucho más grande.
Para aquellos que quieran ser aún más específicos en sus búsquedas, Windows ofrece la opción de excluir determinadas carpetas del índice de búsqueda. Al hacer esto, estos directorios no serán buscados durante las búsquedas, lo que puede aumentar la velocidad y relevancia de los resultados.
Para hacer esto, navegue hasta el mismo menú 'Buscar en Windows' y agregue las carpetas que desea excluir a la lista de exclusión. Esto es especialmente útil si tiene carpetas con grandes cantidades de datos en las que normalmente no buscaría.
Al optimizar estas configuraciones, puede mejorar significativamente su experiencia de búsqueda en Windows, brindándole un acceso más rápido y eficiente a los archivos y la información que necesita.
Agitar para minimizar
Supongamos que tienes muchas ventanas abiertas en tu pantalla y las cosas se vuelven un poco caóticas. Tal vez esté trabajando en un proyecto, tenga varias páginas web abiertas y esté intentando administrar sus correos electrónicos al mismo tiempo. Aquí es donde el mecanismo de "sacudida" resulta útil:
1. Haz clic en la ventana que deseas mantener abierta en medio del caos.
2. Tome el borde superior de esta ventana con el mouse y "agítelo" hacia adelante y hacia atrás unas cuantas veces. Todas las demás ventanas abiertas se minimizan, dejando visible solo la ventana que has mezclado.
A veces podemos actuar demasiado rápido y darnos cuenta de que es posible que aún necesitemos acceder a algunas de esas ventanas minimizadas. No te preocupes, Windows también tiene una solución para esto. Agite la misma ventana nuevamente y, como por arte de magia, todas las ventanas previamente minimizadas volverán a su estado original.
Muestra la atención de Microsoft al detalle y su compromiso de crear una experiencia fácil de usar. Conocer estos trucos puede mejorar enormemente la productividad y la eficiencia generales en las tareas informáticas cotidianas.
Deslizar para apagar
Windows 10, conocido por sus funciones avanzadas y usabilidad mejorada, tiene una interesante función de apagado que puede resultar especialmente útil para usuarios de tabletas u ordenadores con pantalla táctil. Sin embargo, no mucha gente sabe que esta función también está disponible para cualquier PC que ejecute Windows 10. Aquí se explica cómo configurarla y usarla.
- Haga clic derecho en un área vacía de su escritorio.
- Elija 'Nuevo' y luego 'Acceso directo'. Esto abrirá una nueva ventana.
- En la ventana que se abre se le preguntará la ubicación del archivo. Escriba "SlideToShutDown.exe" aquí (sin espacios).
- Asigne al acceso directo un nombre que reconozca, por ejemplo "Deslizar para salir".
- Haga clic en 'Finalizar'. Ahora aparecerá un nuevo ícono en tu escritorio con el nombre que elegiste.
Para que el acceso a la función sea aún más rápido, puede configurar una combinación de teclas:
- Haga clic derecho en el icono que acaba de crear y seleccione "Propiedades".
- Vaya al campo "Acceso directo" e ingrese la combinación de teclas que desee utilizar, como Ctrl+Alt+S.
- Haga clic en 'Aplicar' para guardar los cambios.
Haga doble clic en el acceso directo o utilice la combinación de teclas establecida. Aparecerá una 'cortina de pantalla' desde la parte superior. Arrastre esta cortina hasta la parte inferior de la pantalla con el mouse para apagar su computadora. Tenga en cuenta: este es un apagado completo, no un modo de suspensión.
Este método único de apagar no sólo puede ser eficiente, sino que también agrega un poco de estilo al proceso rutinario de apagar su PC. De esta manera siempre tendrás el control, pero con estilo.
Modo Dios (panel de control maestro de Windows)
Para el usuario medio de ordenadores, el término "Modo Dios" puede parecer sacado de un videojuego. Sin embargo, para los usuarios avanzados y los profesionales de TI, esta característica de Windows puede cambiar las reglas del juego. Proporciona acceso a todos los paneles de control de Windows desde una carpeta central. A continuación te explicamos paso a paso cómo habilitar esta característica avanzada.
- Vaya a su escritorio, el fondo de su computadora donde normalmente encuentra sus accesos directos y archivos.
- Haga clic derecho en un área vacía del escritorio. Luego elija 'Nuevo' y luego 'Carpeta'. Aparecerá una nueva carpeta en su escritorio.
- Haga clic derecho en la nueva carpeta y elija 'Cambiar nombre'. Ahora pega el siguiente código como nombre de la carpeta:
GodMode.{ED7BA470-8E54-465E-825C-99712043E01C}
Una vez que confirmes el nombre, el ícono de la carpeta cambiará, indicando que el 'Modo Dios' ahora está activo.
Haga doble clic en la carpeta 'Modo Dios' recién creada. Te sorprenderá lo que verás: una extensa lista de configuraciones, paneles de control y opciones de configuración que Windows tiene para ofrecer. Aunque oficialmente se llama 'acceso directo al Panel de control maestro de Windows', el 'Modo Dios' da una idea apropiada del control que tienes ahora.
Este panel contiene todo, desde herramientas administrativas hasta opciones de accesibilidad y configuraciones de visualización. Es una ventanilla única para aquellos que desean realizar profundas personalizaciones y optimizaciones en su sistema Windows.
Si bien el Modo Dios es una herramienta poderosa, es importante navegar con cuidado. Debido a que tiene acceso a tantas configuraciones avanzadas, es posible cambiar accidentalmente las configuraciones del sistema. Por lo tanto, asegúrese siempre de saber qué está ajustando y haga copias de seguridad de su sistema si es necesario.
Aprovecha al máximo las ventanas
Para algunos, la multitarea se ha convertido en una segunda naturaleza. Intentar realizar varias tareas al mismo tiempo a veces puede resultar un desafío, pero Windows 10 tiene algunas funciones integradas que hacen que este proceso sea mucho más fácil. Colocar ventanas estratégicamente en su pantalla puede aumentar su productividad y crear un espacio de trabajo más organizado.
Tome cualquier ventana de la barra superior y arrástrela hacia el borde izquierdo o derecho de la pantalla. La ventana se ajustará automáticamente para ocupar la mitad de la pantalla. Esto es especialmente útil cuando desea ver dos ventanas una al lado de la otra.
¿Quieres tener más de dos ventanas en pantalla al mismo tiempo? Ningún problema. Arrastra una ventana a cualquiera de las cuatro esquinas de la pantalla y se ajustará para ocupar esa esquina específica. De esta manera podrás ver fácilmente cuatro aplicaciones o archivos simultáneamente.
Usar el teclado a menudo puede ser más rápido que usar el mouse. Windows 10 tiene un conjunto de atajos de teclado diseñados específicamente para la gestión de ventanas:
Usando la combinación de la tecla de Windows (a menudo representada por el logotipo de Windows) y la flecha izquierda o derecha, puede mover rápidamente la ventana activa al lado apropiado de la pantalla.
Después de mover una ventana hacia un lado, puede usar la tecla de Windows en combinación con las teclas de flecha hacia arriba o hacia abajo. Luego, la ventana se moverá y se bloqueará en la esquina superior o inferior de ese lado.
La administración de ventanas es solo una de las muchas características que ofrece Windows 10 para optimizar su experiencia laboral. Al aplicar estas técnicas, podrá cambiar sin esfuerzo entre diferentes tareas y maximizar su productividad.
Cambie con escritorios virtuales
Ahora que utilizamos cada vez más las computadoras para fines laborales y privados, puede resultar difícil separar los asuntos relacionados con el trabajo de los personales. Windows proporciona una solución a este dilema al ofrecer la posibilidad de crear escritorios virtuales. Esto le permite mantener sus aplicaciones y tareas perfectamente organizadas y aumentar su productividad.
Comience en su escritorio normal. Busque el ícono 'Vista de tareas' en su barra de tareas. Este icono parece unos pequeños rectángulos o cuadros. Haga clic en esto y obtendrá una descripción general de todas las ventanas y aplicaciones abiertas.
En la 'Vista de tareas' verá una opción llamada 'Nuevo escritorio'. Simplemente arrastre las ventanas o aplicaciones que desea separar a esta área. Una vez que lo suelte, se creará un escritorio virtual nuevo e independiente que contiene los elementos seleccionados.
Después de salir de la Vista de tareas, puede cambiar fácilmente entre su escritorio original y sus nuevos escritorios virtuales. Para hacer esto, use la combinación Tecla de Windows + Ctrl, seguida de la tecla de flecha izquierda o derecha. Estos atajos de teclado facilitan la navegación entre diferentes espacios de trabajo.
El uso de escritorios virtuales puede mejorar enormemente su experiencia informática. Por ejemplo, esto le permite tener sus navegadores web, software y documentos relacionados con el trabajo en un escritorio, mientras que sus fotos personales, redes sociales y proyectos de pasatiempos se almacenan en otro. Esto no sólo mejora la organización, sino que también puede minimizar las distracciones y ayudarle a trabajar de forma más eficiente.
Ya sea que sea un profesional independiente que trabaja desde casa, un estudiante que está estudiando o alguien que simplemente quiere poner un poco más de orden en su vida digital, los escritorios virtuales de Windows pueden ser una herramienta esencial para mantener sus tareas organizadas y separadas.
Personalizar el símbolo del sistema
Para los entusiastas de la tecnología y los usuarios avanzados de Windows a quienes les gusta explorar las capas más profundas del sistema operativo a través del símbolo del sistema, hay buenas noticias. Puedes personalizar y personalizar esta herramienta a tu gusto. Con unos sencillos pasos, puede personalizar el símbolo del sistema según sus preferencias y optimizar su experiencia con esta herramienta.
Primero abra el símbolo del sistema. Haga clic derecho en la barra superior de la ventana. En el menú desplegable que aparece, elija "Propiedades". Esto abre una nueva ventana donde puede realizar varios ajustes.
En la ventana 'Propiedades' tiene la opción de cambiar varios aspectos del símbolo del sistema. De esta manera podrás:
- Personaliza cómo navegas por la ventana.
- Elige una fuente que sea cómoda de leer y configura el tamaño a tu gusto.
- Cambia el tamaño y la posición de la ventana.
- Ajuste los colores de fondo y texto para una mejor visibilidad o estética.
- Cambie la apariencia del cursor para que sea más visible o más sutil.
Una de las características más interesantes es la capacidad de hacer transparente el símbolo del sistema.
- Vaya a la pestaña "Colores" y busque el control deslizante "Matteness".
- Al mover esto, puedes hacer que la ventana sea más o menos transparente.
Esto es especialmente útil si estás en el El símbolo del sistema funciona, pero al mismo tiempo quieres ver qué sucede en tu escritorio.
Estos ajustes le ayudarán a hacer que el símbolo del sistema en Windows no sólo sea más atractivo visualmente, sino también más funcional y adaptado a sus necesidades específicas. Ya sea que sea un desarrollador que codifica con regularidad o alguien que ocasionalmente usa el símbolo del sistema, estas opciones de personalización pueden mejorar significativamente su flujo de trabajo.
Menos distracciones con la ayuda para la concentración
Hoy en día nos bombardean constantemente con mensajes y notificaciones, que a menudo pueden distraernos, especialmente cuando queremos concentrarnos en trabajar o relajarnos. Sin embargo, Windows ha desarrollado una solución para esto: Ayuda a la concentración. Esta función le permite controlar mejor qué notificaciones desea y qué no desea recibir, para que pueda trabajar o relajarse sin ser molestado.
Concentration Assist es una función del sistema operativo Windows que le brinda más control sobre las notificaciones que aparecen en su PC. Esto le ayuda a determinar qué notificaciones son lo suficientemente importantes como para llamar su atención y cuáles pueden esperar.
- Vaya a 'Configuración' en su PC.
- Luego elija 'Sistema'.
- Luego haga clic en 'Ayuda a la concentración'.
Dentro de este menú tienes varias opciones. Puedes elegir:
- Desactiva todas las notificaciones para que puedas trabajar con total tranquilidad.
- Sólo permita el paso de mensajes prioritarios. Tú decides qué aplicaciones o contactos tienen prioridad.
- Establezca reglas automáticas, por ejemplo, que la Asistencia de concentración solo se active durante el horario laboral.
La asistencia de concentración también ofrece la opción de activarse automáticamente en condiciones específicas, como durante presentaciones, mientras se juega o en determinados momentos.
Con Concentration Aid puedes encontrar un equilibrio entre ser accesible y poder trabajar sin ser molestado. Le ayuda a encontrar el equilibrio entre productividad y conectividad en este mundo siempre conectado. Al hacer un uso inteligente de esta herramienta, crea un entorno de trabajo en el que puede concentrarse mejor y trabajar de manera más eficiente.
Emoji, Kaimoji y símbolos
Hoy en día la comunicación es mucho más que sólo palabras. Emoji, Kaimoji y diversos símbolos están cada vez más integrados en nuestras conversaciones diarias, permitiéndonos transmitir emociones, ideas y conceptos de forma visual. Windows proporciona a los usuarios una forma fácil y rápida de acceder a estos elementos visuales.
La forma más rápida de acceder a esta biblioteca de expresiones visuales en Windows es utilizar un práctico método abreviado de teclado.
Presione la 'tecla de Windows' en combinación con la 'tecla de punto' (.) e inmediatamente aparecerá un menú extenso en la parte inferior derecha de su pantalla.
Este menú le brinda acceso a una rica colección de:
- Emoji: estos iconos coloridos y expresivos se suelen utilizar en chats y mensajes para transmitir emociones y sentimientos.
- Kaimoji: son caracteres especiales compuestos por caracteres Unicode. Forman expresiones faciales y otras figuras y son una parte intrigante de la comunicación digital, particularmente popular en las culturas asiáticas.
- Símbolos varios: ya sea que esté buscando signos matemáticos, notas musicales u otros símbolos específicos, es probable que los encuentre aquí.
Además del conjunto estándar de emoji, kaimoji y símbolos, Windows también recuerda los caracteres utilizados recientemente. De esta manera podrás acceder a tus favoritos aún más rápido.
Estas expresiones visuales no se limitan sólo a las aplicaciones de chat. También se pueden utilizar en documentos, correos electrónicos y otro software que admita el procesamiento de textos.
Personalizar colores
El aspecto estético de un sistema operativo es de gran importancia para muchos usuarios. No sólo porque mejora la experiencia visual durante el uso, sino también porque puede contribuir a una mejor experiencia de usuario. Windows 10 lo reconoce y, por tanto, ofrece una amplia gama de opciones de personalización para temas de color.
Opciones de color
- Primero, vaya a 'Configuración' en el menú Inicio.
- Luego elija 'Configuración personal'.
- Aquí encontrará la opción 'Colores', que le da acceso a una variedad de opciones de configuración de colores.
Dentro de las opciones de color podrás elegir entre un 'modo oscuro' y un 'modo claro'. El modo elegido ajusta el color de varios elementos de la interfaz, como el menú Inicio, la barra de tareas, el centro de actividades, el Explorador de archivos y los menús de configuración. Esto también afecta a otros programas que son compatibles con estos modos temáticos.
Para los usuarios que quieran añadir un toque único, Windows 10 ofrece una opción "personalizada". Por ejemplo, esto le permite configurar un tema claro para los menús de Windows, mientras que las aplicaciones se muestran en un tema oscuro.
Si las opciones de color predeterminadas no son suficientes, Windows 10 también ofrece una variedad de paletas de colores (colores de acento) para ayudarte a hacer que tus menús y barras de tareas realmente se destaquen. Estas paletas van desde pasteles suaves hasta tonos brillantes y vibrantes, por lo que hay algo para todos los gustos.
Gracias a estas amplias opciones de personalización, los usuarios de Windows 10 pueden configurar su sistema operativo exactamente como quieran, contribuyendo a una experiencia de usuario más agradable y personalizada.
Amplio cortar y pegar con historial del portapapeles
Muchos de nosotros utilizamos el mecanismo de cortar y pegar en nuestras computadoras todos los días. Esta característica, a menudo denominada simplemente “portapapeles”, se ha convertido a lo largo de los años en una parte fundamental de nuestra experiencia informática. Pero lo que muchos no saben es que Windows ha perfeccionado y ampliado este concepto básico, haciéndolo aún más funcional y eficiente.
El portapapeles tradicional era bastante limitado; solo permitía guardar un elemento a la vez. Si cortó o copió un elemento nuevo, se sobrescribió el elemento anterior. Sin embargo, Windows ahora te permite guardar varios elementos en el portapapeles a la vez. Esto le permite cambiar rápida y fácilmente entre diferentes fragmentos de texto o imágenes sin tener que cambiar constantemente entre documentos o páginas web.
Para obtener una descripción general de los elementos guardados recientemente, simplemente puede usar la combinación de teclas Win + V. Esto abrirá una ventana especial donde verá una lista de todo lo que ha cortado o copiado recientemente, para que pueda seleccionar fácilmente qué pegar.
La capacidad de realizar acciones de cortar y pegar en todos los dispositivos es otra característica innovadora. ¡Imagínese cortar un fragmento de texto en su escritorio y luego pegarlo en su computadora portátil o tableta! Esto ahora es posible iniciando sesión en su cuenta de Microsoft.
- Vaya a 'Configuración' en su computadora.
- Luego elija 'Sistema'.
- Aquí encontrará la opción 'Historial del portapapeles'. Dentro de este menú puede habilitar o deshabilitar estas funciones avanzadas.
Estas innovaciones hacen que la mundana tarea de cortar y pegar no sólo sea más eficiente, sino también más versátil, mejorando la productividad general y la experiencia del usuario.
Cortar y anotar
Durante años, la herramienta Snipping Tool fue el único software dentro de Windows que permitía tomar capturas de pantalla. Esta sencilla herramienta proporcionó una funcionalidad básica para capturar contenido en su pantalla. Sin embargo, con la llegada de Windows 10, se ha producido un cambio revolucionario en la forma en que tomamos y editamos capturas de pantalla, gracias a la nueva aplicación 'recortar y anotar'.
La aplicación Recortar y anotar no es solo una simple actualización de la herramienta Recortar. Trae consigo una gama de funciones avanzadas que llevan la captura de pantalla al siguiente nivel. La combinación de teclas Shift + Win + S te brinda acceso inmediato a varias opciones: selección rectangular, forma libre, capturar una ventana específica o capturar la pantalla completa. Esta flexibilidad permite a los usuarios elegir con precisión qué parte de la pantalla quieren capturar.
Lo que hace que "cortar y anotar" sea aún más exclusivo es el editor de imágenes integrado. A diferencia de la clásica herramienta de recorte, que puede haber requerido que dependiera de programas externos como Microsoft Paint para una edición extensa, esta aplicación le brinda acceso directo a una variedad de herramientas de edición. Le permite anotar, recortar, resaltar y más instantáneamente en sus capturas de pantalla sin tener que abrir otro programa.
Ya sea que sea un usuario profesional que necesita capturas de pantalla regularmente por motivos de trabajo o simplemente alguien que quiere compartir una imagen ocasional con amigos, esta herramienta hace que el proceso sea más fácil y eficiente que nunca.
Espero que hayas aprendido algo de estos consejos de Windows 10. ¿Te gustaría compartir este artículo con otras personas? ¡Gracias por leer!