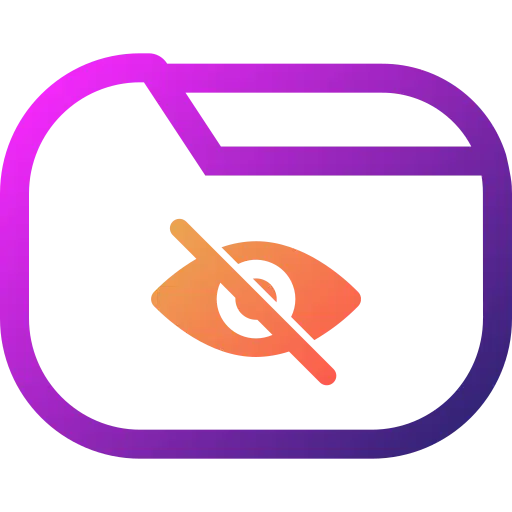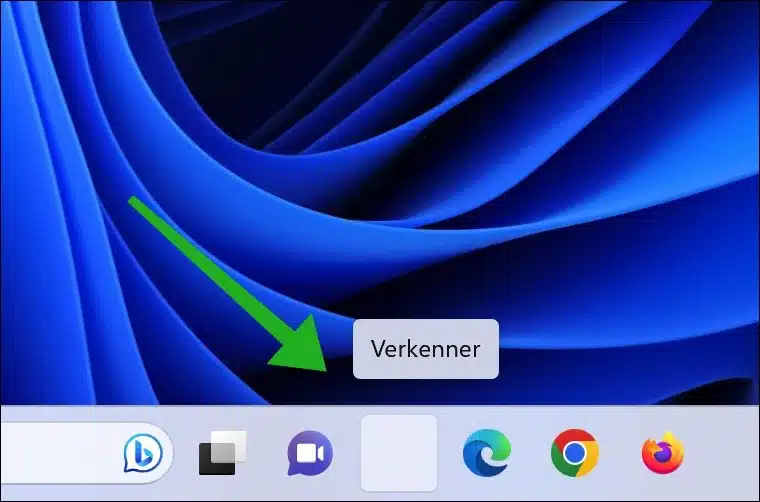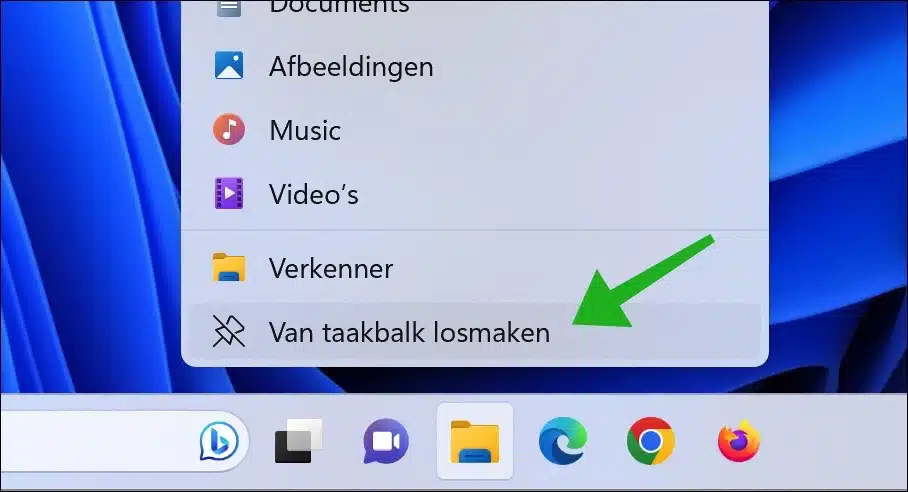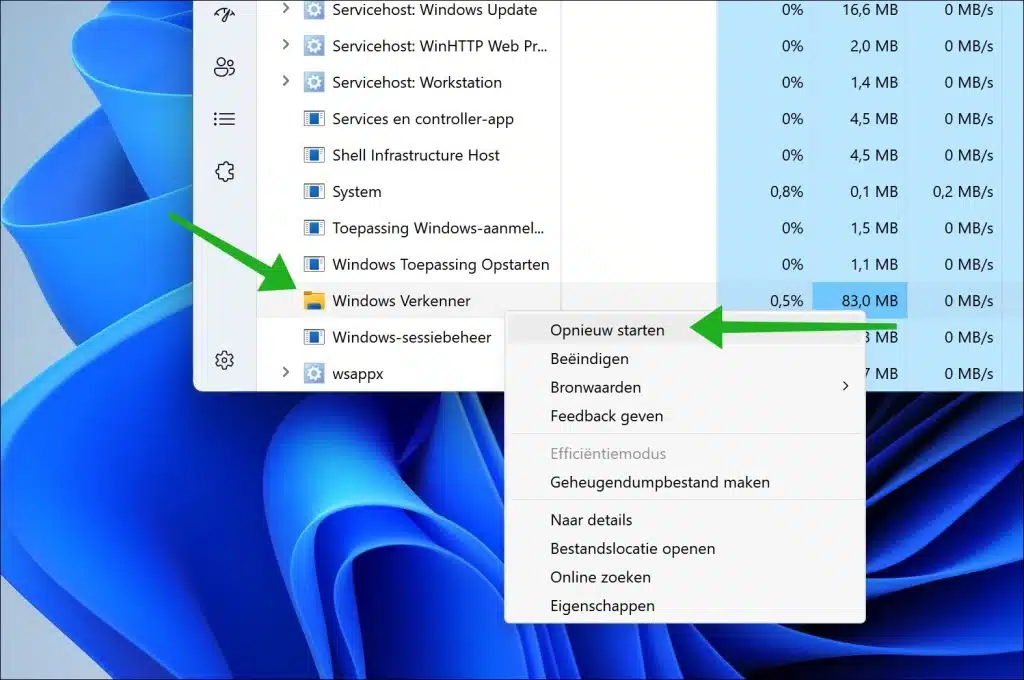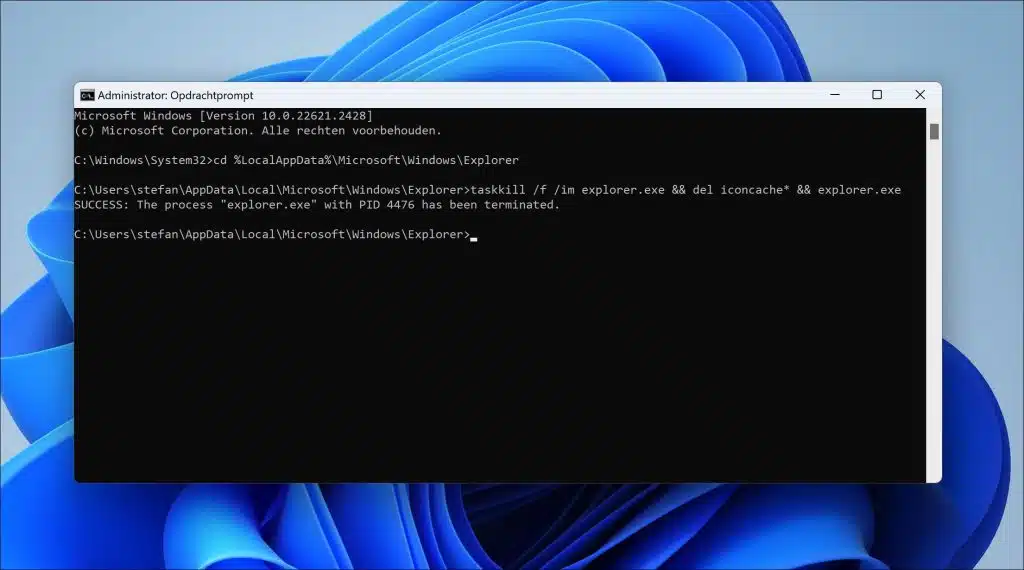Windows no es perfecto, a veces surgen problemas en los que no está claro dónde se originó el problema. Los iconos de la barra de tareas que simplemente desaparecen y por tanto se vuelven invisibles es uno de ellos.
A menudo no está claro por qué los iconos de la barra de tareas se vuelven invisibles. Esto puede suceder repentinamente o al iniciar la computadora. Eso no significa que no se pueda hacer nada al respecto. En esta guía, veremos algunos pasos que pueden ayudarlo a que los íconos de la barra de tareas vuelvan a funcionar.
Iconos de la barra de tareas invisibles
Reiniciar la computadora
Para empezar, te recomiendo que reinicies tu computadora. Cuando reinicia su computadora, todos los procesos y programas en ejecución finalizan y se reinician. Esto significa que se "borrarán" todos los errores o problemas temporales de software que puedan afectar la visualización de los iconos.
Además, la caché de iconos de Windows también se actualiza durante el reinicio. El caché de íconos es un depósito temporal que guarda pequeñas imágenes de sus íconos para que puedan cargarse rápidamente cuando usa su computadora. Si este caché se daña, puede resultar en iconos invisibles o mostrados incorrectamente. Reiniciar su computadora borrará y reconstruirá este caché, lo que puede resolver cualquier problema de visualización.
Haga clic en el icono invisible
Al hacer clic en un icono invisible, obligas al sistema a activar la aplicación o función correspondiente. Esto puede "activar" que el sistema operativo revise el estado actual del icono y corrija cualquier error de visualización. Es comparable a "despertar" a uno. programa que no responde temporalmente.
Además, el menú contextual de un icono, que aparece al hacer clic derecho sobre él, a veces puede ayudar a restaurar la visualización. Al abrir este menú se genera una nueva respuesta visual del sistema operativo, lo que le permite darse cuenta de que hay un error de visualización y corregirlo.
Desanclar y volver a fijar el ícono en la barra de tareas
Al desanclar un ícono, le indica al sistema operativo que está cambiando la configuración actual de la barra de tareas. Cuando vuelva a fijar el ícono, el sistema operativo debe procesar y mostrar el ícono nuevamente. Este proceso puede corregir cualquier error de visualización que haya provocado que el icono sea invisible.
Además, como se mencionó anteriormente, Windows almacena en caché las imágenes de los íconos para tiempos de carga más rápidos. Quitar y agregar íconos nuevamente puede hacer que se actualice el caché de íconos, lo que puede ayudar a corregir problemas de visualización.
Haga clic derecho en el icono invisible en la barra de tareas. Haga clic en "desanclar de la barra de tareas". Abra el menú Inicio, busque la aplicación en la lista de aplicaciones. Haga clic derecho sobre él y haga clic en "fijar a la barra de tareas".
Reinicie el proceso Explorer.exe
El proceso 'Explorer.exe' gestiona gran parte de la interfaz gráfica de Windows, incluido el escritorio, el Explorador de Windows y por supuesto la barra de tareas. Si se produce un problema menor o un error en la pantalla, reiniciar este proceso a menudo puede restablecer estos problemas.
Haga clic derecho en la barra de tareas. Haga clic en "administración de tareas”en el menú. En la lista de procesos en el administrador de tareas, busque "Explorador de Windows". Haga clic derecho sobre él y haga clic en "Reiniciar".
Recrear caché de iconos
Lo he mencionado antes. Windows utiliza un caché de iconos cuando abre un archivo, carpeta o programa. En lugar de cargar el archivo de icono original cada vez, lo que lleva más tiempo, obtenga Windows el icono del caché, lo que hace que la carga sea mucho más rápida.
Para solucionar problemas con los íconos, puede recrear este caché de íconos. Así es como funciona.
abierto Símbolo del sistema como administrador. En el símbolo del sistema escriba:
cd %LocalAppData%\Microsoft\Windows\Explorer
Presione ENTRAR.
Ahora escribe el siguiente comando:
taskkill /f /im explorer.exe && del iconcache* && explorer.exe
Ahora reinicie su computadora. Verifique si el problema ya está resuelto. Si no, regrese a este artículo y reparar los archivos del sistema de Windows.
espero que esto te ayude. ¡Gracias por leer!