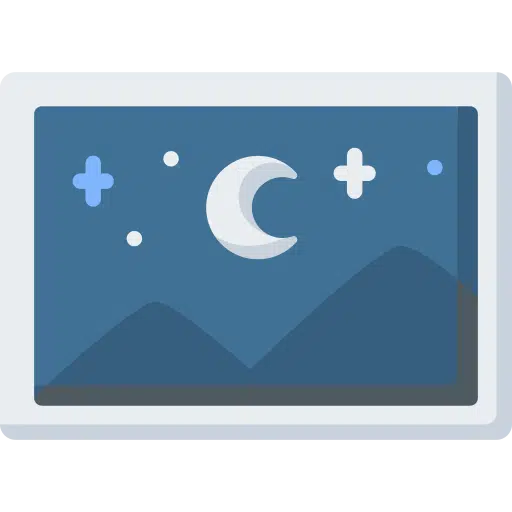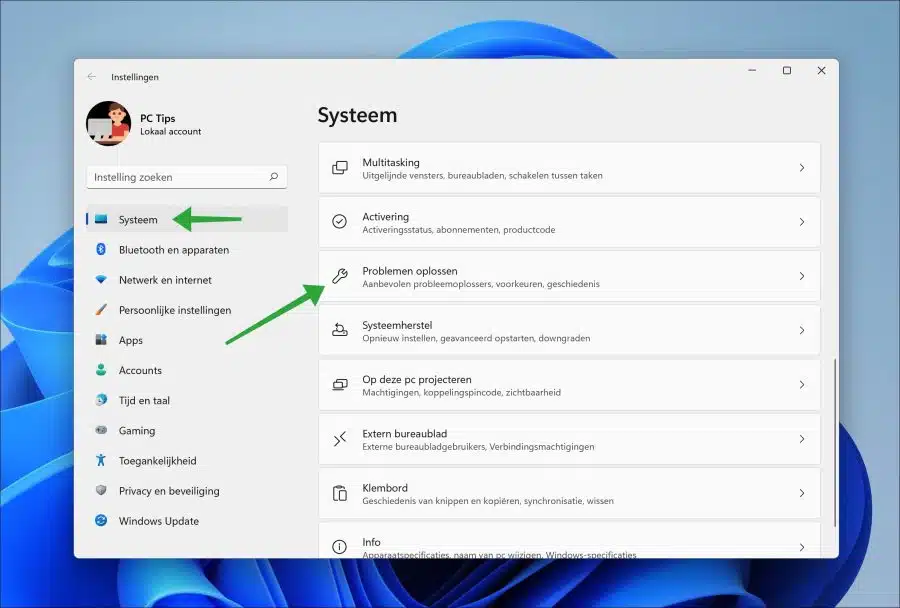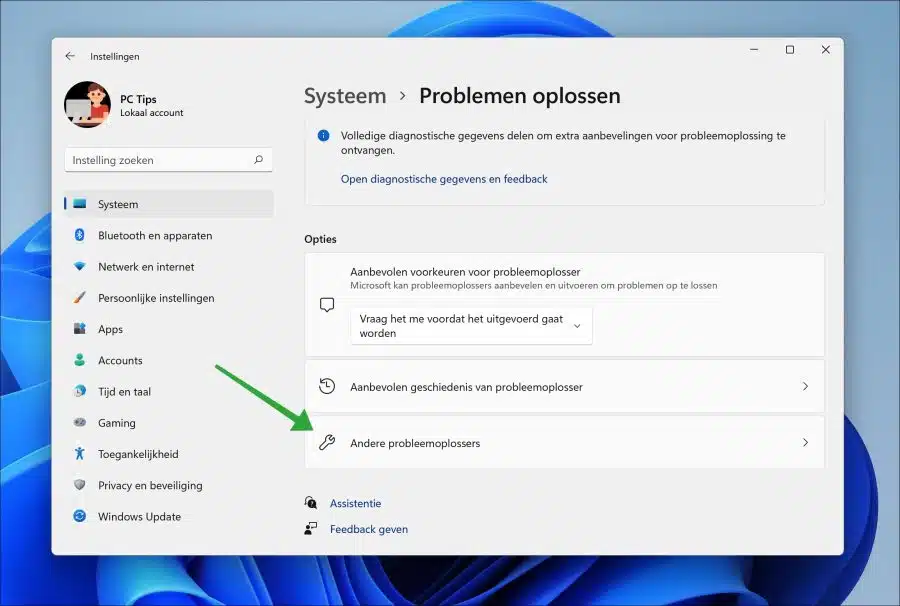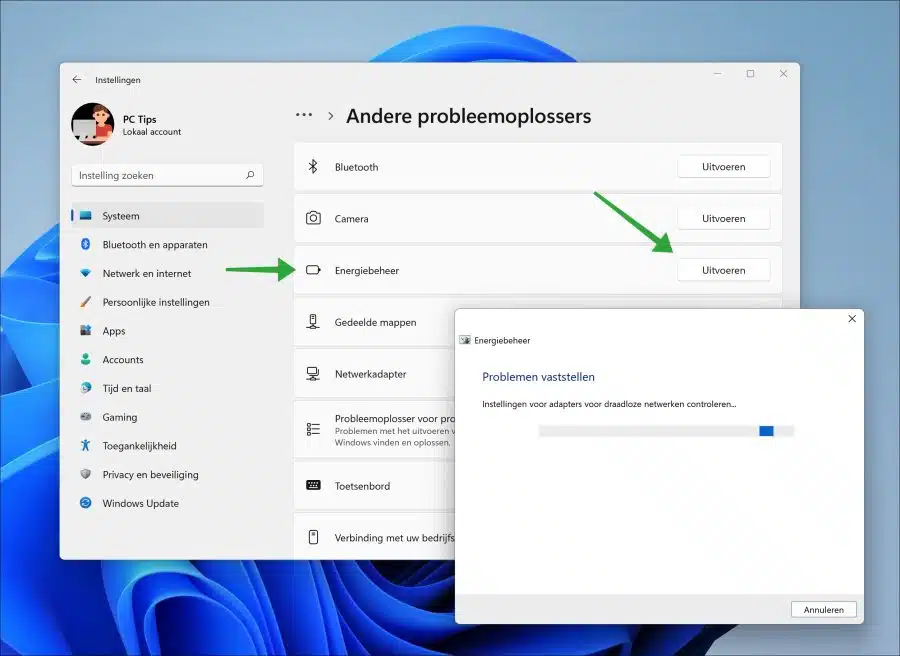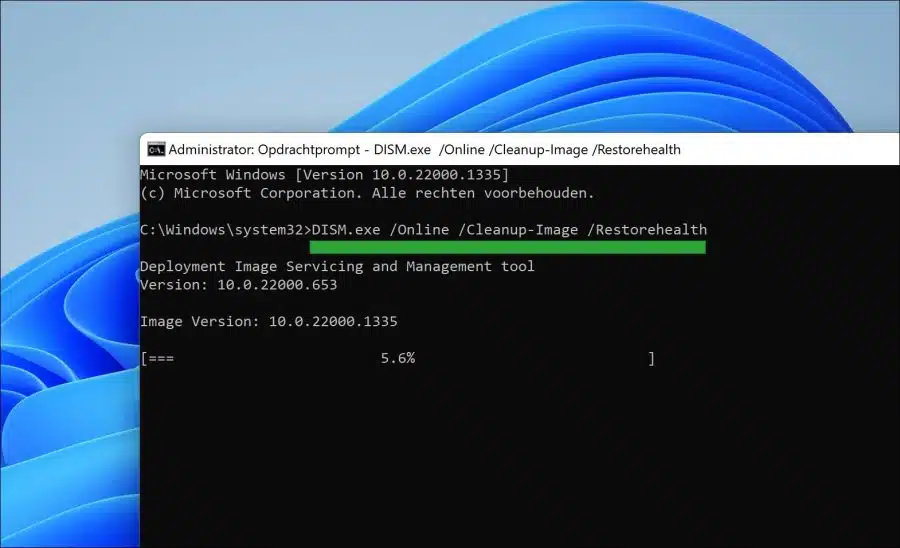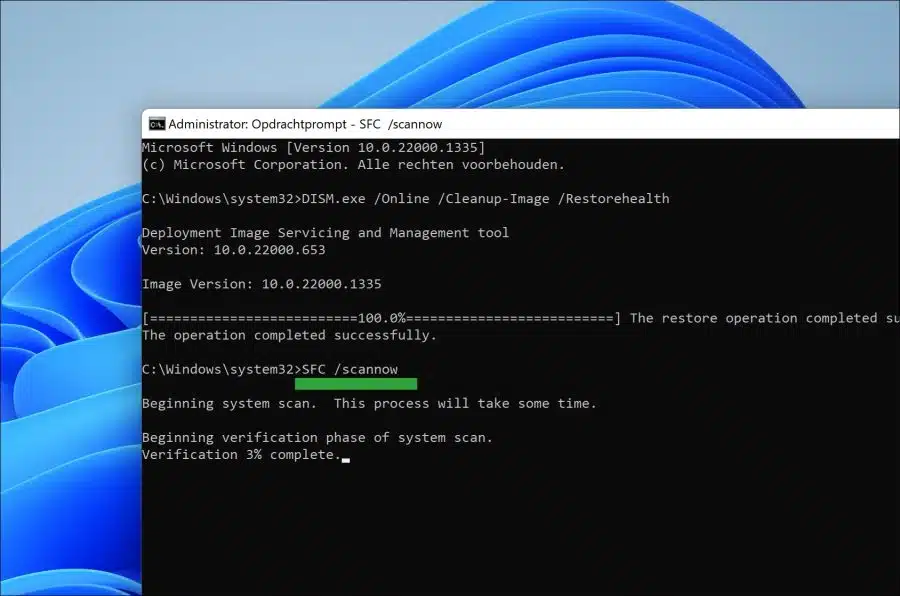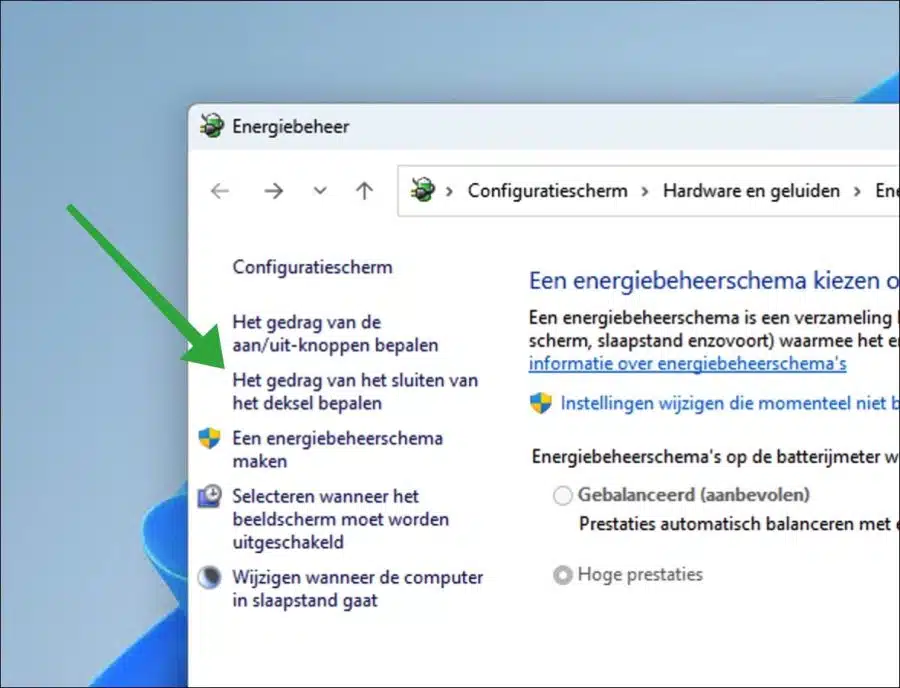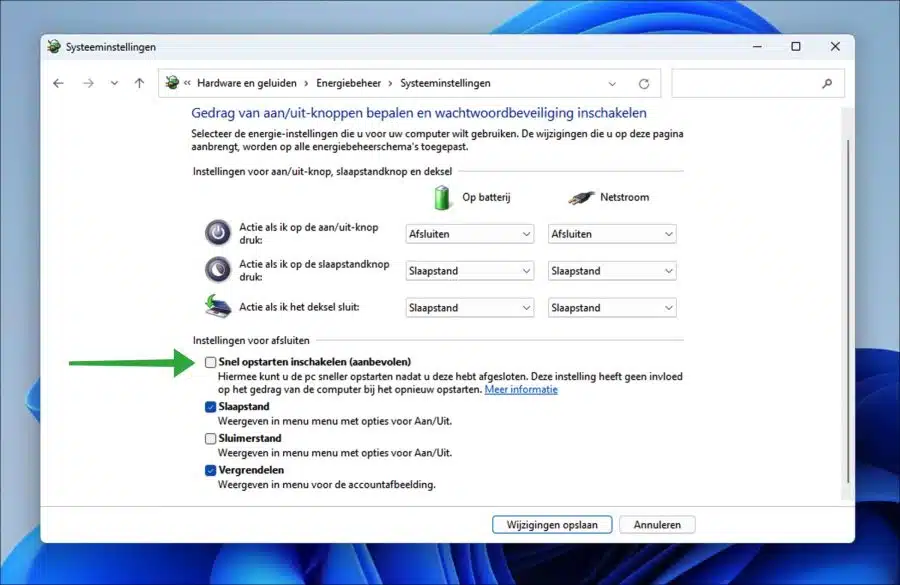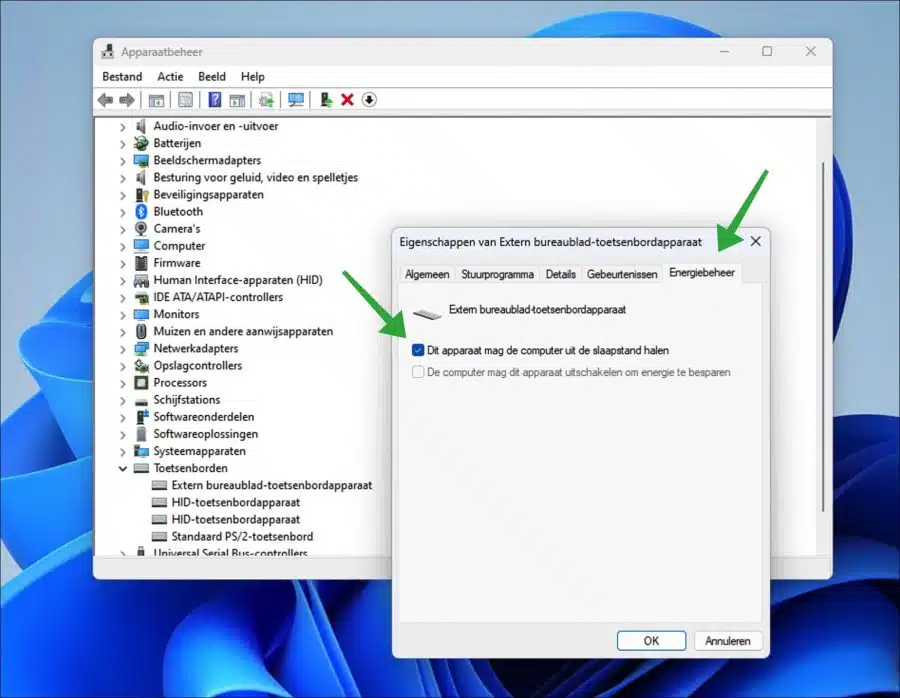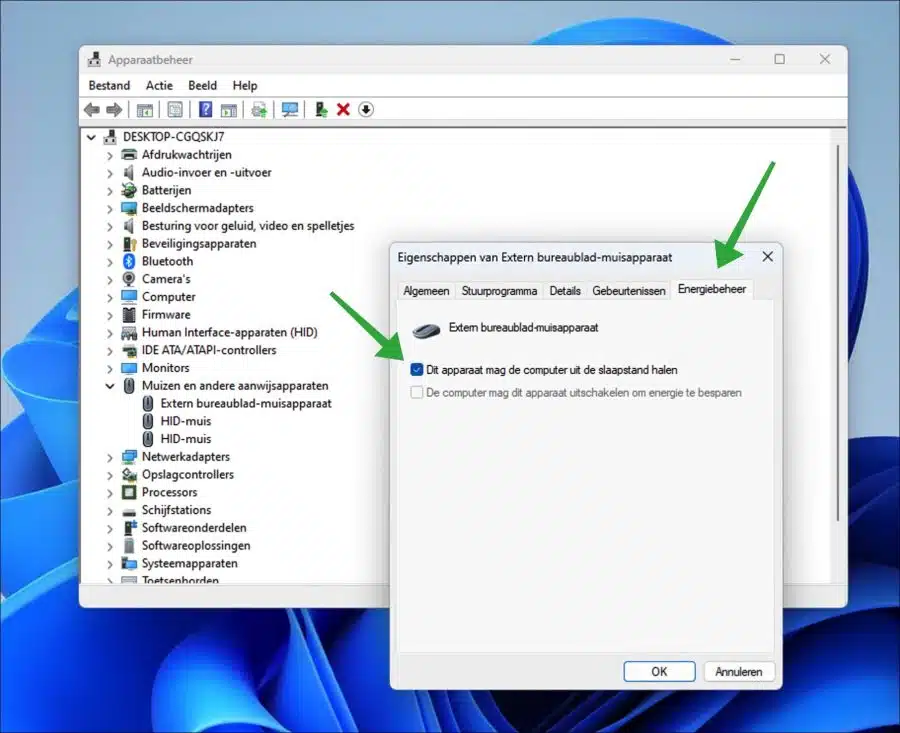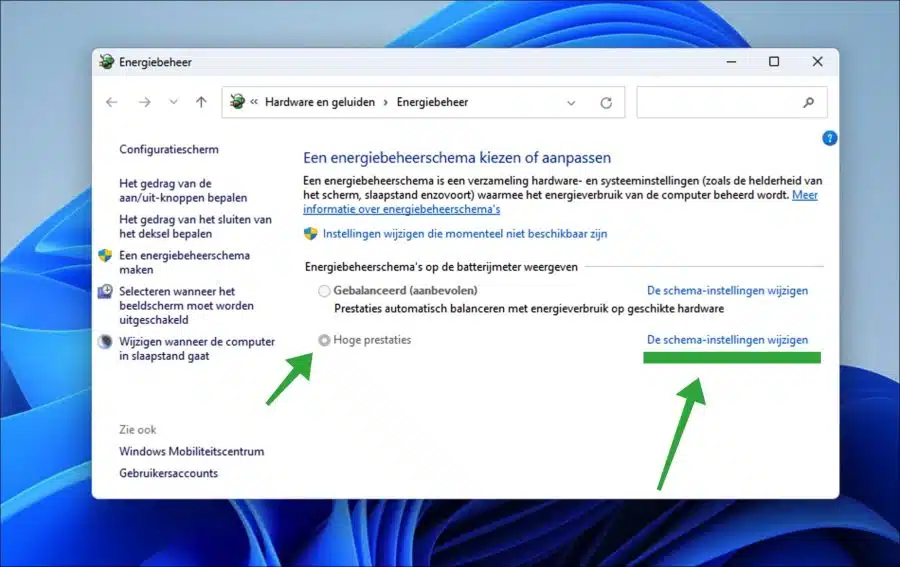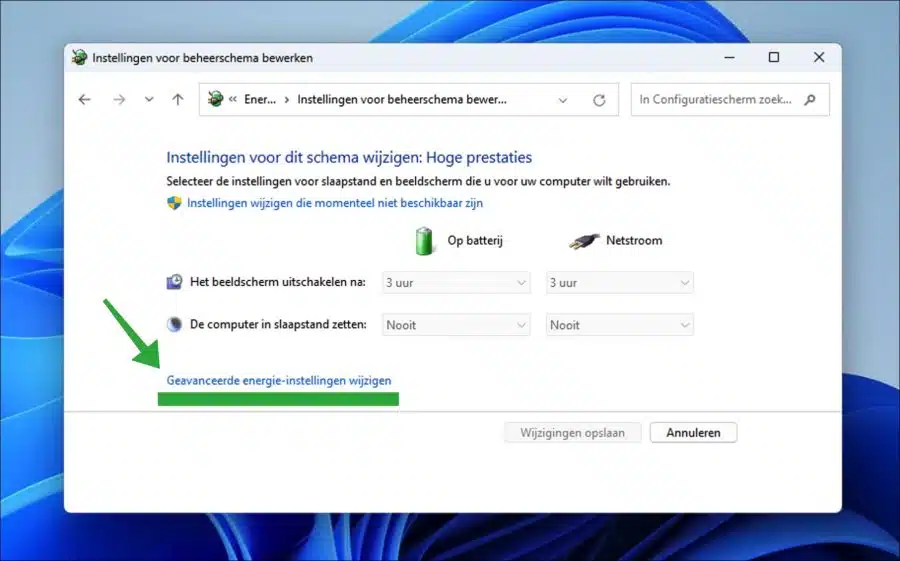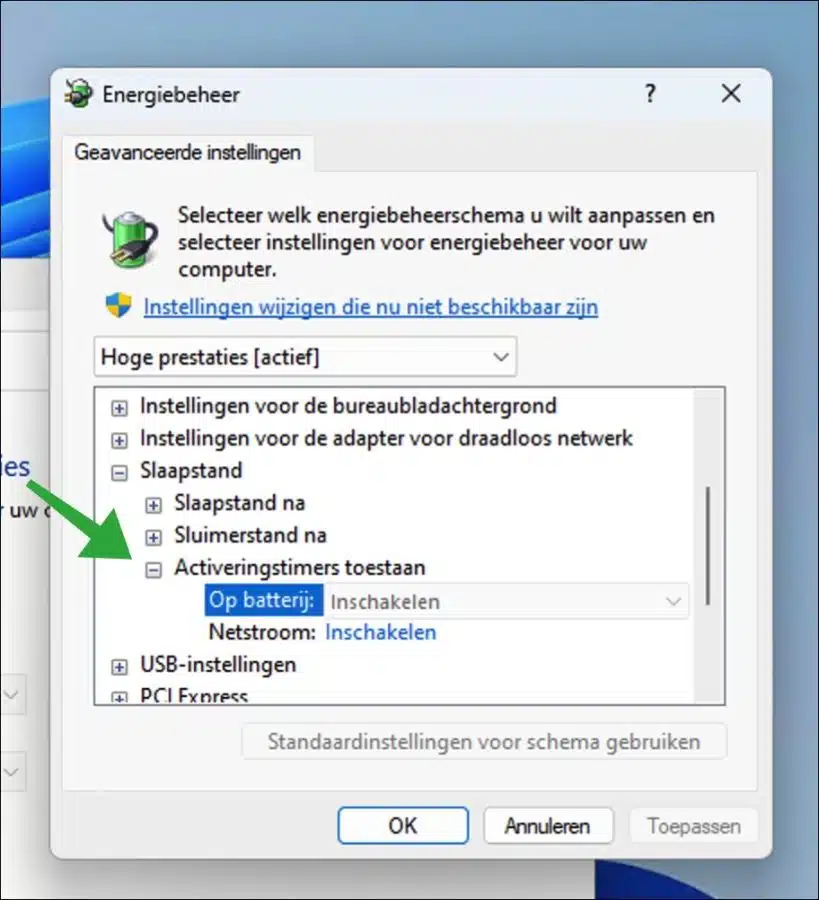El modo de suspensión en una PC es un modo de ahorro de energía que permite que la computadora entre en un estado de bajo consumo sin apagarse.
En el modo de suspensión, el sistema seguirá pareciendo estar encendido, pero ya no responderá a sus entradas. Esto significa que puede poner su computadora en suspensión y volver a ella más tarde sin tener que reiniciar completamente el sistema.
El modo de suspensión es beneficioso porque permite que la computadora se encienda rápidamente cuando desea volver a usarla, al tiempo que prolonga la duración de la batería y mantiene sus datos seguros. Esto causa un problema con algunas PC. A menudo sucede que una computadora no sale del modo de suspensión. Para solucionar esto, debes apagar completamente la PC y reiniciarla. La desventaja es que el trabajo guardado temporalmente se perderá.
Para solucionar este problema, recomiendo seguir los consejos de este artículo. Aplicar estos consejos puede ayudarle a identificar y resolver el problema.
La PC se cuelga en modo de suspensión
Solucionador de problemas de administración de energía
El solucionador de problemas de administración de energía está diseñado para ayudarlo a diagnosticar y solucionar problemas con la configuración de energía de su computadora. Este solucionador de problemas puede diagnosticar problemas relacionados con el modo de suspensión, la administración de energía, los horarios de energía y más. Luego puede ayudarle a resolver estos problemas; esto sucede de forma completamente automática.
Configuración abierta. En la configuración, haga clic en "Sistema" a la izquierda y luego en "Solución de problemas".
Luego haga clic en "Otros solucionadores de problemas" en la parte inferior de "Opciones".
En la vista de solucionadores de problemas, luego haga clic en "ejecutar" a la derecha del solucionador de problemas de "administración de energía".
El solucionador de problemas de administración de energía ahora se está ejecutando. El solucionador de problemas busca él mismo los problemas. Si lo encuentra, el solucionador de problemas de administración de energía resolverá el problema y mostrará un resumen de los problemas resueltos.
Reparar automáticamente archivos del sistema dañados
En algunos casos a veces hay daños. archivos del sistema. Estos archivos del sistema pueden dañarse mediante instalaciones de software, actualizaciones de controladores, cambios en el sistema, instalaciones de hardware y más.
Hay dos funciones disponibles en Windows 11 o 10 que pueden restaurar automáticamente archivos del sistema, son SFC y DISM.
Ejecutar DISM
DISM (Administración y mantenimiento de imágenes de implementación) es una herramienta integrada que se puede utilizar para mantener y administrar imágenes de Windows, como las que se utilizan para instalar Windows.
Se puede utilizar para instalar, desinstalar, configurar y actualizar funciones, paquetes, controladores y configuraciones de Windows. También se puede utilizar para habilitar o deshabilitar funciones de Windows y reparar imágenes de Windows.
Para reparar la imagen de Windows, puede ejecutar el siguiente comando. A continuación, el proceso de reparación se lleva a cabo por sí solo.
Abra el símbolo del sistema como administrador. Ingrese el siguiente comando:
DISM.exe /Online /Cleanup-Image /Restorehealth
Una vez que se haya ejecutado el comando DISM RestoreHealth, luego ejecute SFC.
Ejecutar SFC
System File Checker (SFC) es una utilidad de Windows 11 o 10 que permite a los usuarios buscar y reparar daños en los archivos del sistema de Windows.
Es una parte importante para mantener Windows funcionando sin problemas, ya que permite a los usuarios localizar y reparar rápidamente archivos del sistema que se han dañado. SFC es una utilidad integrada en Windows y cualquier persona puede ejecutarla de forma segura.
Cuando se ejecuta el Comprobador de archivos del sistema, escaneará todos los archivos protegidos del sistema y reemplazará los archivos dañados o faltantes con las versiones correctas. Es importante tener en cuenta que, si bien SFC es una herramienta útil, no sustituye la realización de copias de seguridad periódicas de sus datos. Sólo está destinado a reparar archivos del sistema y no se puede utilizar para recuperar datos o archivos personales.
Abra el símbolo del sistema como administrador. Ingrese el siguiente comando:
SFC /scannow
Espere a que se complete SFC. Ahora apague su computadora y verifique si el problema está resuelto. Si el problema no se soluciona ahora te recomiendo que pruebes el reparación de computadoras.
Deshabilitar el inicio rápido
El inicio rápido es una característica que le permite a su la computadora arranca más rápido después de que esté cerrado. Esto se logra guardando el estado de la computadora cuando se apaga y luego usando ese estado guardado cuando se reinicia la computadora.
Esto significa que en lugar de pasar por el proceso de inicio habitual, la computadora puede usar el estado guardado para omitir algunos pasos e iniciar sesión más rápido.
Esta característica es especialmente útil para aquellos que tienen que apagar y reiniciar su computadora con frecuencia, ya que puede reducir el tiempo que lleva esperar a que se inicie la computadora. Sin embargo, es importante tener en cuenta que esta función no está disponible para todas las computadoras ni para todas las versiones de Windows. Además, algunos usuarios prefieren Deshabilitar el inicio rápido, ya que esto también puede causar problemas como que el ordenador no se apague correctamente. Por lo tanto, vale la pena intentar desactivar el inicio rápido para ver si esto resuelve el problema.
Haga clic derecho en el botón Inicio. En el menú haga clic en “ejecutar”. En la ventana de ejecución, escriba: powercfg.cpl.
En la configuración de administración de energía, haga clic a la izquierda en "Determinar el comportamiento de cerrar la tapa".
Luego haga clic en "Cambiar configuraciones que actualmente no están disponibles". Luego deshabilite el "Inicio rápido" desmarcando la opción.
Cambiar la administración de energía para el teclado y el mouse
Si utiliza periféricos como un teclado y un mouse, puede usarlos para reactivar la computadora desde el modo de suspensión. En general, basta con un toque o un movimiento del ratón.
Recomiendo verificar que la opción para reactivar la computadora desde el modo de suspensión usando un teclado o mouse esté habilitada. Si esta opción está deshabilitada, esta puede ser la razón por la que no puede reactivar la computadora del modo de suspensión usando un teclado o mouse.
Haga clic derecho en el botón Inicio. Luego haga clic en "ejecutar" en el menú. En la ventana de ejecución, escriba: devmgmt.msc. aparato ahora se abrirá.
Haga clic en "Teclados" para abrir los controladores instalados para el teclado. Busque el controlador y ábralo. Haga clic en la pestaña "Administración de energía" y habilite la opción "Permitir que este dispositivo active la computadora desde el modo de suspensión".
Haga esto también con el mouse. Haga clic en "Ratones y otros dispositivos señaladores" para abrir los controladores instalados para el mouse. Busque el controlador y ábralo. Haga clic en la pestaña "Administración de energía" y habilite la opción "Permitir que este dispositivo active la computadora desde el modo de suspensión".
Permitir temporizadores de activación
Los temporizadores de activación son eventos que pueden reactivar la computadora del modo de suspensión. Este es, por ejemplo, el caso del reinicio forzado después de instalar actualizaciones. Si sospecha que este tipo de eventos no despiertan la PC del estado de suspensión, puede habilite los temporizadores de activación de la siguiente manera.
Haga clic derecho en el botón Inicio. En el menú haga clic en “ejecutar”. En la ventana de ejecución, escriba: powercfg.cpl.
Verifique qué plan de energía está usando su computadora. Este es el siguiente ejemplo "Alto rendimiento". A la derecha del plan de gestión de energía, haga clic en "Cambiar la configuración del plan".
Luego haga clic en “Cambiar configuración avanzada de energía”.
Para habilitar los temporizadores de despertador, abra la configuración "Dormir" y luego "Permitir temporizadores de despertador". Comprueba que ambos”En la batería” y “Red” están activados. De lo contrario, haga clic en "cambiar configuraciones que actualmente no están disponibles" y cámbielas a "habilitadas".
espero que esto te ayude. ¡Gracias por leer!