Windows Photo Viewer ha sido reemplazado por la aplicación “Fotos” en versiones recientes de Windows, como Windows 10 o Windows 11.
Aunque la aplicación Fotos ofrece más ventajas respecto al Visor de fotos de Windows, como la edición de vídeo. Esta aplicación también tiene algunas desventajas.
La desventaja de Fotos es que es bastante lento. Entonces, si desea ver o editar rápidamente una foto, es posible que tarde un poco en iniciarse porque ofrece más funciones que el “Visor de fotos de Windows”.
Algunas personas quieren instalar "Windows Photo Viewer" porque están acostumbradas a la aplicación durante años. Trabajar con Windows Photo Viewer es ciertamente conocido por las personas que han trabajado con Windows 7 durante mucho tiempo.
Para instalar el visor de fotos de Windows en Windows 10 o Windows 11, siga los pasos a continuación.
Agregue el Visor de fotos de Windows en Windows 10 o Windows 11
Para comenzar, abra el Bloc de notas. Haga clic en buscar en la barra de tareas y busque el bloc de notas.
Abra la aplicación y pegue el siguiente código de registro en un nuevo archivo de texto.
Windows Registry Editor Version 5.00
[HKEY_CLASSES_ROOT\Applications\photoviewer.dll]
[HKEY_CLASSES_ROOT\Applications\photoviewer.dll\shell]
[HKEY_CLASSES_ROOT\Applications\photoviewer.dll\shell\open]
"MuiVerb"="@photoviewer.dll,-3043"
[HKEY_CLASSES_ROOT\Applications\photoviewer.dll\shell\open\command]
@=hex(2):25,00,53,00,79,00,73,00,74,00,65,00,6d,00,52,00,6f,00,6f,00,74,00,25,\
00,5c,00,53,00,79,00,73,00,74,00,65,00,6d,00,33,00,32,00,5c,00,72,00,75,00,\
6e,00,64,00,6c,00,6c,00,33,00,32,00,2e,00,65,00,78,00,65,00,20,00,22,00,25,\
00,50,00,72,00,6f,00,67,00,72,00,61,00,6d,00,46,00,69,00,6c,00,65,00,73,00,\
25,00,5c,00,57,00,69,00,6e,00,64,00,6f,00,77,00,73,00,20,00,50,00,68,00,6f,\
00,74,00,6f,00,20,00,56,00,69,00,65,00,77,00,65,00,72,00,5c,00,50,00,68,00,\
6f,00,74,00,6f,00,56,00,69,00,65,00,77,00,65,00,72,00,2e,00,64,00,6c,00,6c,\
00,22,00,2c,00,20,00,49,00,6d,00,61,00,67,00,65,00,56,00,69,00,65,00,77,00,\
5f,00,46,00,75,00,6c,00,6c,00,73,00,63,00,72,00,65,00,65,00,6e,00,20,00,25,\
00,31,00,00,00
[HKEY_CLASSES_ROOT\Applications\photoviewer.dll\shell\open\DropTarget]
"Clsid"="{FFE2A43C-56B9-4bf5-9A79-CC6D4285608A}"
[HKEY_CLASSES_ROOT\Applications\photoviewer.dll\shell\print]
[HKEY_CLASSES_ROOT\Applications\photoviewer.dll\shell\print\command]
@=hex(2):25,00,53,00,79,00,73,00,74,00,65,00,6d,00,52,00,6f,00,6f,00,74,00,25,\
00,5c,00,53,00,79,00,73,00,74,00,65,00,6d,00,33,00,32,00,5c,00,72,00,75,00,\
6e,00,64,00,6c,00,6c,00,33,00,32,00,2e,00,65,00,78,00,65,00,20,00,22,00,25,\
00,50,00,72,00,6f,00,67,00,72,00,61,00,6d,00,46,00,69,00,6c,00,65,00,73,00,\
25,00,5c,00,57,00,69,00,6e,00,64,00,6f,00,77,00,73,00,20,00,50,00,68,00,6f,\
00,74,00,6f,00,20,00,56,00,69,00,65,00,77,00,65,00,72,00,5c,00,50,00,68,00,\
6f,00,74,00,6f,00,56,00,69,00,65,00,77,00,65,00,72,00,2e,00,64,00,6c,00,6c,\
00,22,00,2c,00,20,00,49,00,6d,00,61,00,67,00,65,00,56,00,69,00,65,00,77,00,\
5f,00,46,00,75,00,6c,00,6c,00,73,00,63,00,72,00,65,00,65,00,6e,00,20,00,25,\
00,31,00,00,00
[HKEY_CLASSES_ROOT\Applications\photoviewer.dll\shell\print\DropTarget]
"Clsid"="{60fd46de-f830-4894-a628-6fa81bc0190d}"
Luego haga clic en "Archivo" en el menú y luego en "Guardar como".
Primero, cambie "Guardar como" a "Todos los archivos". A continuación, ingrese un nombre de archivo que termine en (“.reg”). Por ejemplo “photoviewer-add.reg”. Haga clic en el botón "Guardar" para confirmar.
Vaya a la carpeta donde guardó el archivo de registro. Haga doble clic en el archivo para agregar los valores del registro al registro de Windows, confirme con “Sí”.
Si ahora va a abrir una imagen, haga clic en la imagen la primera vez con el botón derecho del mouse. En el menú, haga clic en "Abrir con" y luego en "Elegir otra aplicación".
Luego haga clic en "mostrar más aplicaciones" y verá la aplicación "Visor de fotos de Windows" al final de la lista. ¿No lo ves? Luego reinicie su computadora e inténtelo nuevamente.
Si lo deseas, siempre puedes abrir este tipo de imágenes con Windows Photo Viewer. Si desea esto, desactive la opción "Usar siempre esta aplicación para abrir... archivos".
espero que esto te ayude. ¡Gracias por leer!

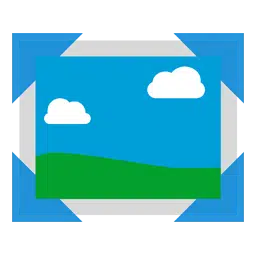
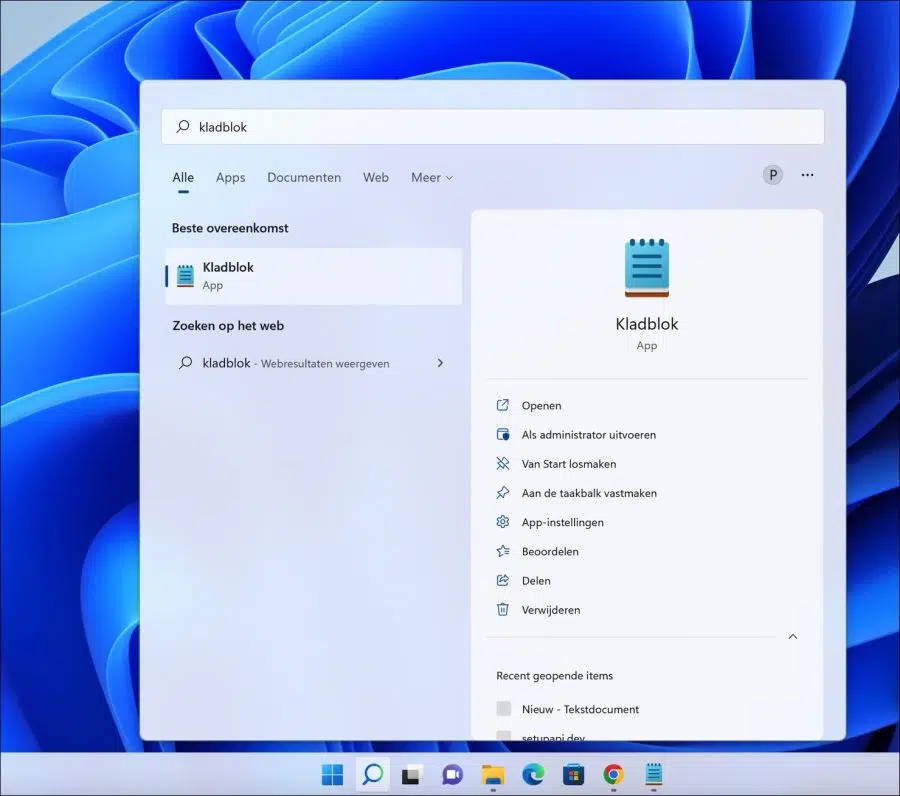
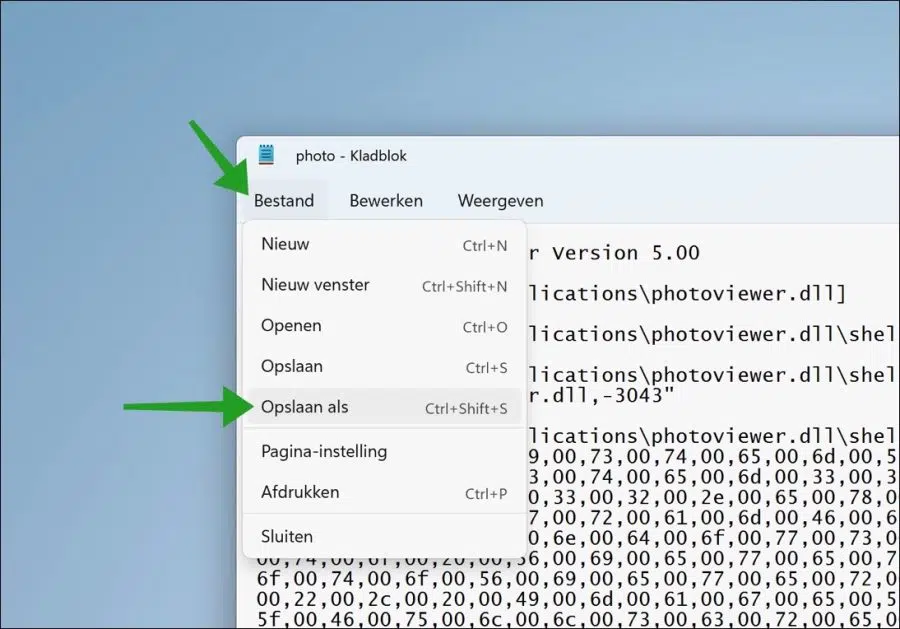
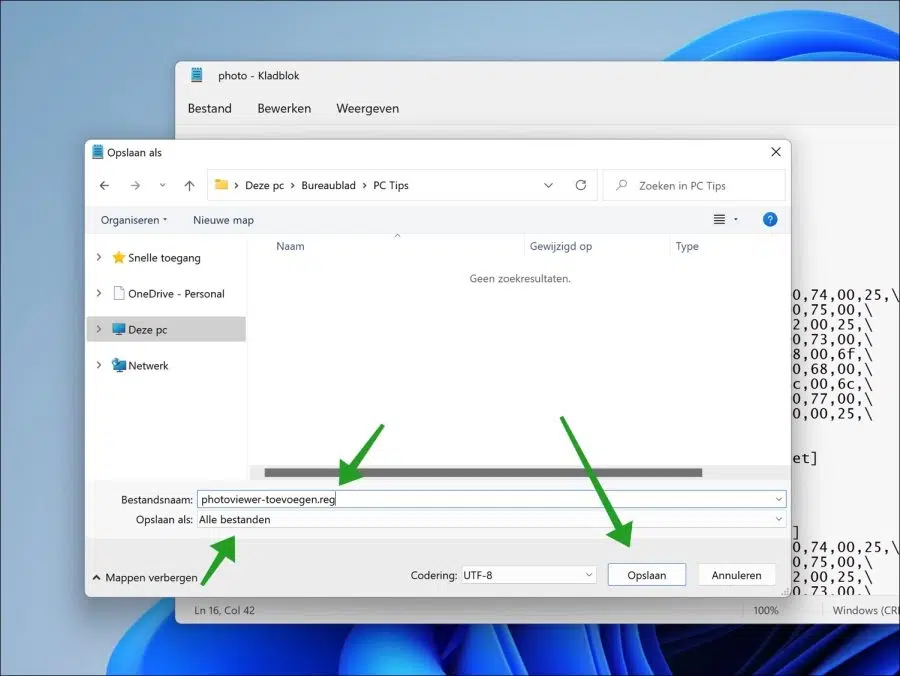
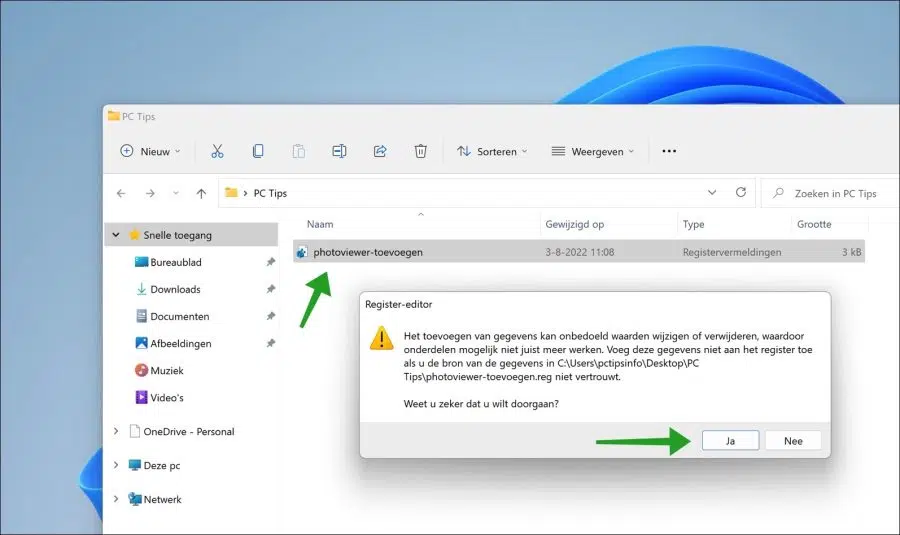
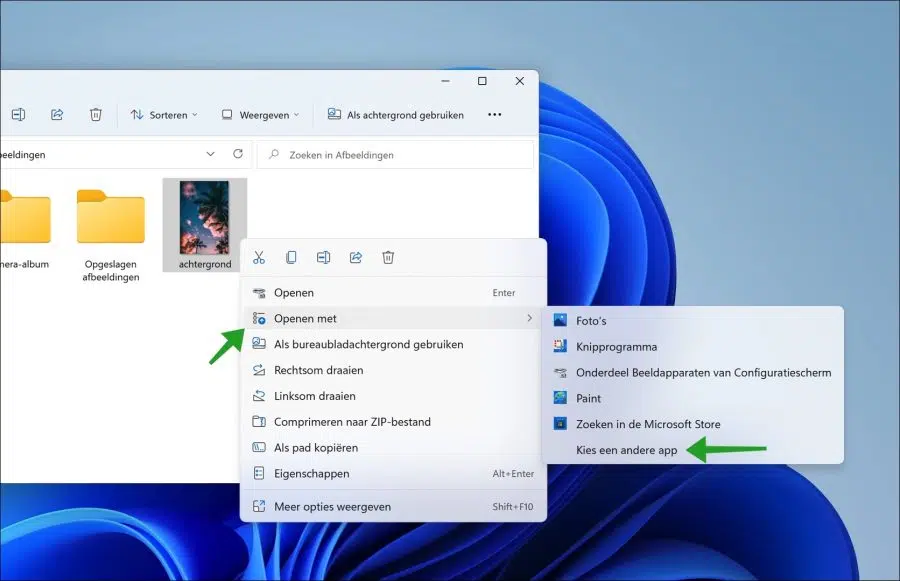
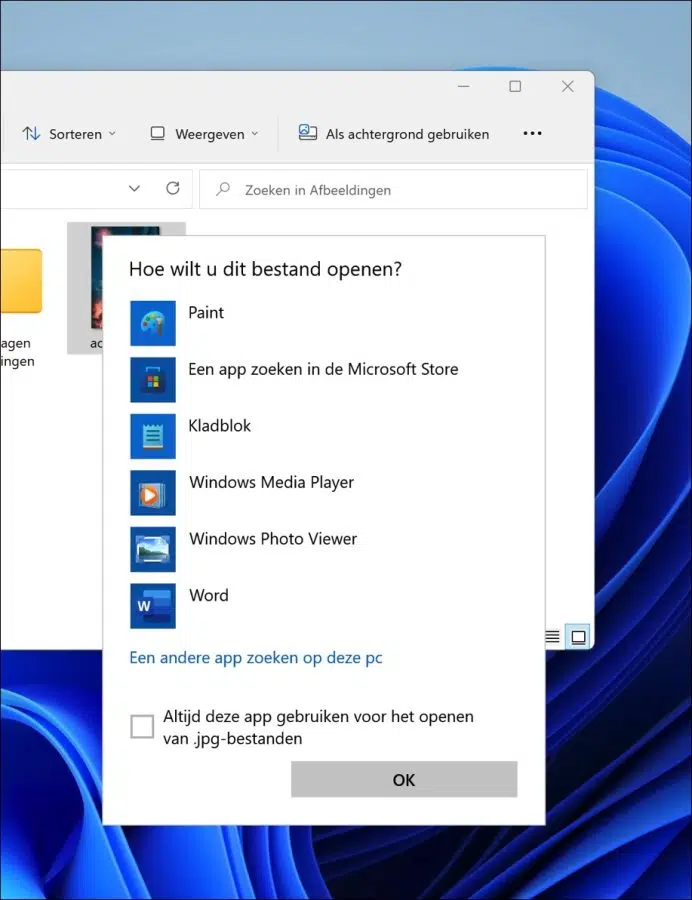
Gracias por la explicación clara, que facilita la instalación.
Me alegro que haya funcionado 🙂
Hola especialista en TI, quería agradecerte mucho por el buen consejo de poder abrir las imágenes nuevamente con Windows Photo Viewer y de hecho todo lo que hay aquí me ayuda mucho, estoy muy feliz con eso.