Si desea cifrar datos en un disco duro externo, existen varias opciones. Puede optar por cifrar los datos a través de BitLocker o mediante una aplicación de terceros.
Si desea utilizar BitLocker, no necesita una herramienta de terceros. solo tienes uno Se requiere una versión profesional o superior de Windows. De forma predeterminada, la edición doméstica de Windows no admite el cifrado BitLocker.
Si tiene Windows 10 o Windows 11 Home Edition, puede utilizar una herramienta de terceros para datos en un disco duro externo cifrar el disco. Hay varias herramientas disponibles, pero en este artículo me centraré en el software libre.
¿Cómo cifro datos en un disco duro externo?
Para empezar, descargar VeraCrypt a tu computadora. VeraCrypt se basa en TrueCrypt 7.1a, solo mejorado y disponible para múltiples sistemas operativos.
La razón por la que recomiendo VeraCrypt es porque es gratuito, admite muchas técnicas de cifrado diferentes, es de código abierto y sigue siendo compatible hasta el día de hoy.
Tenga en cuenta que si utiliza VeraCrypt para cifrar datos en el disco duro externo o USB, siempre deberá utilizar VeraCrypt a partir de ahora para descifrar los datos.
Por lo tanto, utiliza VeraCrypt para descifrar los datos antes de poder acceder y editar los datos en el volumen. Algo de conocimiento técnico es un plus, pero trato de explicarlo lo más claramente posible para que todos puedan implementarlo.
Para comenzar, abra VeraCrypt. En el menú, primero haga clic en Configuración y luego en Idiomas. Seleccione el idioma holandés y haga clic en Aceptar.
En el menú, haga clic en Volúmenes y luego en Crear nuevo volumen.
En este caso vamos a cifrar datos en un disco duro externo o memoria USB. Por lo tanto, elija la opción "Cifrar una partición/unidad que no sea del sistema" y haga clic en Siguiente.
El control de cuentas de usuario ahora solicita permiso. Dale este permiso, sin él no funcionará.
Puede elegir entre dos tipos de volumen. El primero es un volumen cifrado estándar y el segundo es un volumen cifrado oculto. Un volumen oculto tiene la ventaja de que está oculto, lo que significa que el volumen no es visible de forma predeterminada en Windows.
En este caso optamos por un volumen cifrado estándar. Sólo queremos cifrar los datos y no ocultarlos. Si elige un volumen cifrado oculto, los siguientes pasos del artículo serán diferentes.
Haga clic en Siguiente.
Ahora puede seleccionar el dispositivo que desea cifrar. Puede ser un disco duro externo, una unidad flash (memoria USB) u otras unidades conectadas, como un HDD o un SSD. Haga clic en seleccionar dispositivo.
Luego seleccione el dispositivo, reconocible por, por ejemplo, "disco extraíble 1". ¡Asegúrate de seleccionar el dispositivo correcto! Haga clic en Aceptar y luego haga clic en Siguiente.
Ahora puede crear un nuevo volumen cifrado y formatearlo eligiendo la primera opción. Si desea cifrar los datos existentes en el disco duro externo o USB directamente, elija "Cifrar partición en el sitio". Esto solo funciona si el disco duro externo o USB ya está formateado como sistema de archivos NTFS.
Tenga en cuenta: si desea guardar los datos en el disco duro externo o USB, primero asegure estos datos copiándolos y eliminándolos del disco duro externo o USB. Si no protege los datos actuales, se perderá todo el contenido del disco duro externo o USB.
En este artículo, vamos a "Crear un volumen cifrado y formatearlo". Haga clic en Siguiente.
Puede seleccionar y probar el algoritmo de cifrado aquí. Dejaría “AES” por defecto y continuaría haciendo clic en siguiente. Si sabes lo que estás haciendo, puedes tomar una decisión diferente.
Anteriormente seleccionó un dispositivo para cifrar. Verifique que el tamaño total del volumen que seleccionó coincida con lo que detectó VeraCrypt.
Haga clic en siguiente si es correcto.
Ahora debe ingresar una contraseña para el cifrado. Debes recordar o anotar esta contraseña. Necesita esta contraseña para recuperar el acceso al volumen cifrado que contiene sus datos (el disco duro externo cifrado o USB).
Utilice una contraseña de al menos 20 caracteres y siga los consejos del texto adjunto en la ventana. a un Para generar una contraseña, lea este artículo.
Haga clic en Siguiente cuando se haya creado una contraseña. Guarde esta contraseña en algún lugar, preferiblemente en un administrador de contraseñas. Sin esta contraseña ya no podrá acceder al volumen cifrado.
¿Planea almacenar archivos de más de 4 GB en el volumen cifrado? Haga su elección y haga clic en Siguiente.
Según la selección o usted archivos grandes desea guardar o no, VeraCrypt ha seleccionado un sistema de archivos. Verá esto en "Sistema de archivos" en opciones. Aún puedes cambiar esto si lo deseas.
Formatearás el disco duro externo o USB en este sistema de archivos. Así que compruébalo primero.
Luego, para que las claves de cifrado sean lo más seguras posible, mueva el mouse aleatoriamente en la ventana. Estos movimientos aleatorios cifran los datos. Asegúrese de que la barra en la parte inferior sea verde y luego haga clic en formatear.
Todos los datos del volumen seleccionado se perderán si lo formatea y cifra. Si hay datos que necesita en el disco duro externo o USB, protéjalos copiándolos en una ubicación segura de su PC.
Haga clic en Sí si está seguro de que desea continuar.
El volumen está formateado y cifrado. Esto puede tardar un poco, normalmente una hora o más. El tiempo restante se muestra en "Restante" y depende del tamaño del volumen total.
Una vez completado el cifrado, verá el siguiente mensaje. Lea atentamente este mensaje.
Tenga en cuenta que NO SE PUEDE montar ni acceder a este volumen utilizando la letra de unidad actualmente asignada.
Para montar este volumen, haga clic en 'montaje automático' en la ventana principal de VeraCrypt (o, en la ventana principal de VeraCrypt, haga clic en 'seleccionar dispositivo', luego seleccione esta partición/dispositivo y haga clic en 'montar'. El volumen se montará en otra unidad letra que seleccione de la lista en la ventana principal de VeraCrypt.
La letra de unidad original solo debe usarse si necesita eliminar el cifrado de la partición/dispositivo. Por ejemplo, si ya no necesita cifrado. En este caso, haga clic derecho en la letra de la unidad en la lista 'Esta PC' y seleccione el formato. De lo contrario, nunca se debe utilizar esta letra de unidad.
Volveré a esto más adelante en este artículo. Haga clic en Aceptar.
El volumen VeraCrypt se ha creado correctamente.
VeraCrypt se cierra después de hacer clic en el botón Cerrar. Para consultar el volumen cifrado, siempre debe abrir primero VeraCrypt después de conectar el disco duro externo o el dispositivo USB. Así que asegúrese de que el volumen cifrado esté montado en la PC antes de abrir VeraCrypt.
Si VeraCrypt está abierto y desea acceder a la unidad cifrada, primero seleccione una unidad de la lista. Utilice una letra de unidad que esté seguro de que no esté en uso. Luego haga clic en el botón Enlace automático.
Luego ingrese la contraseña para el disco duro externo cifrado o USB y haga clic en Aceptar.
Los datos ahora se están leyendo y descifrando para que pueda acceder a ellos. Esto puede tardar un poco y puede parecer que VeraCrypt no responde, así que espera un poco.
Una vez que VeraCrypt haya terminado de descifrar, podrá acceder a la letra de unidad seleccionada en su PC. Para hacer esto, abra el Explorador de Windows y haga clic en "Esta PC". Ahora verá la letra de unidad seleccionada anteriormente. Ábralo y ahora podrá leer datos, escribir, etc. en la unidad cifrada.
Cuando haya terminado, siempre haga clic en "Desconectar" en VeraCrypt.
Si desea ver o editar los datos nuevamente en el futuro, realice nuevamente el enlace automático, ingrese la contraseña nuevamente y solo entonces podrá acceder nuevamente a los datos cifrados en el disco externo. Todo esto siempre sucede a través de VeraCrypt.
espero que esto te ayude. ¡Gracias por leer!

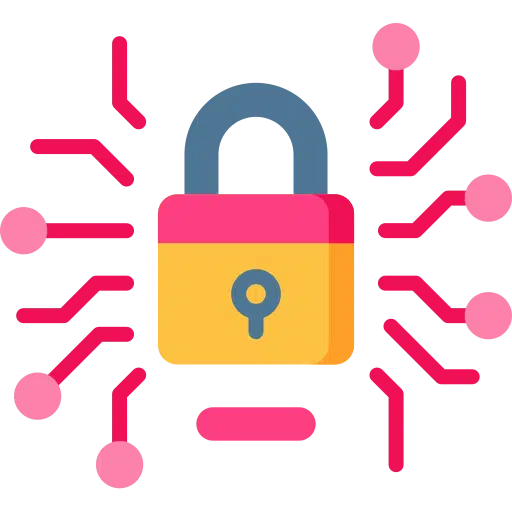
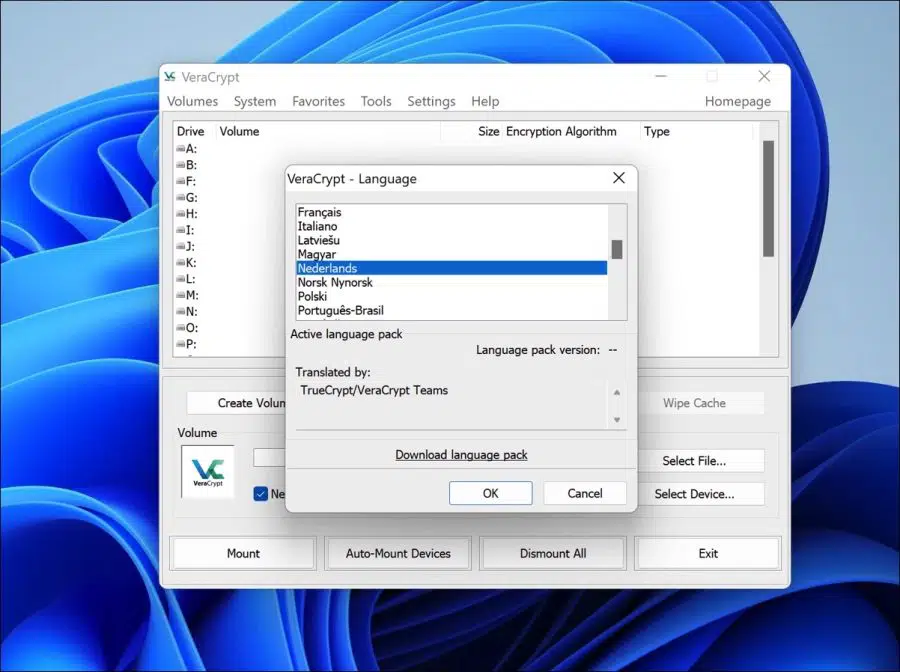
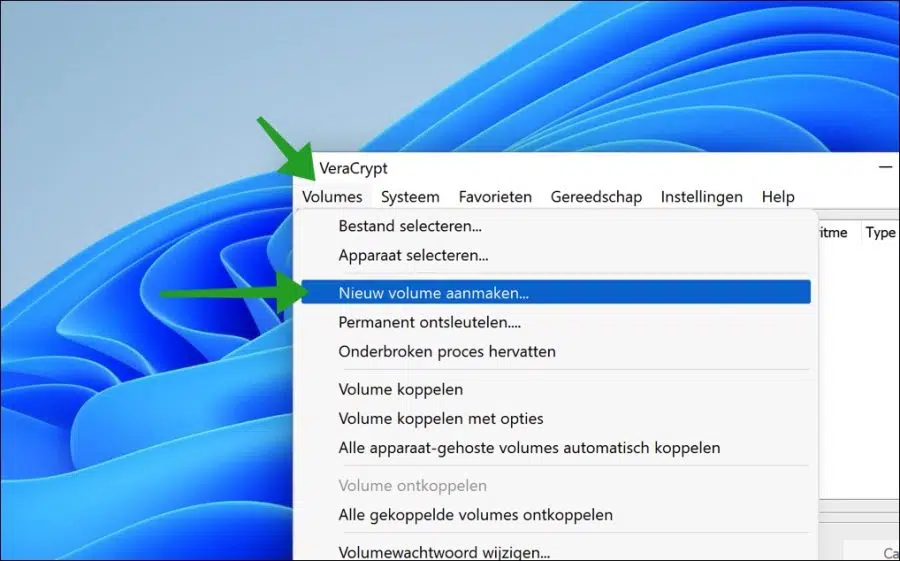
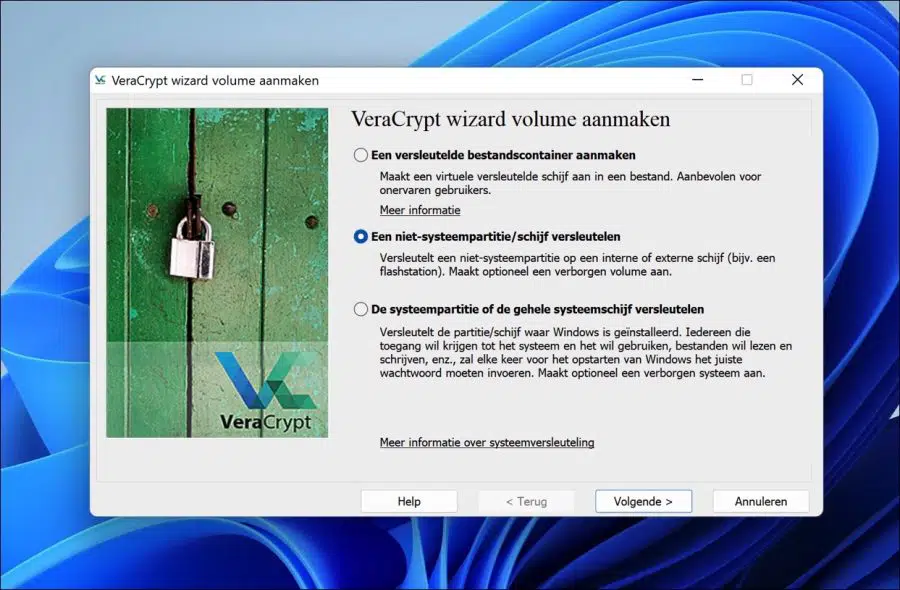
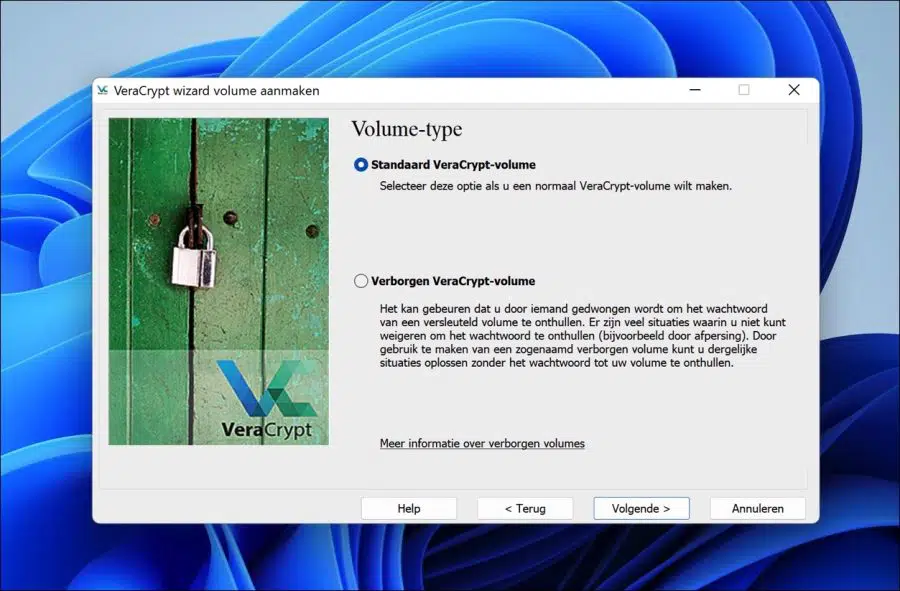
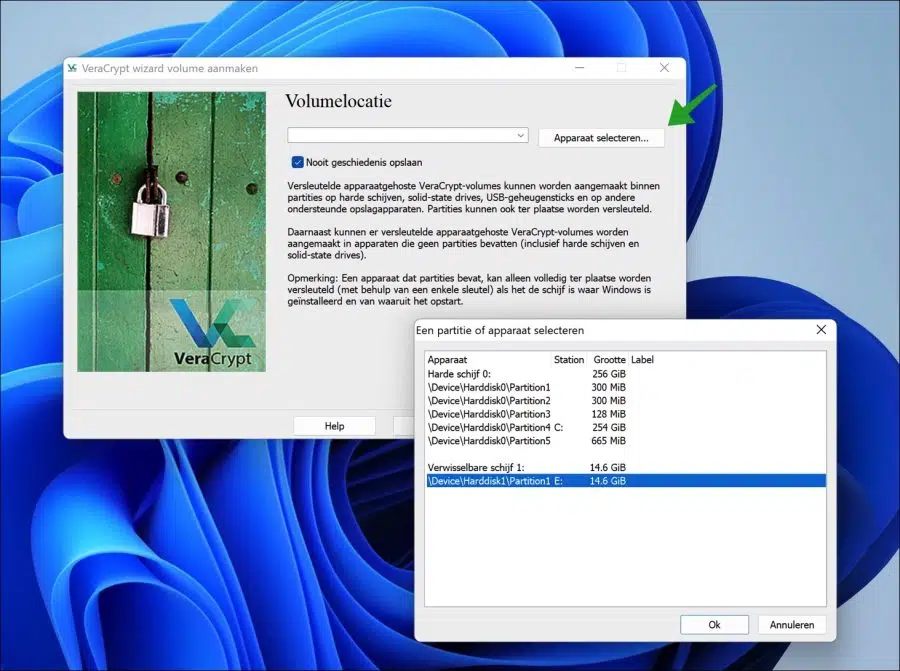
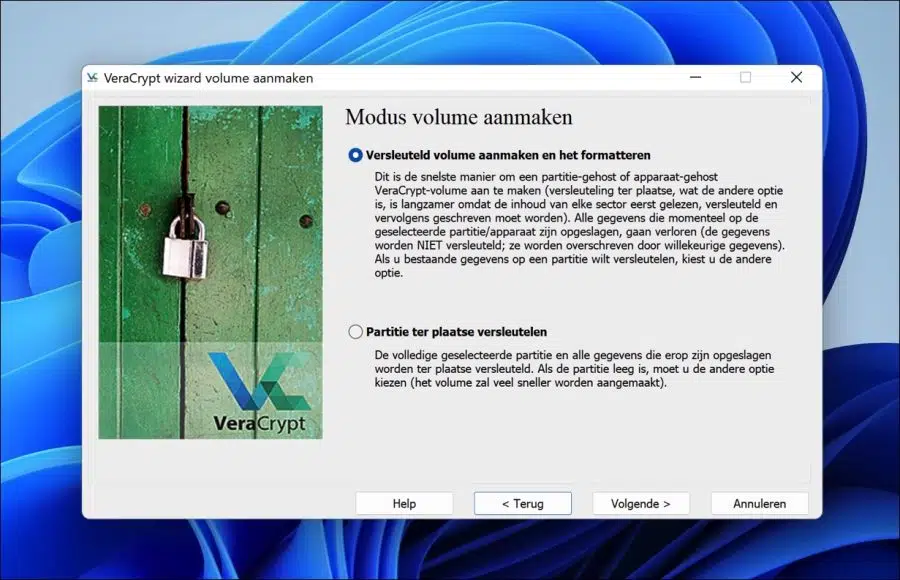
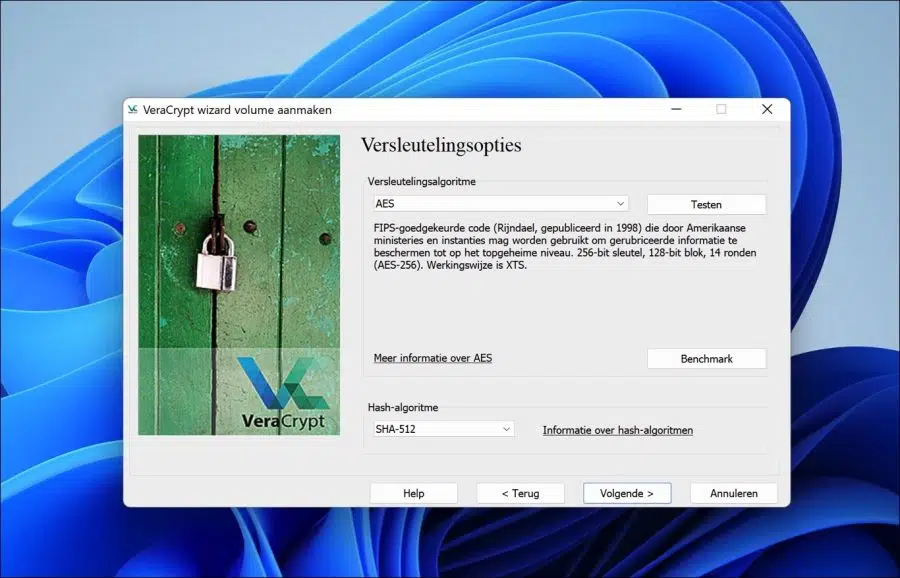
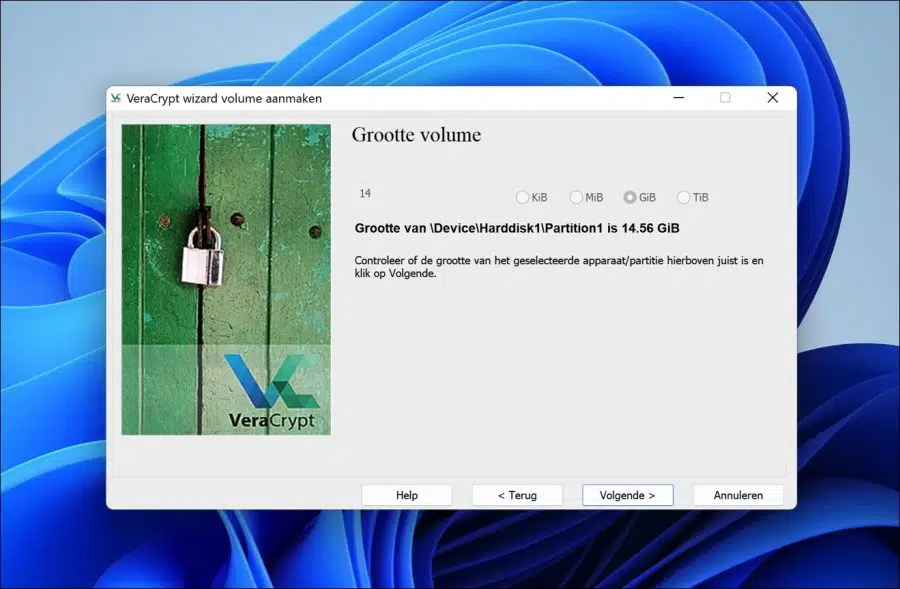
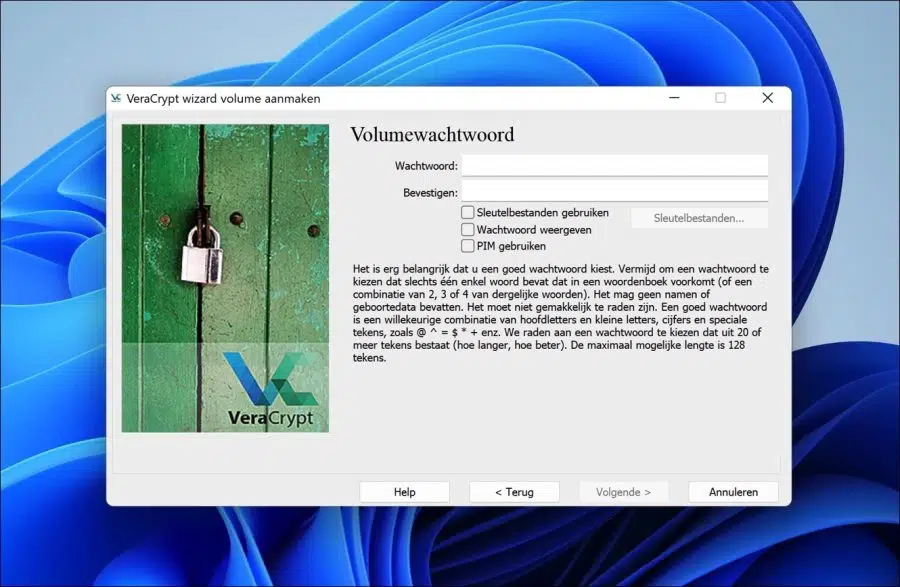
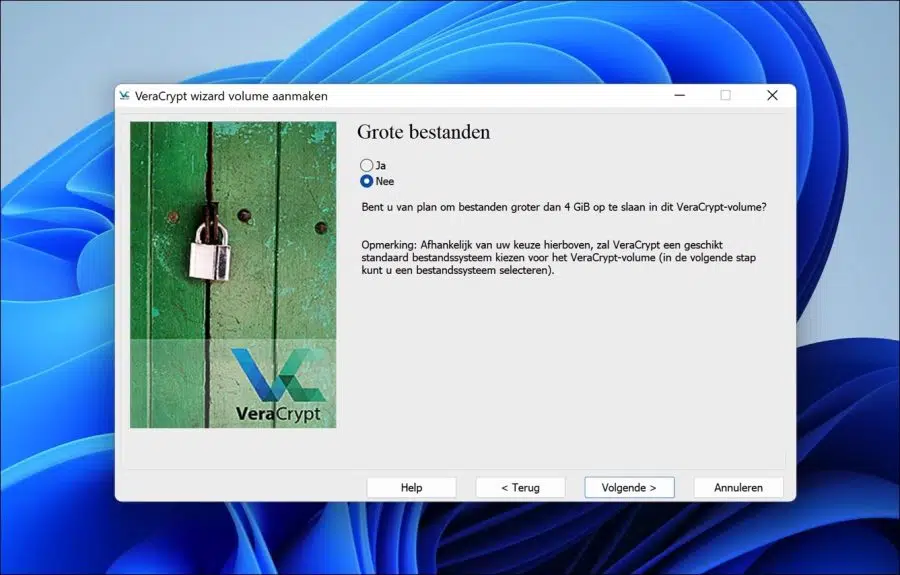
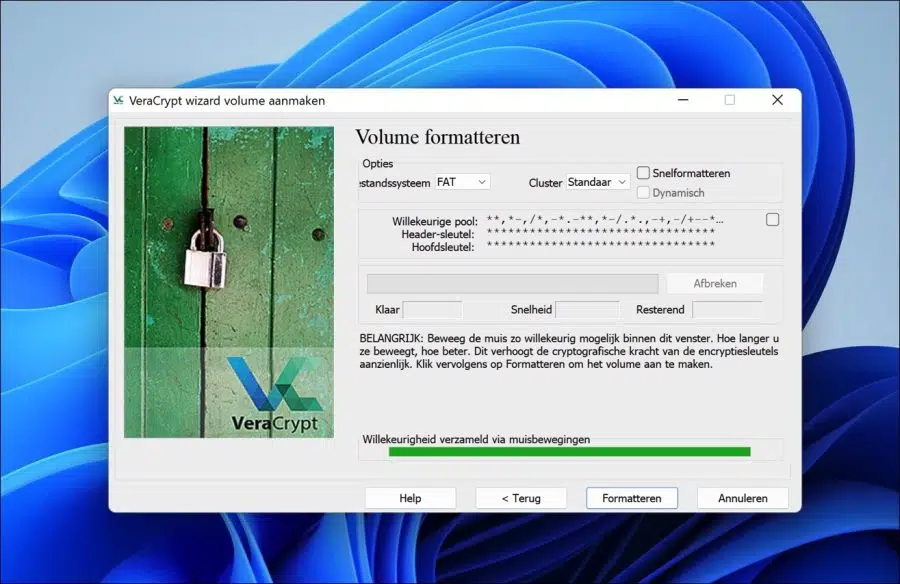
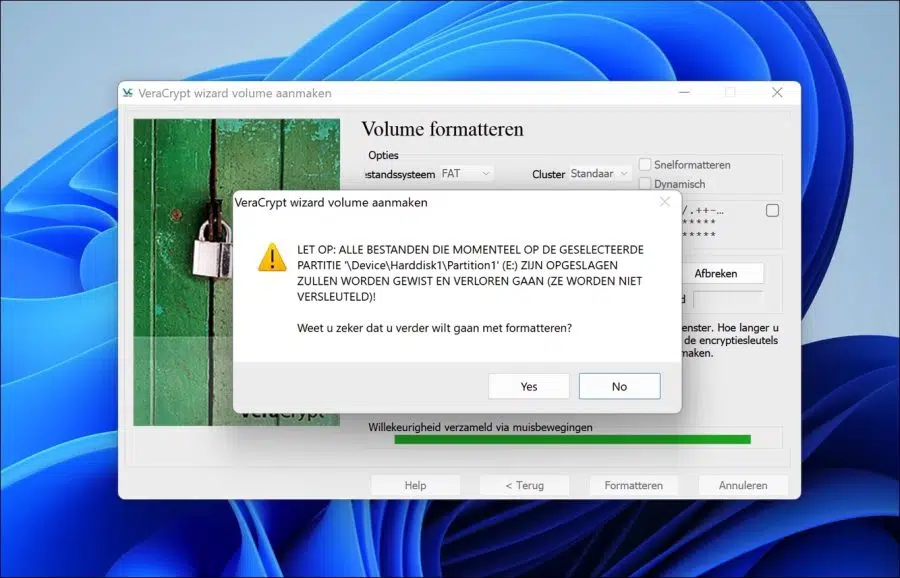
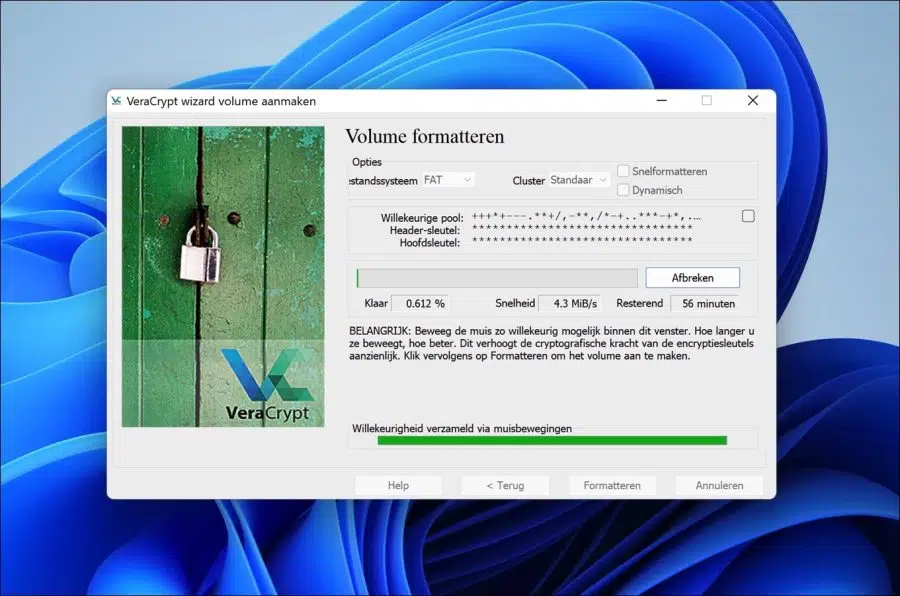
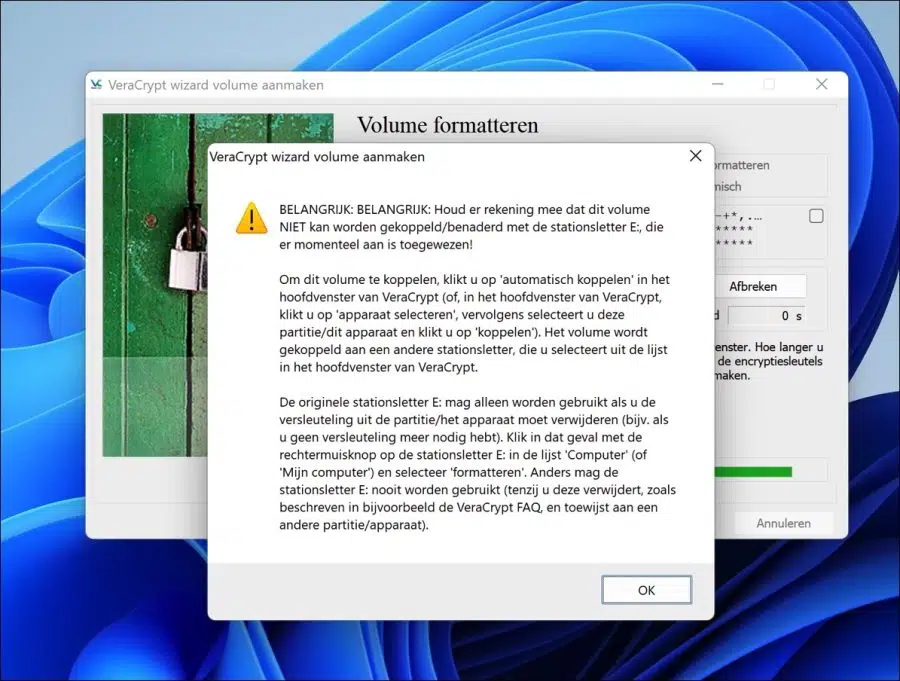
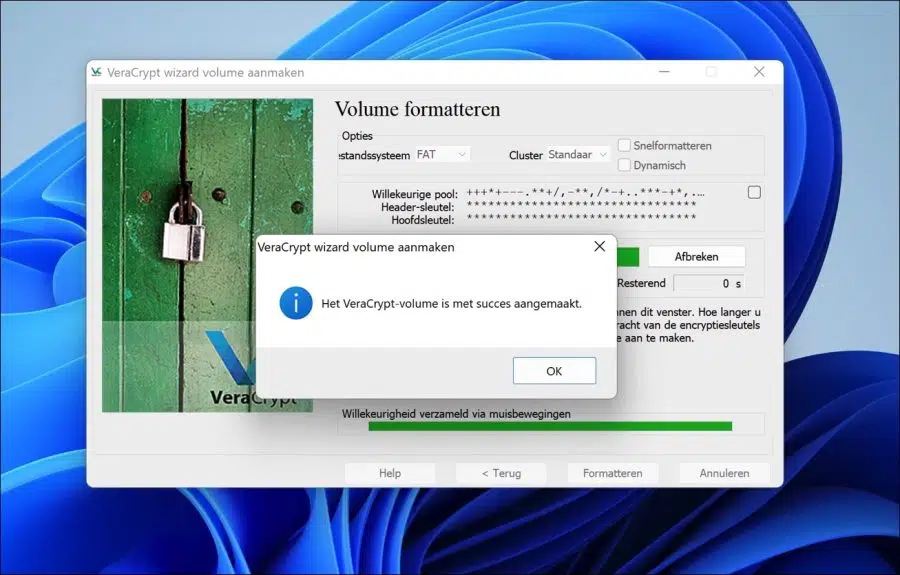
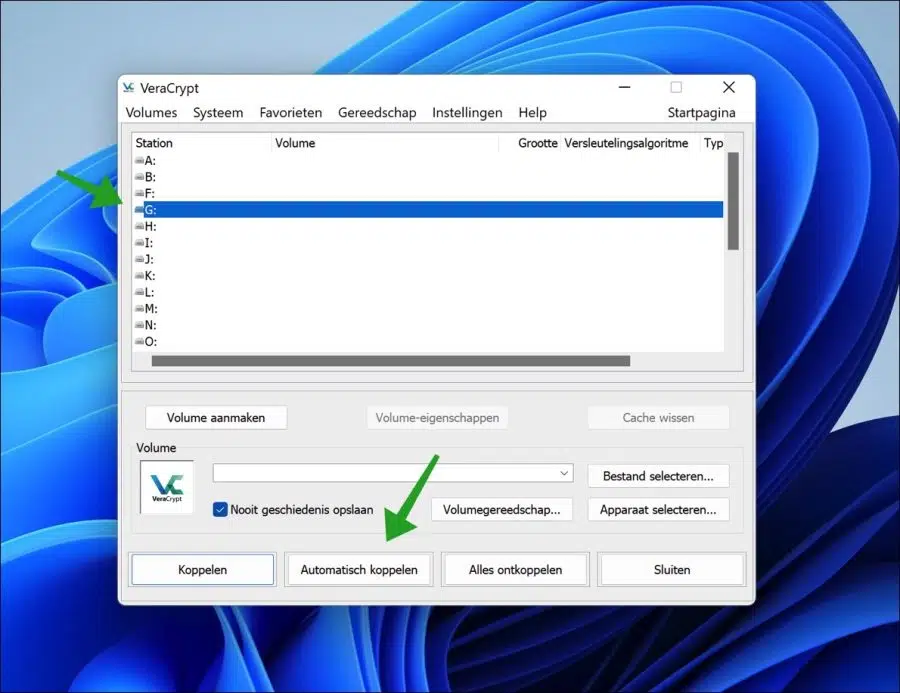
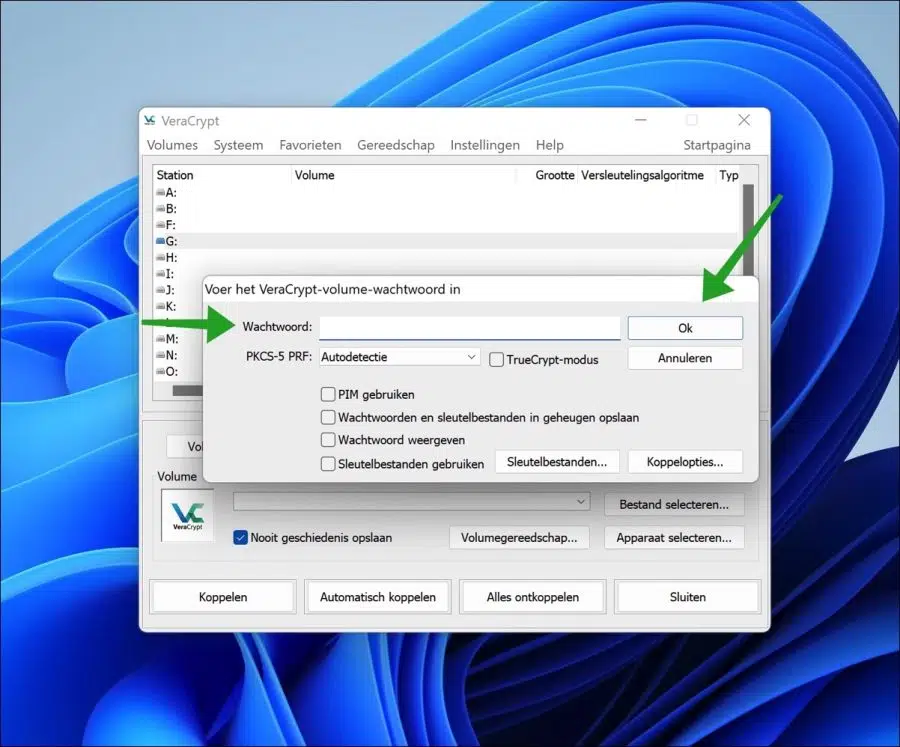
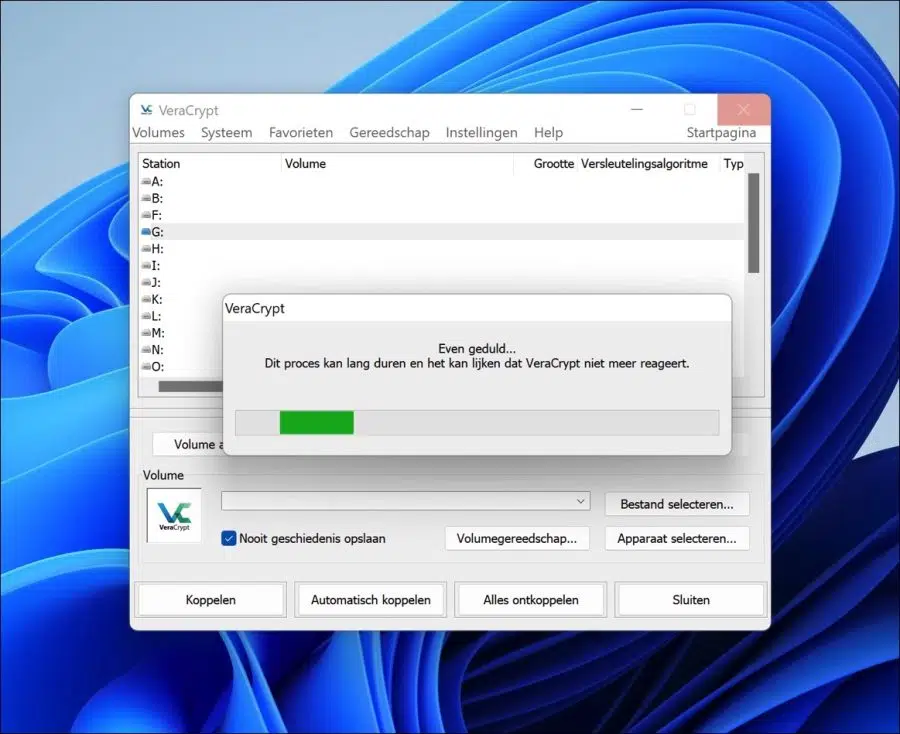
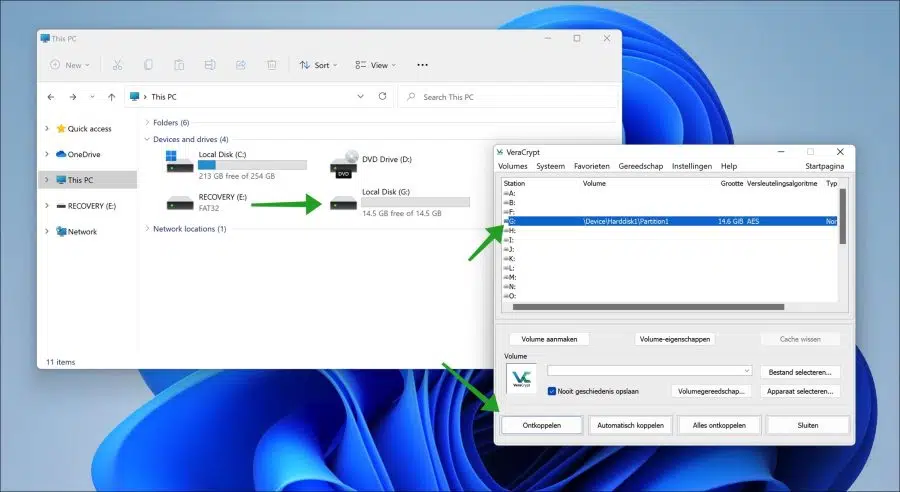
Bonito sitio. Lo uso mucho para problemas o cosas que quiero saber, como cifrar mi disco duro.
¡Qué bueno leer que la información ayuda! Gracias por tu comentario 🙂