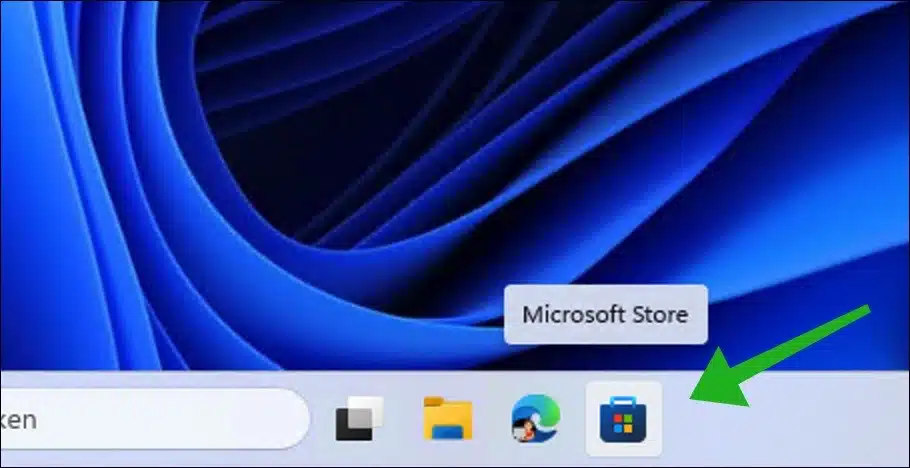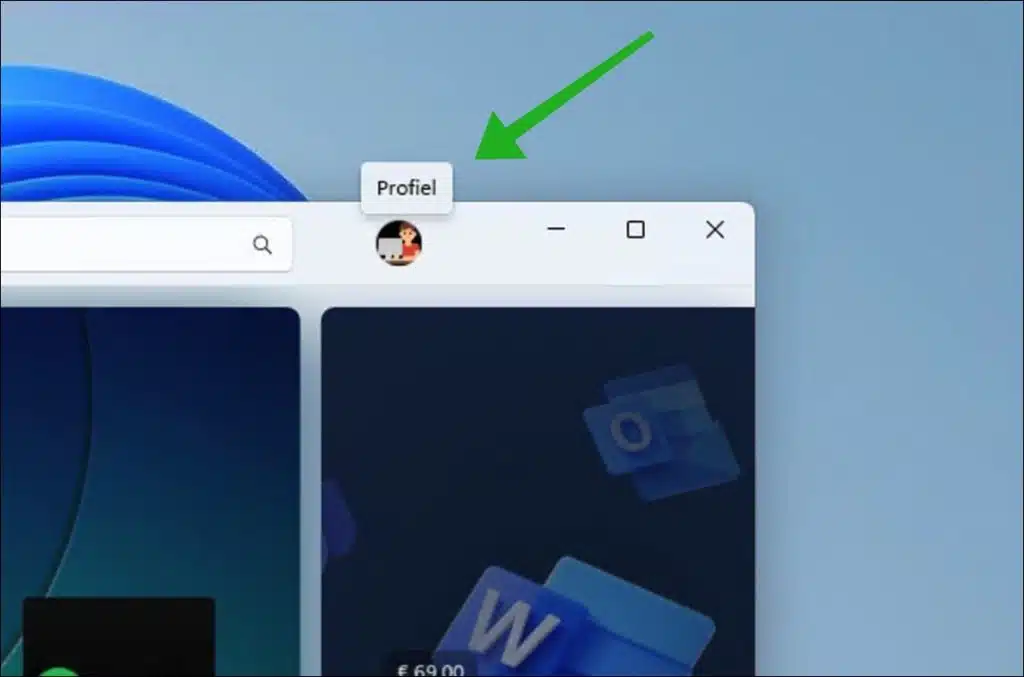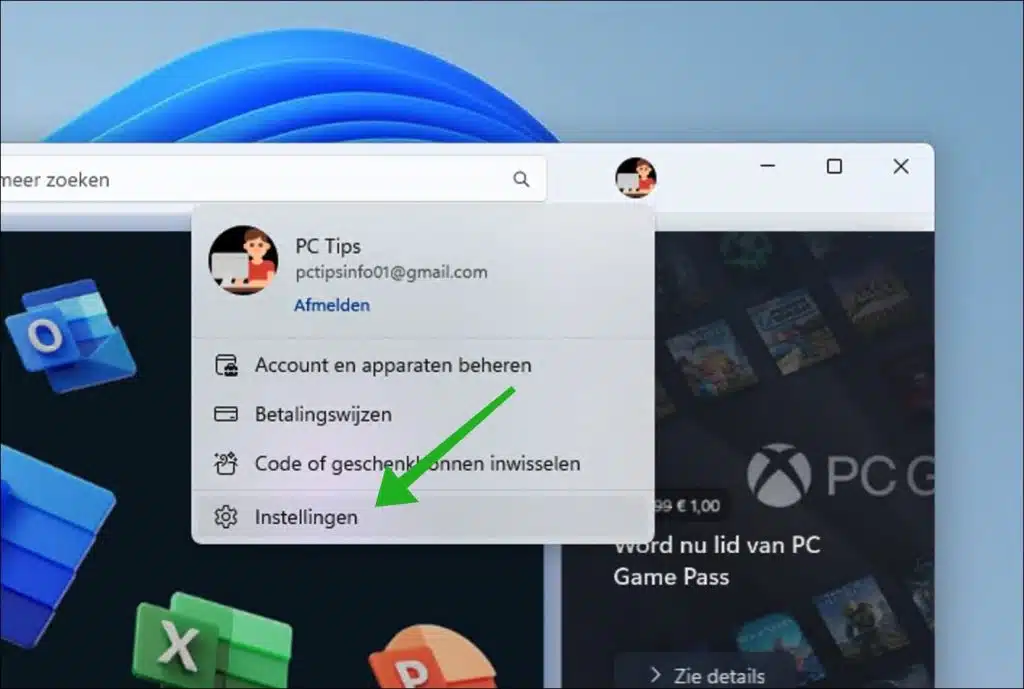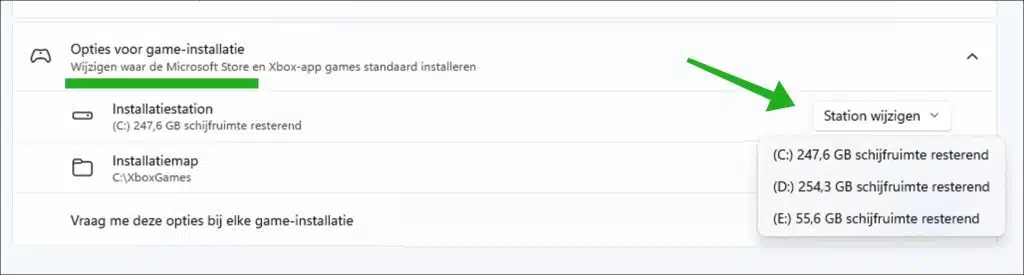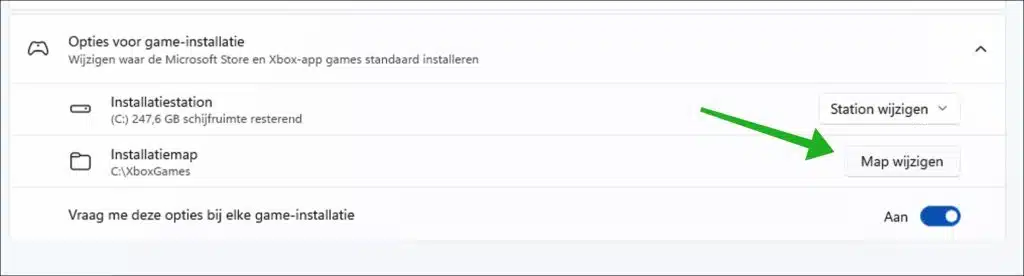Si descarga juegos a través de Microsoft Store, se utilizará la ubicación predeterminada para los juegos tal como se establece en la configuración de Microsoft Store.
De forma predeterminada, esta es la ubicación “C:\XboxGames” tanto para los juegos de Microsoft Store como para los juegos de una suscripción a Xbox Game Pass. Si le queda poco o ningún espacio en disco en su unidad actual, o prefiere tener los juegos en una ubicación diferente, puede cambiar la ubicación predeterminada para los juegos a través de Microsoft Store.
Es importante tener en cuenta que los juegos ya descargados e instalados no se moverán automáticamente a la nueva ubicación elegida. Luego tendrás que mover o volver a descargar estos juegos manualmente.
Cambiar la carpeta de instalación de juegos de Microsoft Store
Para comenzar, abra Microsoft Store.
Luego haga clic en el icono de su perfil en la barra de menú.
Haga clic en "Configuración" en el menú para abrir la configuración de Microsoft Store.
En las opciones de instalación del juego, haz clic en "Cambiar unidad" a la derecha de "Unidad de instalación" para elegir una unidad diferente. Se muestran todas las unidades conectadas y disponibles. Seleccione una nueva unidad para elegir una carpeta en esa unidad.
Para luego elegir una nueva carpeta de instalación, haga clic en “Cambiar carpeta”. Aquí puede elegir una nueva carpeta para guardar juegos tanto de Microsoft Store como de Xbox.
Si habilita la opción "Preguntarme estas opciones en cada instalación de juego", puede elegir las opciones que desee, como la ubicación, cada vez que reinstale un juego.
Espero haberte informado con esto. ¡Gracias por leer!