JPG es un formato de archivo popular para imágenes y fotografías digitales y se usa ampliamente en computadoras con Windows 11. Sin embargo, a veces puede encontrar problemas al abrir archivos JPG en su computadora con Windows 11.
Para resolver este problema, he reunido algunos consejos que puedes probar para ver si puedes abrir el archivo JPG después.
Hay varios motivos por los que un archivo JPG no se abre en Windows 11. Lo primero que comprobaremos es si la extensión del archivo es correcta. A continuación, veremos qué aplicación (o cualquier aplicación) está asociada con el tipo de archivo JPG o JPEG. También ofrezco algunos consejos para reparar o posiblemente reparar un archivo JPG dañado. archivos del sistema dañados.
Este artículo está dedicado a archivos JPG, pero también puede resolver otros tipos de archivos de imagen siguiendo los consejos de este artículo.
La imagen JPG no se abre en Windows 11
Mostrar extensión de archivo
Primero, recomiendo mostrar la extensión del archivo de imagen. Esto lo haces de la siguiente manera.
Abra el Explorador de Windows. Haga clic en "mostrar" en el menú. Luego haga clic en "mostrar" nuevamente y habilite la opción "elementos ocultos".
Ahora vaya a la carpeta donde se encuentra el archivo JPG/JPEG en su computadora y verifique si la extensión realmente termina en (“.jpg”) o (“.jpeg”). Si este no es el caso, cambie la extensión a (“.jpg”) o (“.jpeg”).
Verifique la aplicación predeterminada para el tipo de archivo JPG
Lo siguiente que recomiendo verificar es qué aplicación está asociada con el tipo de archivo (“.jpg”) o (“.jpeg”). De forma predeterminada, este tipo de archivo de imagen está asociado con la aplicación “Fotos” en Windows 11.
Si se vincula una aplicación incorrecta que no admite JPG o JPEG, no podrá abrir este tipo de imagen.
Haga clic derecho en el botón Inicio. En el menú haga clic en “Configuración”. En el lado izquierdo del menú, haga clic en "Aplicaciones" y luego en "Aplicaciones predeterminadas".
En el campo de búsqueda escriba “.jpg” sin comillas. Comprueba qué aplicación está asociada con ".jpg". Si desea cambiar esta aplicación, haga clic en el icono de cambio y seleccione otra aplicación como "Fotos". Haga lo mismo con el tipo de archivo de imagen “.jpeg”.
También puede vincular la aplicación predeterminada haciendo clic en "Establecer ubicación predeterminada".
Restablecer la aplicación de fotos
Todos los tipos de archivos de imagen están vinculados a la aplicación “Fotos” de forma predeterminada en Windows 11. Entonces esto abrirá todas las imágenes de forma predeterminada. Si hay un problema con esta aplicación, es posible que ya no puedas abrir imágenes.
Restablecer o restablecer la aplicación Fotos puede solucionar este problema. Así es como se restablece la aplicación Fotos.
Haga clic derecho en el botón Inicio. En el menú haga clic en “Configuración”. En el lado izquierdo del menú, haga clic en "Aplicaciones" y luego en "Aplicaciones instaladas".
Busque: Microsoft Photos y haga clic en los puntos “…” a la derecha de la aplicación para abrir el menú. En el menú, haga clic en “Opciones avanzadas”.
Para solucionar problemas con Microsoft Photos, haga clic en el botón "Restablecer". Los datos de la aplicación se eliminarán.
Ahora comprueba si puedes abrir un archivo JPG o JPEG en Windows 11.
Reparar archivo JPG o JPEG
Hay varias herramientas disponibles en Internet que pueden reparar un archivo JPG. Tenga en cuenta que a menudo deberá proporcionar una imagen al subirla. Si es una imagen privada que no desea compartir o una imagen que contiene información sensible a la privacidad, decida si lo desea.
Un sitio web que te permite reparar un archivo JPG dañado de forma gratuita es jpg.reparación. Debe cargar un JPG u otra imagen y luego podrá descargar una versión reparada.
Ejecute SFC y DISM
SFC (Comprobador de archivos del sistema) y DISM (Administración y mantenimiento de imágenes de implementación) son herramientas de Windows 11 que se pueden utilizar para reparar archivos del sistema dañados. Sin embargo, no pueden solucionar directamente problemas específicos de JPG.
SFC está diseñado para escanear y reparar archivos del sistema corruptos que causan problemas en una computadora con Windows 11. Puede ayudar a resolver problemas con archivos del sistema de Windows 11 faltantes o dañados que pueden imposibilitar la apertura de archivos JPG.
DISM, por otro lado, es una herramienta más avanzada que se puede utilizar para reparar archivos de imagen de Windows. Puede ayudar a restaurar el sistema operativo Windows 11, lo que indirectamente puede resolver problemas que impiden que se abran archivos JPG.
Si el problema al abrir archivos JPG se debe a un archivo de sistema corrupto o un problema con el sistema operativo Windows 11, ejecutar SFC o DISM puede ayudar a resolver el problema. Vale la pena intentarlo y cualquiera puede realizarlo de forma segura.
Ejecutar SFC
Abra un símbolo del sistema como administrador. En el símbolo del sistema, escriba el siguiente comando para iniciar SFC.
SFC /scannow
Espere a que se complete el proceso SFC y reinicie su computadora. Esto puede tardar un rato. Después de esto, comience a ejecutar DISM.
Ejecutar DISM
Abra un símbolo del sistema como administrador. En el símbolo del sistema, escriba el siguiente comando para iniciar DISM.
dism /online /cleanup-image /restorehealth
espero que esto te ayude. ¡Gracias por leer!
Lea también: ¿Cómo abrir y convertir archivos HEIC en Windows 11? ¡Así es como!


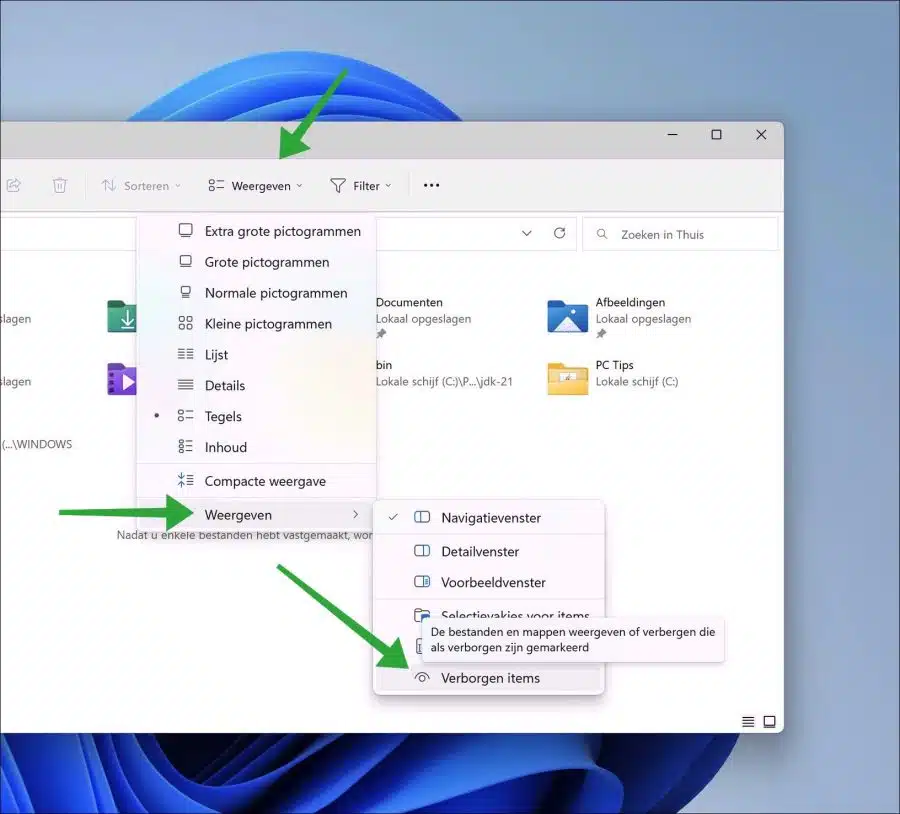
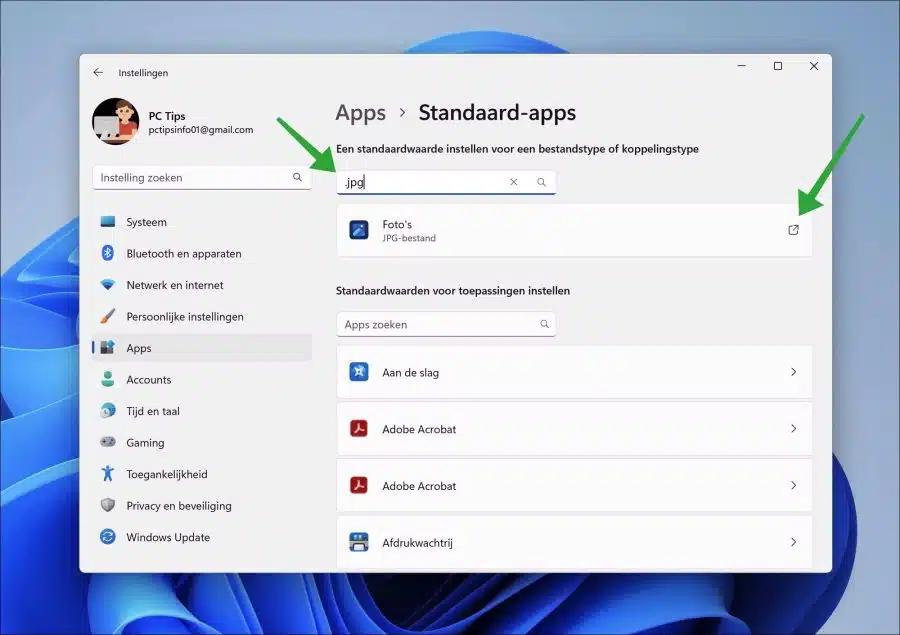
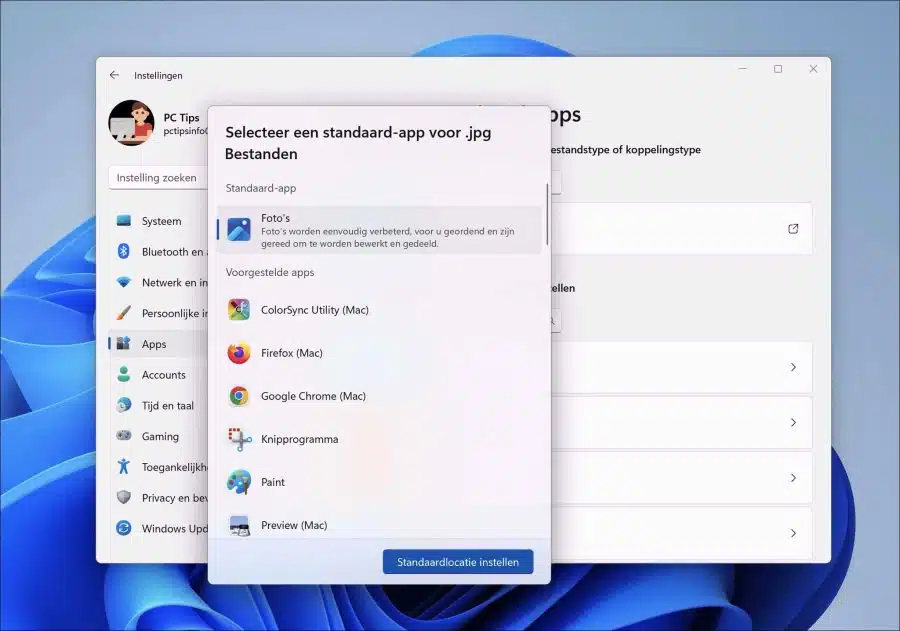
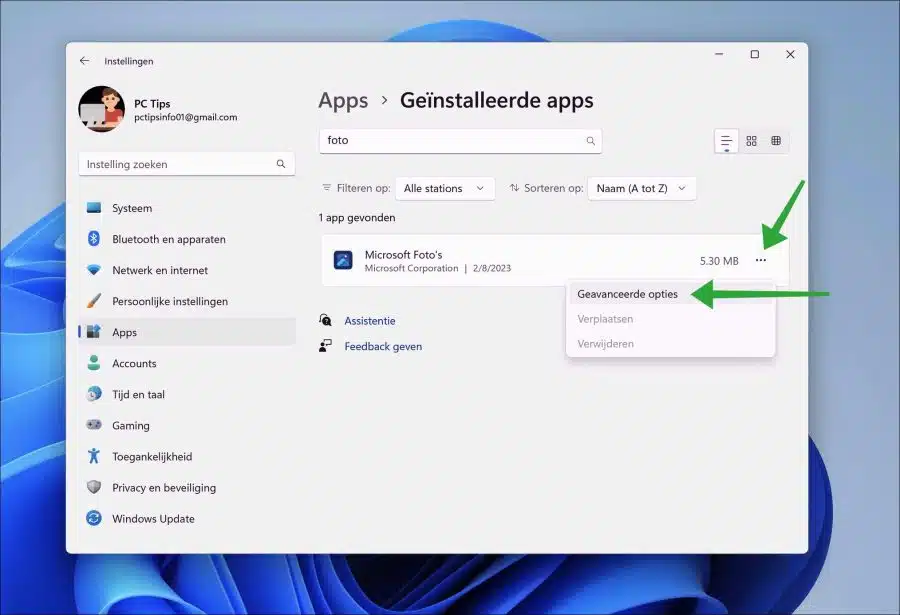
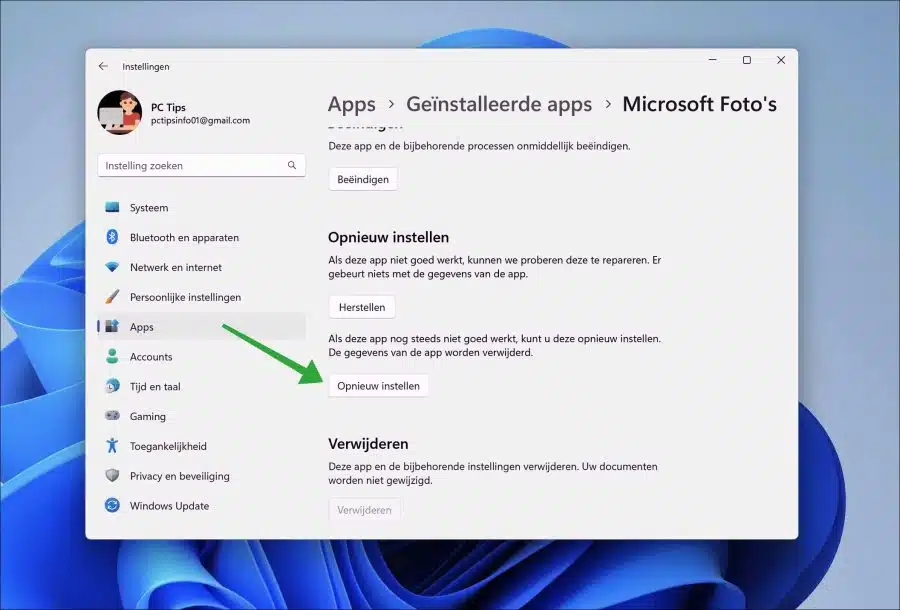
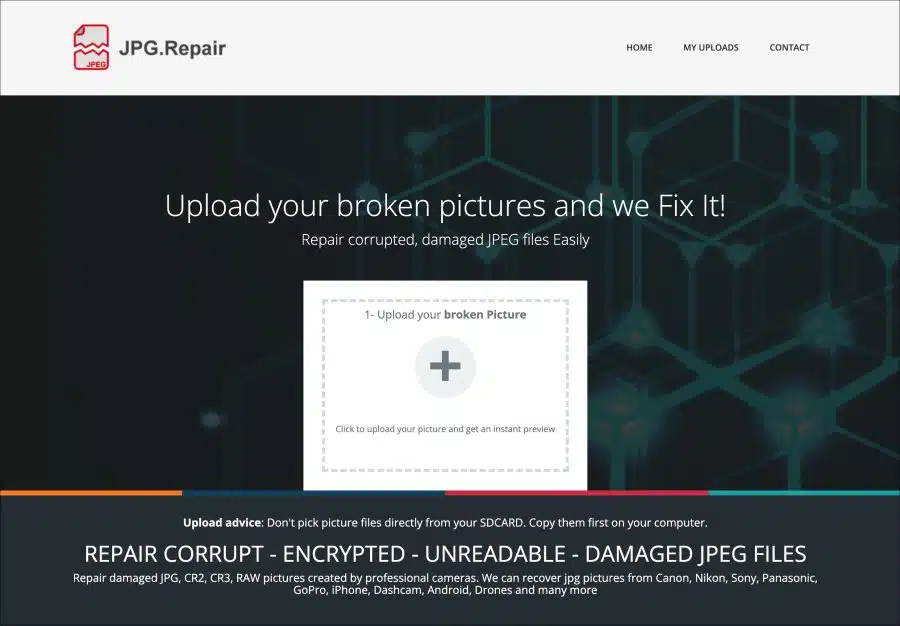
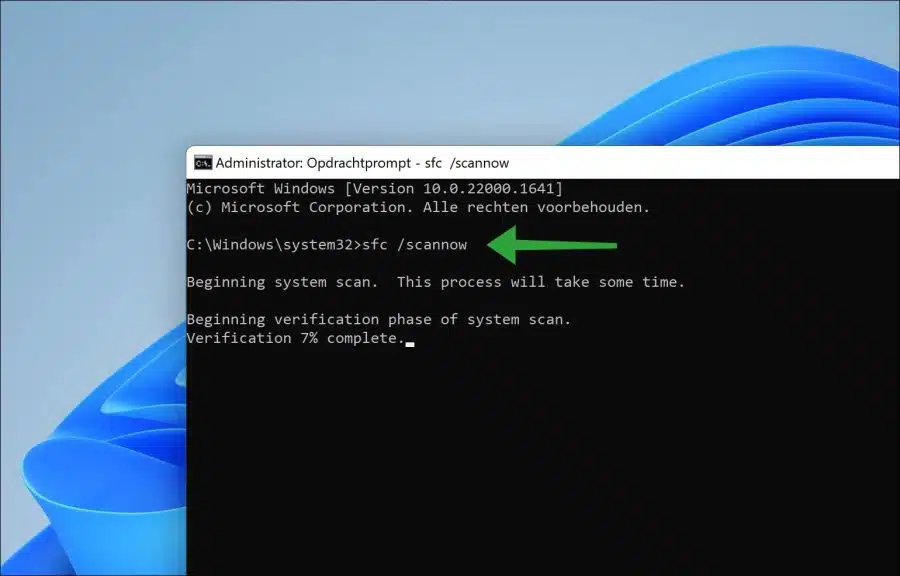
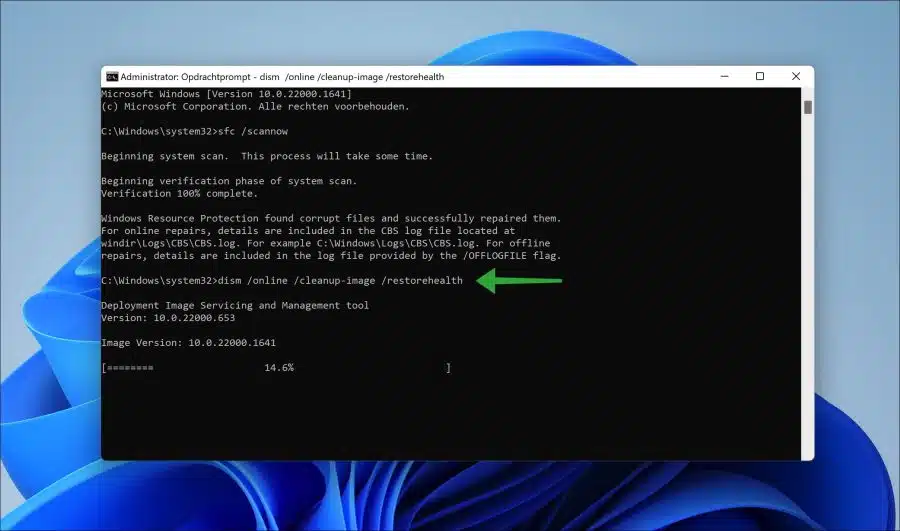
Gracias a sus instrucciones, rápidamente la aplicación Foto en WIN-11 volvió a funcionar. ¡Gracias por eso!
Gracias