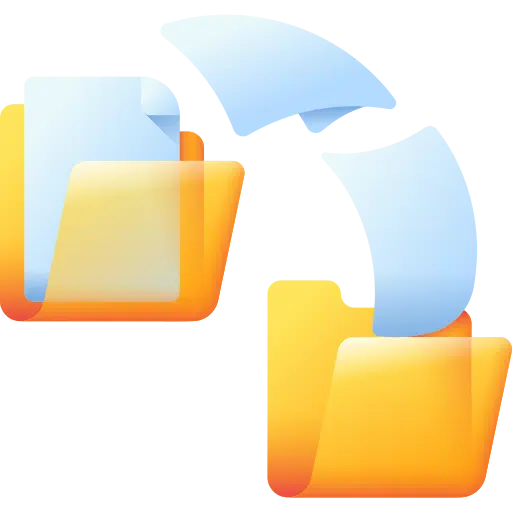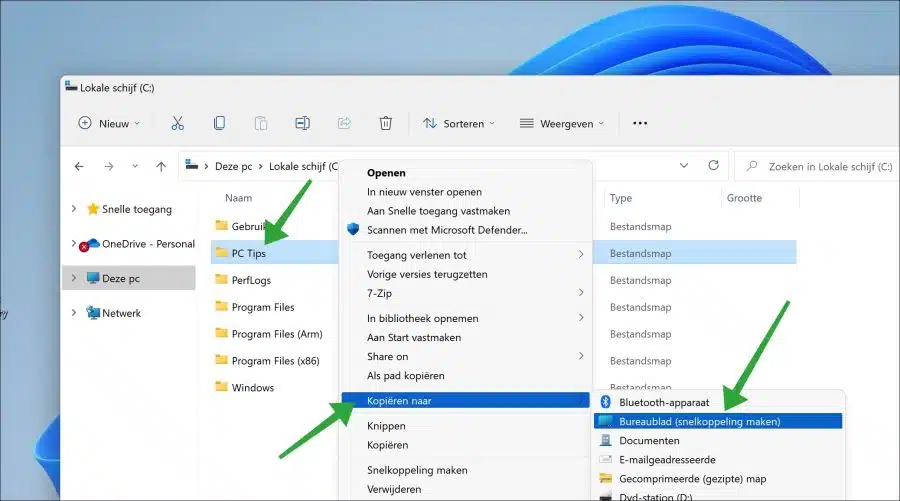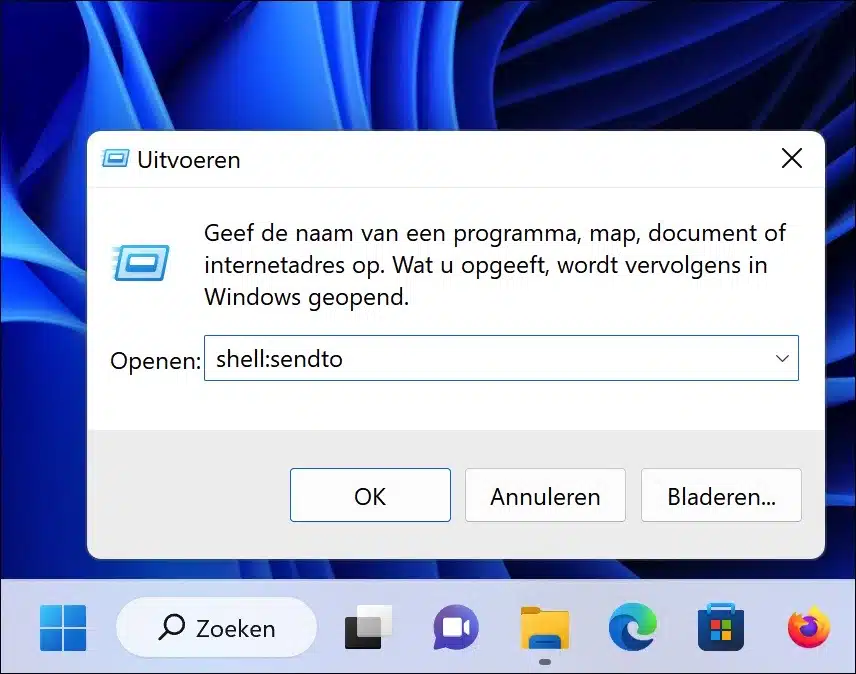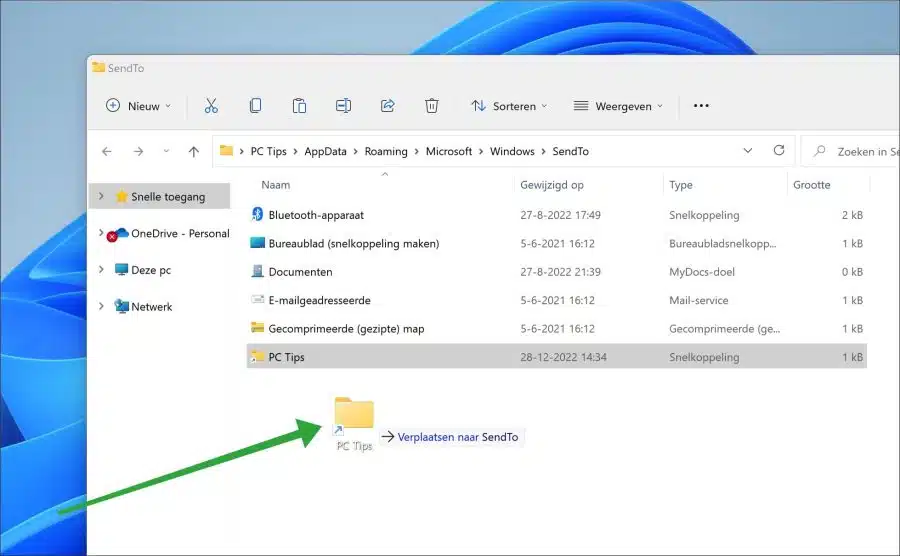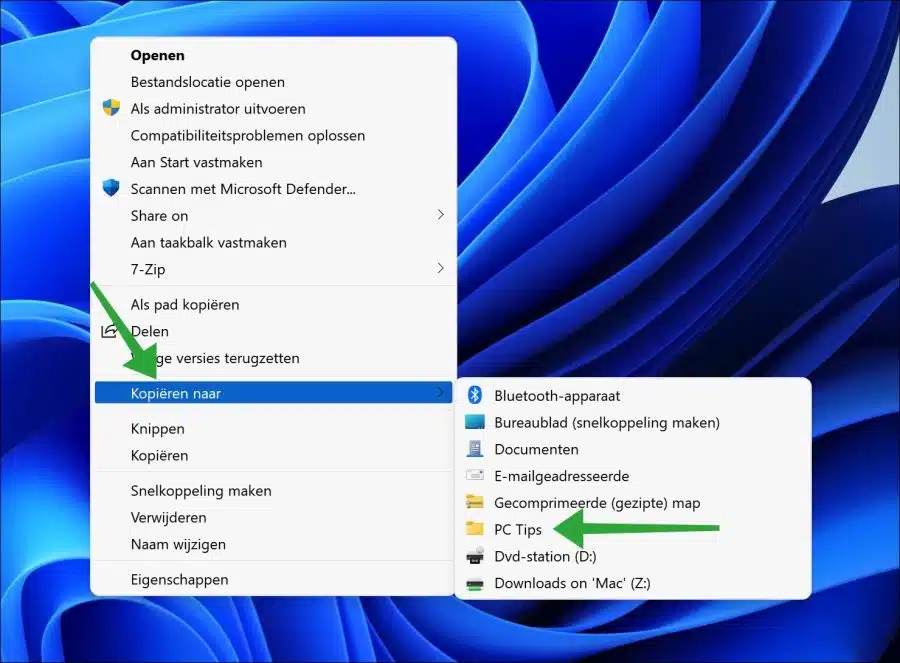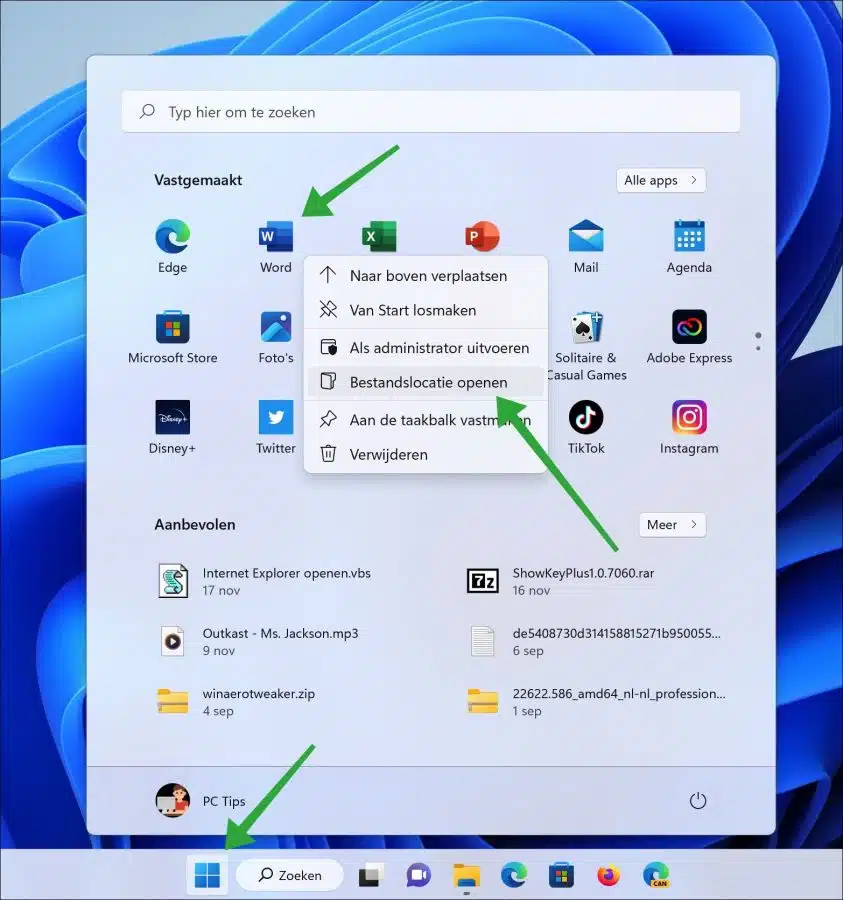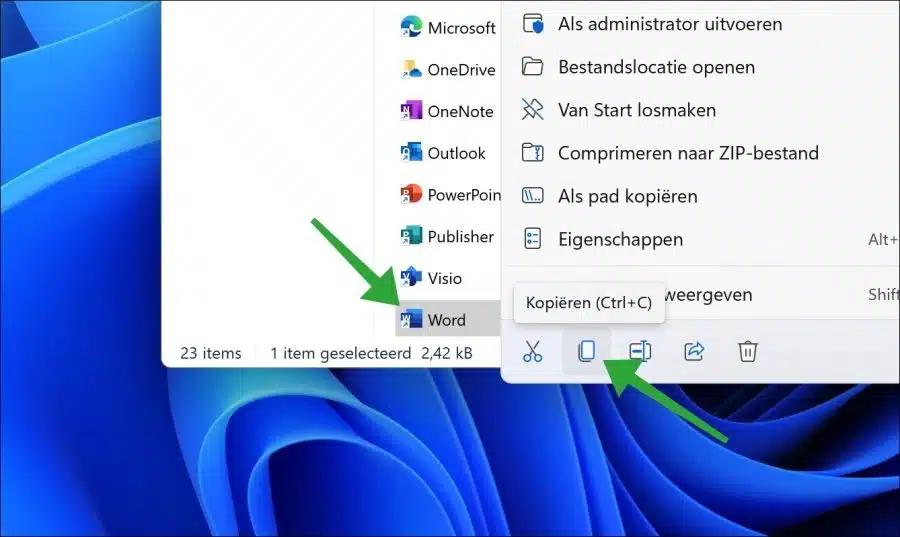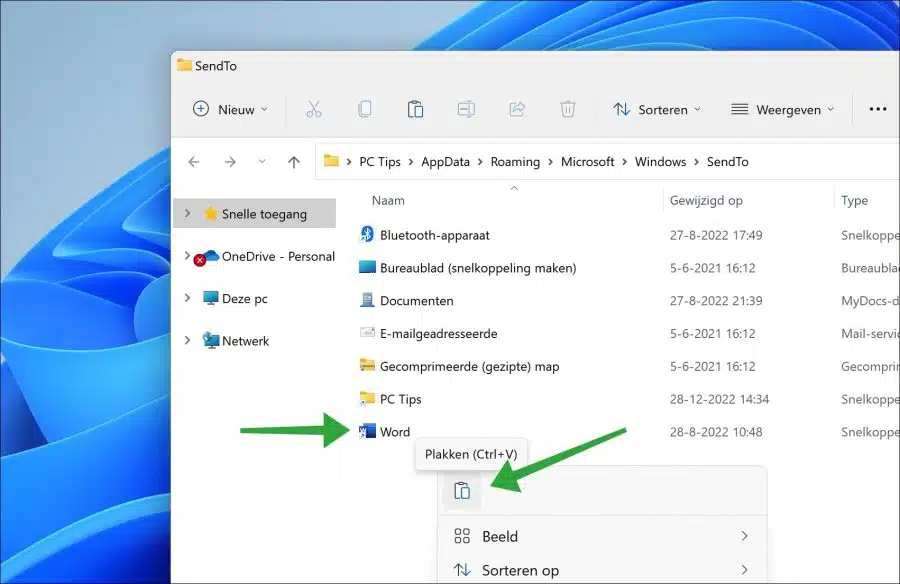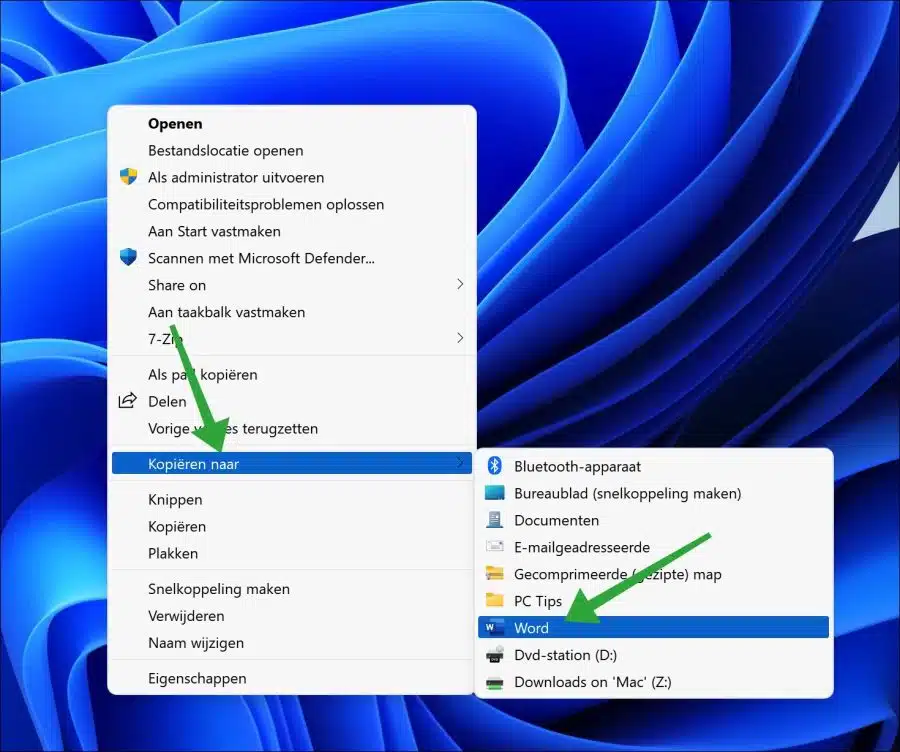Puede utilizar la función "Copiar a" en Windows 11 o 10 para enviar un archivo o carpeta a una aplicación específica o hacer que realice una acción.
Por lo tanto, "Copiar a" es una forma rápida y especialmente conveniente de hacer algo con el archivo o carpeta seleccionado. Para utilizar la función "Copiar a", haga clic derecho en el archivo que desea enviar y seleccione "copiar a" en el menú. Luego aparecerá una lista de acciones disponibles, como crear un acceso directo en el Escritorio o la carpeta Documentos.
También puede generar ubicaciones personalizadas, como una unidad de red, Bluetooth o un dispositivo de almacenamiento externo, a través del menú "Copiar a". Esto le ahorrará tiempo y lo hará compartir y transferir archivos más fácil.
Puede personalizar los accesos directos disponibles en el menú contextual "Copiar a". Puede agregar accesos directos usted mismo para expandir la lista de acciones o aplicaciones disponibles. Puedes leer cómo funciona esto en este artículo.
Agregue el acceso directo "Copiar a" en Windows 11 o 10
Para agregar una carpeta a este menú, haga clic derecho en la carpeta que desea agregar.
Primero abres el explorador, vas a la carpeta y haces clic en ella con el botón derecho del ratón. En el menú, haga clic en "Escritorio (crear acceso directo)".
Ahora haga clic derecho en el botón Inicio. En el menú haga clic en “ejecutar”. En la ventana de ejecución escriba:
shell:sendto
La carpeta “C:\Usuarios\ \AppData\Roaming\Microsoft\Windows\SendTo” ahora se abrirá.
Hay un acceso directo a la carpeta creada anteriormente en el escritorio. Arrastre este acceso directo a la carpeta "Enviar a".
Si ahora hace clic derecho en un archivo o carpeta, verá la carpeta que agregó en el menú "copiar a".
También puede agregar una aplicación a este menú "copiar a". Esto es útil, por ejemplo, si utiliza una determinada aplicación para editar un archivo. Puede hacerlo directamente a través de este acceso directo "copiar a".
Haga clic en el botón Inicio. Busque la aplicación que desea agregar al menú "copiar a". Haga clic derecho sobre él. En el menú, haga clic en "Abrir ubicación del archivo".
Copie el acceso directo de la aplicación que desea agregar al menú "copiar a".
Ahora haga clic derecho en el botón Inicio. En el menú haga clic en “ejecutar”. En la ventana de ejecución escriba:
shell:sendto
La carpeta “C:\Usuarios\ \AppData\Roaming\Microsoft\Windows\SendTo” ahora se abrirá.
Pegue el acceso directo en esta carpeta "enviar a".
Ahora, si hace clic derecho en un archivo, carpeta o aplicación, verá que la aplicación aparece en el menú "copiar a".
Lea también el siguiente artículo: Agregue "Copiar a carpeta" y "Mover a carpeta" al menú contextual.
espero que esto te ayude. ¡Gracias por leer!