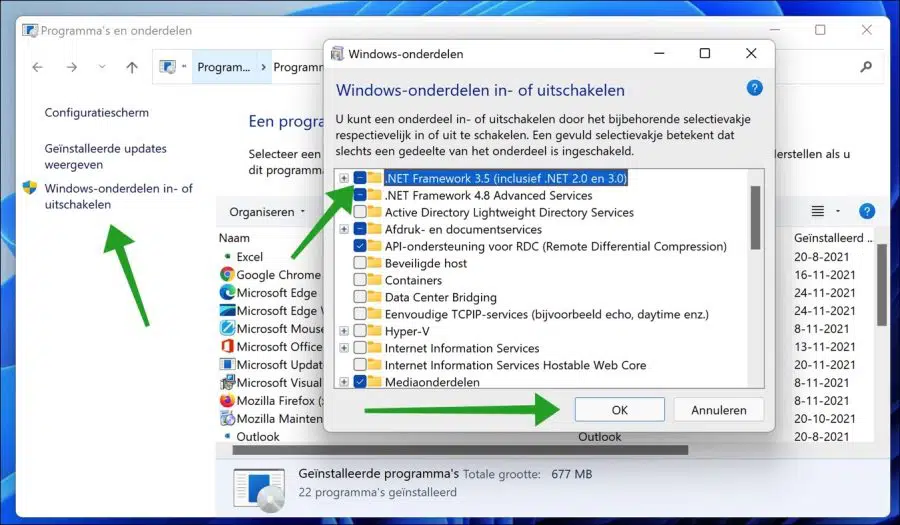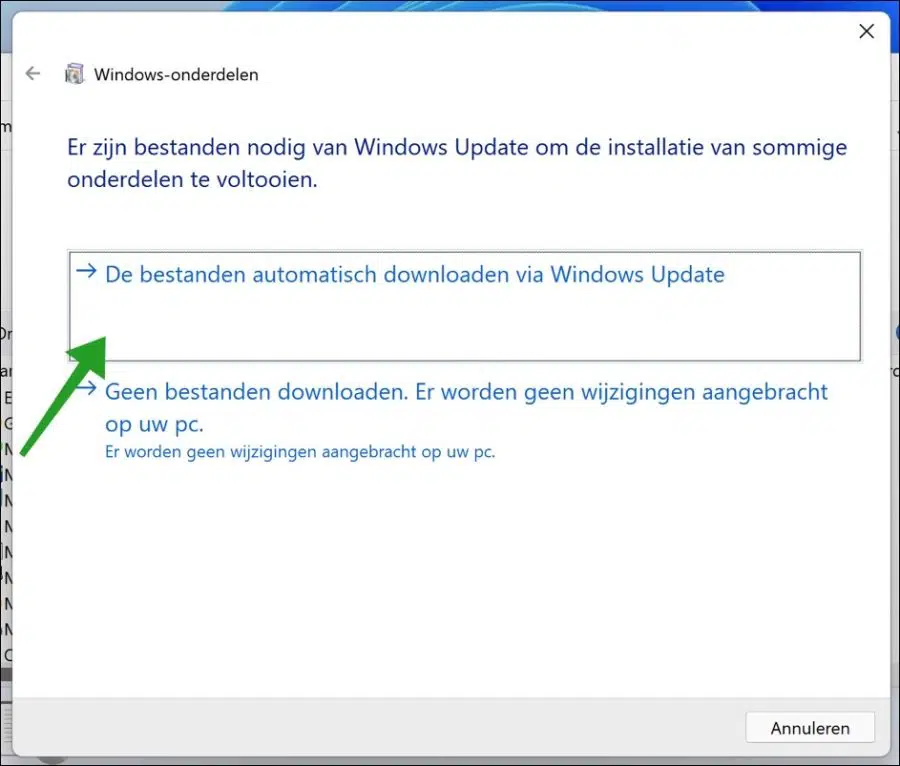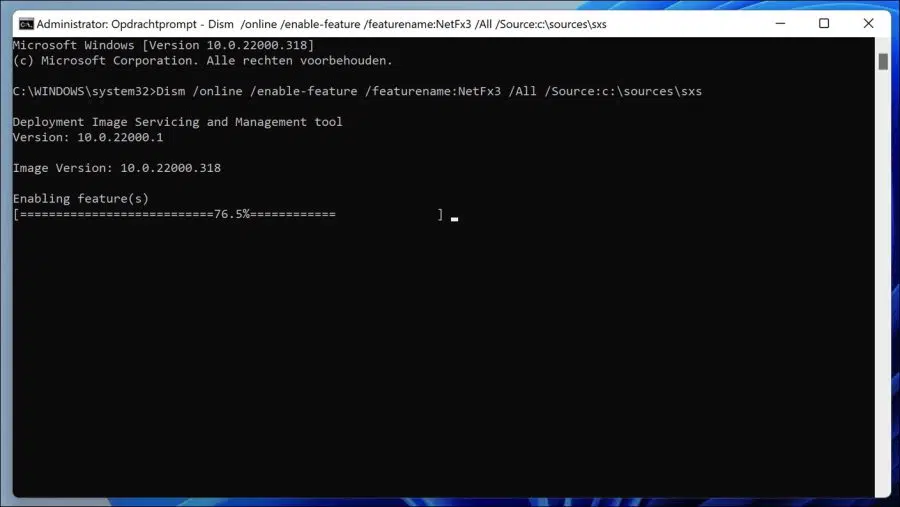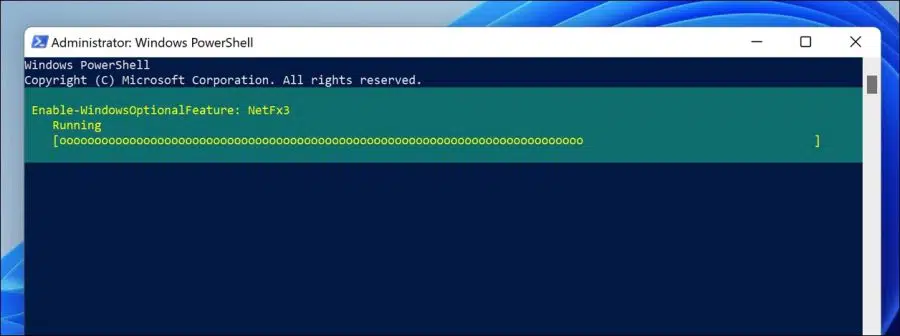Es posible que necesite .NET Framework para Windows 11 si ejecuta aplicaciones de software creadas en Microsoft Visual Studio. .NET Framework 2.0 y 3.5 son versiones obsoletas del marco, pero aún son necesarias para las aplicaciones creadas en estos marcos.
En Windows 11, Microsoft agregó la instalación de .NET Framework como una característica opcional de Windows. Deberá descargar el instalador sin conexión e instalarlo por separado si utiliza versiones anteriores de Windows, como Windows 7 o anterior.
Instale .NET Framework en Windows 11
.NET Framework 2.0 y 3.5 no están instalados de forma predeterminada. Esto se puede habilitar en Windows 11 a través del partes opcionales, a través del símbolo del sistema, a través de PowerShell o mediante un programa de instalación.
Instale .NET Framework a través de componentes de Windows
Haga clic derecho en el menú de inicio. Haga clic en Ejecutar en el menú. En la ventana de ejecución, escriba: appwiz.cpl para obtenerlo. Configuracionescherm Abra "Programas y características".
Haga clic en "Activar o desactivar las funciones de Windows" a la izquierda. Luego habilite el componente: .NET Framework 3.5 (incluidos .NET 2.0 y 3.0) y haga clic en Aceptar.
Luego haga clic en "Descargar los archivos automáticamente a través de Windows Update" para instalar .NET Framework.
Luego reinicie su computadora. El marco ahora está instalado en Windows 11.
Instale .NET Framework mediante el símbolo del sistema
También puede instalar .NET Framework a través del símbolo del sistema.
Haga clic en el botón de inicio y busque: Símbolo del sistema. Haga clic derecho en el resultado del símbolo del sistema y haga clic en "Ejecutar como administrador".
En el símbolo del sistema, copie y pegue el siguiente comando. Se requiere una conexión a Internet activa.
Dism /online /enable-feature /featurename:NetFx3 /All /Source:c:\sources\sxs
.NET Framework ahora está instalado a través del símbolo del sistema.
Instale .NET Framework a través de PowerShell
También puede instalar .NET Framework mediante un cmdlet de PowerShell.
Haga clic en el botón de inicio y busque: PowerShell. Haga clic derecho en el resultado de Windows PowerShell y haga clic en "Ejecutar como administrador".
En PowerShell copie y pegue el siguiente comando.
Enable-WindowsOptionalFeature -Online -FeatureName "NetFx3"
.NET Framework ahora está instalado a través de PowerShell.
Descargue e instale .NET Framework
También puede instalar .NET Framework 3.5 mediante un instalador web. Esto significa que aún se requiere una conexión a Internet. Descargue el programa de instalación web a través del siguiente enlace.
Descargar el tiempo de ejecución de .NET Framework 3.5 SP1
Una vez descargado, haga clic derecho en el archivo .exe y haga clic en Ejecutar como administrador. La instalación ya se está ejecutando. Haga clic en "Descargar e instalar esta función".
espero que esto te ayude. ¡Gracias por leer!