Hay varias maneras de obtener su para iniciar la PC desde una memoria USB. Una forma funciona mejor que la otra. Si desea iniciar la PC desde USB, está intentando cargar una instalación, un archivo o un sistema operativo desde USB antes de que se cargue Windows.
Al arrancar desde USB, las personas pueden solucionar problemas que ocurren en la computadora, cargar una aplicación o archivo, o un instalar nuevo sistema operativo. Por ejemplo, la mayoría de las computadoras portátiles tienen un menú de inicio específico que le ayuda a seleccionar un dispositivo en el momento del inicio, como un Memoria USB o una partición.
Al iniciar este menú de inicio (“menú de inicio”), puede elegir el dispositivo deseado para iniciar. Este es el primer método para arrancar desde USB. El segundo método es permitir que Windows inicie con las Opciones de inicio avanzadas.
Las opciones de arranque avanzadas son una tabique con herramientas de Windows para solucionar problemas de Windows y más. Estas herramientas también ofrecen una función para iniciar desde una unidad flash USB. De esta manera también puedes iniciar el dispositivo USB.
¿Cómo inicio mi computadora desde USB?
Tal como se indica en el texto introductorio. La primera forma de iniciar su computadora desde USB es a través del menú de inicio. El menú de inicio se inicia presionando repetidamente una tecla de función antes de que se inicie Windows, justo después de la ventana del BIOS.
Arrancar en USB con una tecla de función
Alce marca o modelo La computadora tiene otra clave para activar este menú de inicio. Los modelos más comunes utilizan una de las siguientes teclas de función para activar el menú de inicio. Esta es una de las siguientes teclas, la tecla ESC, F2, F10 o F12.
Apague su computadora por completo. Luego inicie la computadora presionando el botón de encendido físico y luego presione repetidamente una de las teclas de función anteriores para abrir el "menú de inicio". Deberá repetir el proceso anterior para cada prueba. Si la tecla de función no funciona, prueba con la siguiente hasta haberlas hecho todas.
En el menú de inicio verá el "dispositivo USB", seleccione el dispositivo USB y presione ENTER para iniciar desde el USB.
Arranque en USB a través de las opciones de arranque avanzadas
Si tiene un USB de arranque y desea iniciarlo desde Windows, puede hacerlo utilizando las Opciones de arranque avanzadas.
Para iniciar las Opciones de inicio avanzadas, haga clic en el botón Inicio. En el cuadro de búsqueda escriba: opciones de inicio avanzadas
¿Sin acceso a Windows? Lea otras cuatro formas de iniciar el opciones de arranque avanzadas.
Luego haga clic en el resultado para abrir estas opciones.
Haga clic en el botón "Reiniciar ahora" junto a "Opciones de inicio avanzadas". La PC ahora se reiniciará con estas opciones. En estas opciones puedes elegir el dispositivo USB y arrancar desde él.
Asegúrese de que su memoria USB esté conectada a la PC.
Haga clic en "Usar un dispositivo". Usando una unidad USB, una conexión de red o un DVD de recuperación de Windows.
Luego haga clic en la unidad USB para iniciar desde ella. La unidad flash USB aparecerá en la lista con un nombre personalizado o como "Dispositivo USB EFI".
La partición del sistema de Interfaz de firmware extensible (EFI) o ESP es una partición en un dispositivo de almacenamiento utilizado por las computadoras que ejecutan la Interfaz de firmware extensible unificada (UEFI).
Espero que esta información te haya ayudado a iniciar la computadora en una memoria USB. ¡Gracias por leer!
Lea también:


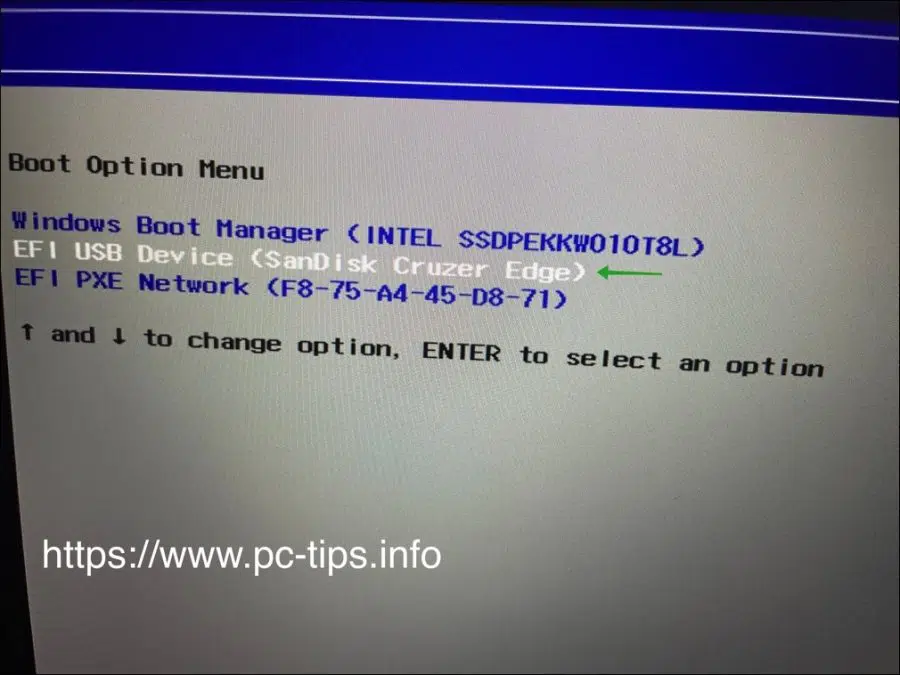
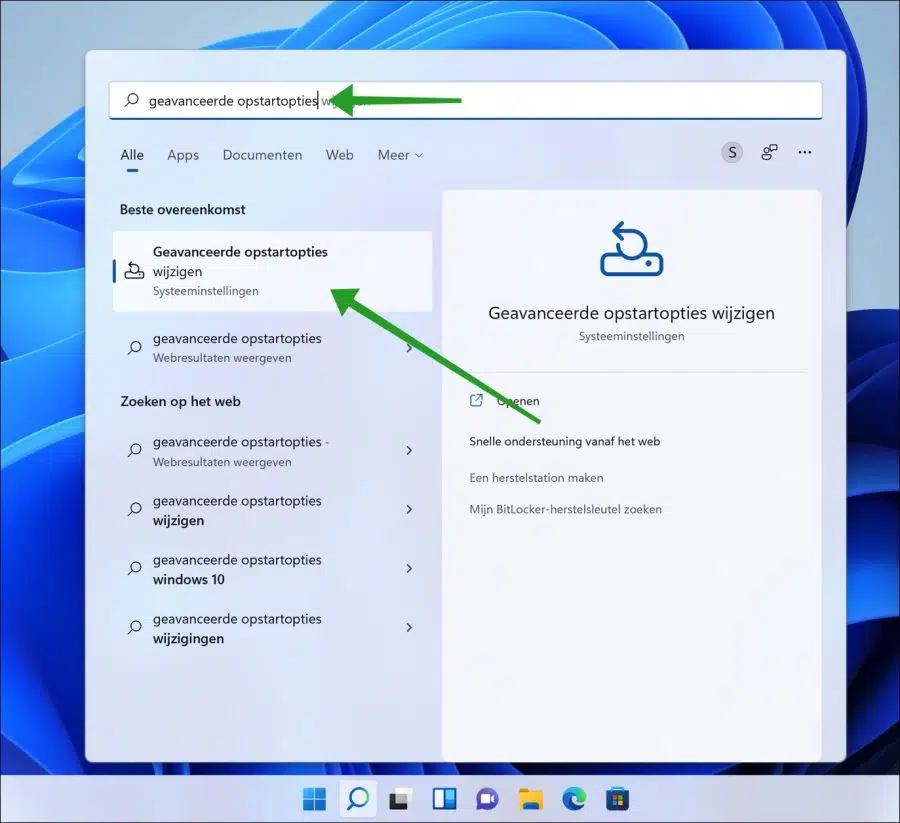
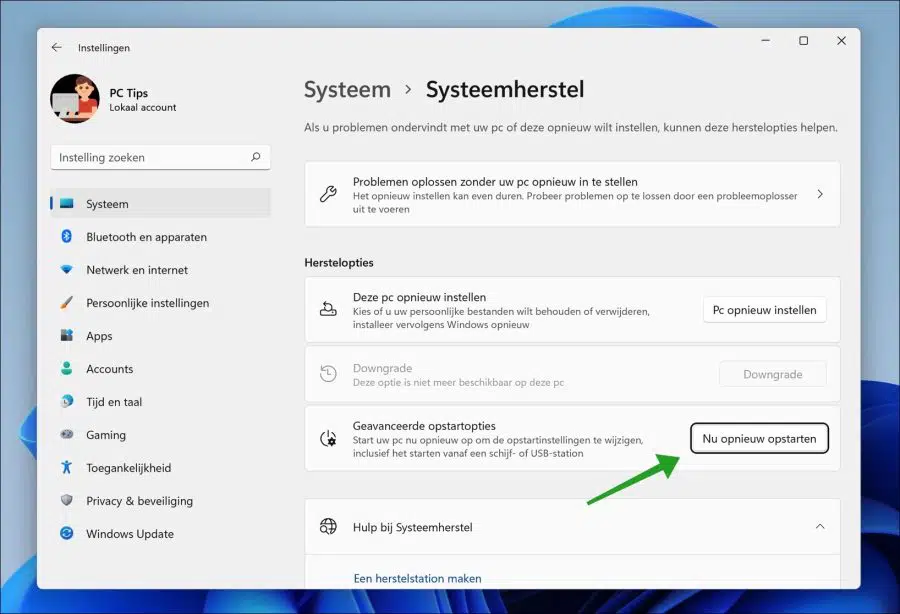
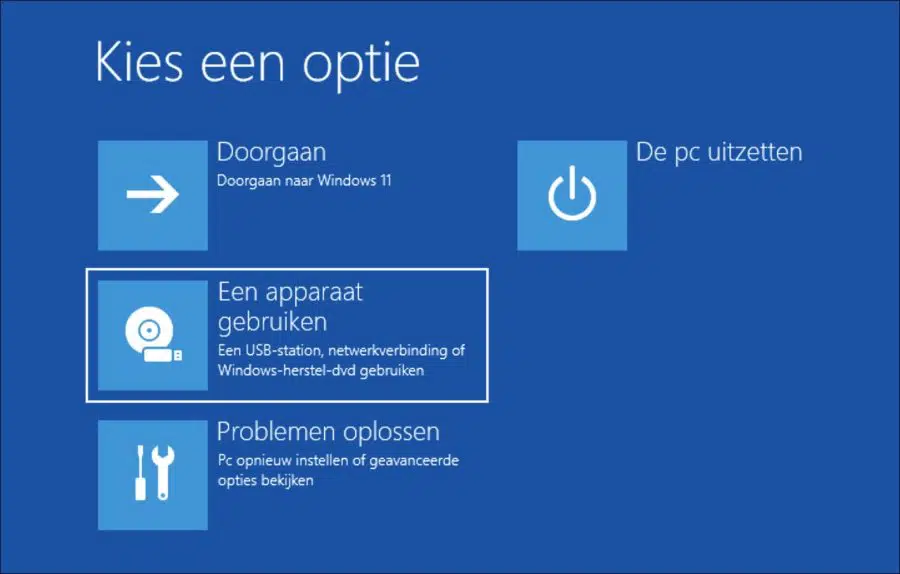
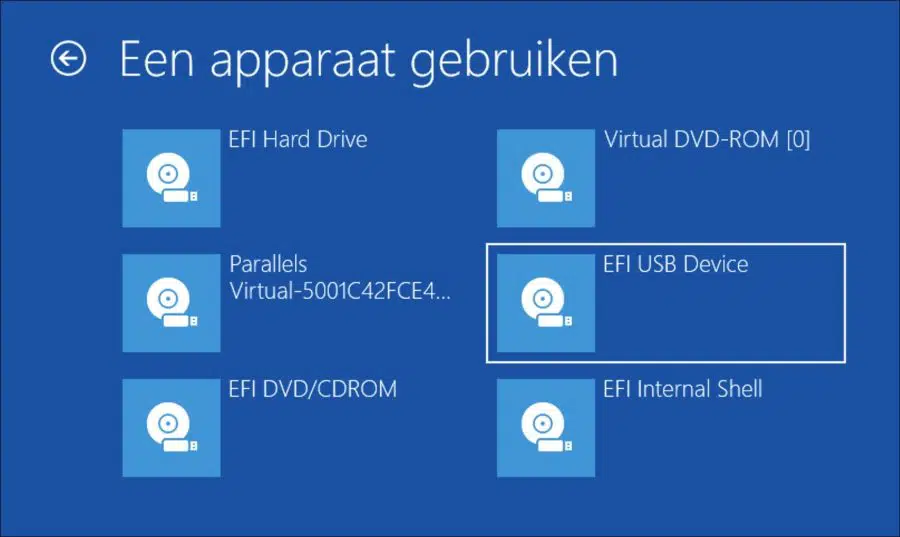
Lo intenté, pero sólo; La carga de archivos de Windows fue bien y luego Windows se inició y ahí es donde se atascó.
[Windows 11 está preinstalado]
Ahora que he leído esto, reiniciar Windows 10 es pan comido.
¡Gracias!
Hola, ¡me alegro que haya funcionado! Gracias por su respuesta.
Mi PC tiene 3 años y no puedo instalar Windows 11, tengo Windows 10.
¿Seguirá siendo posible instalar Windows 11?
Gracias por adelantado
Hola, si, eso es posible. Primero debe verificar si realmente no puede instalar Windows 11 en esta PC. Puede comprobarlo a través de la aplicación PC Health Check.
https://www.pc-tips.info/tips/windows-tips/windows-11-pc-health-check-app-downloaden/
Si la aplicación indica que su PC no es adecuada para Windows 11, hay varias formas de instalar Windows 11 en una "PC antigua o no compatible", se requieren algunos conocimientos técnicos.
https://www.pc-tips.info/tips/windows-tips/windows-11-installeren-niet-ondersteunde-pc/
¡Buena suerte! Saludos Stefan