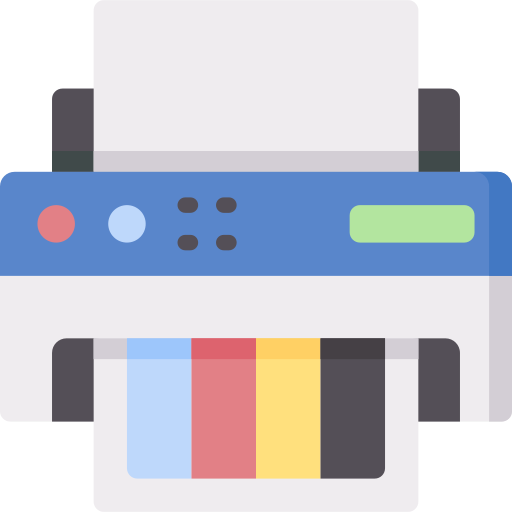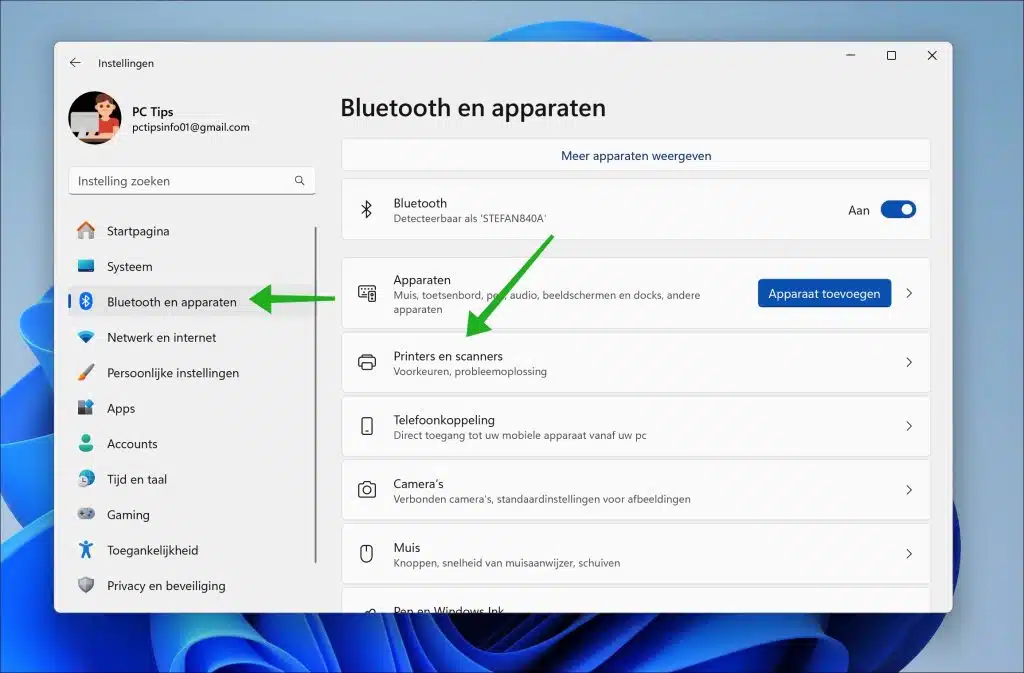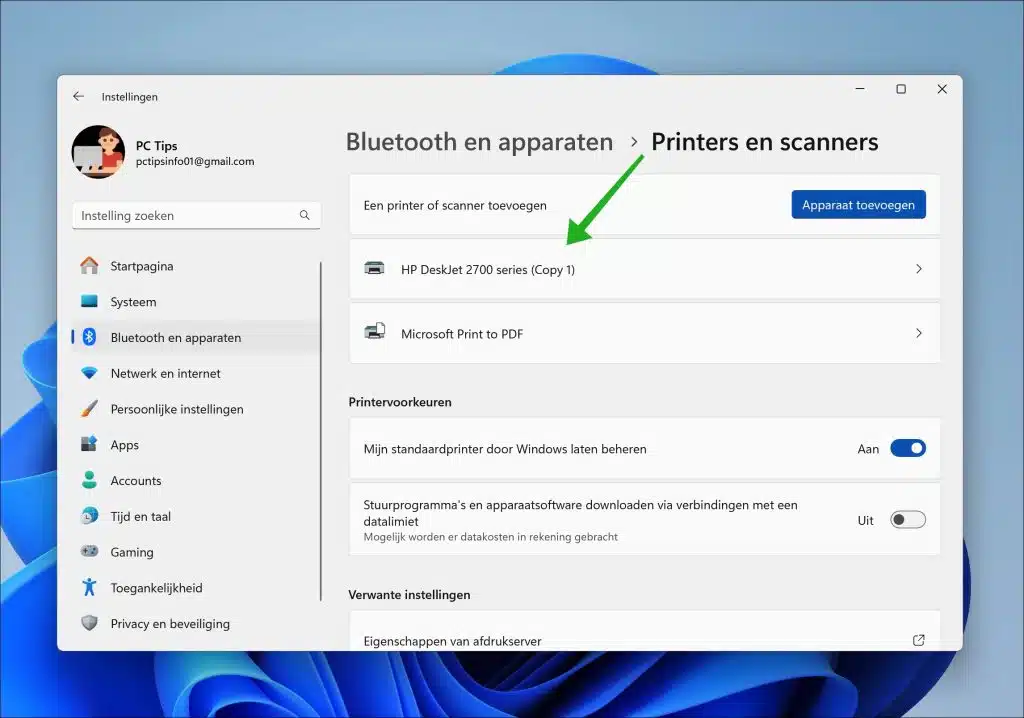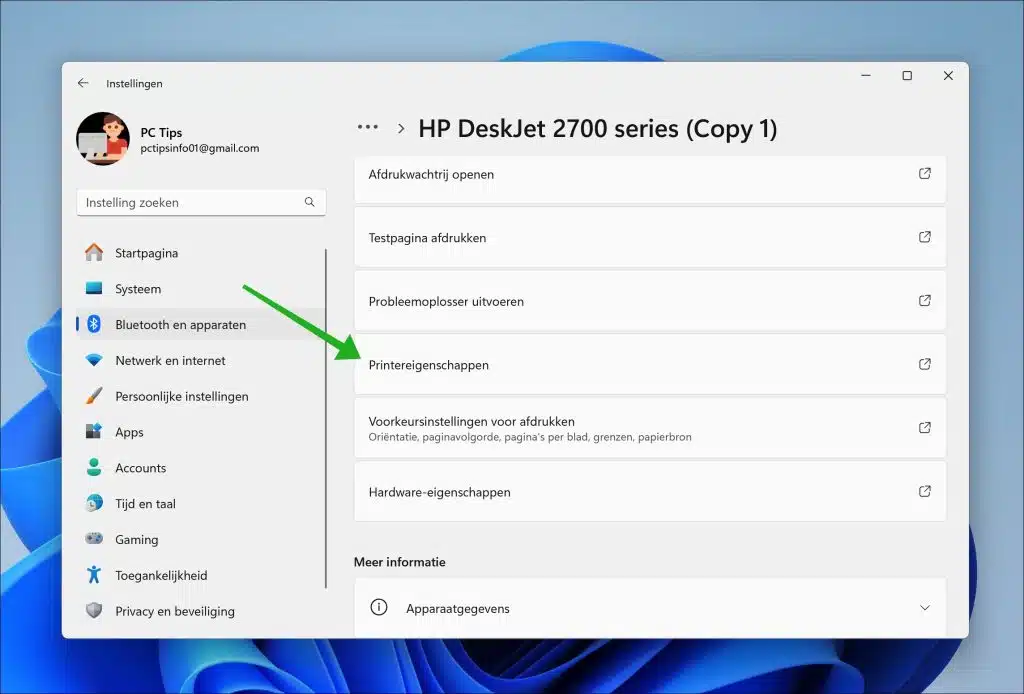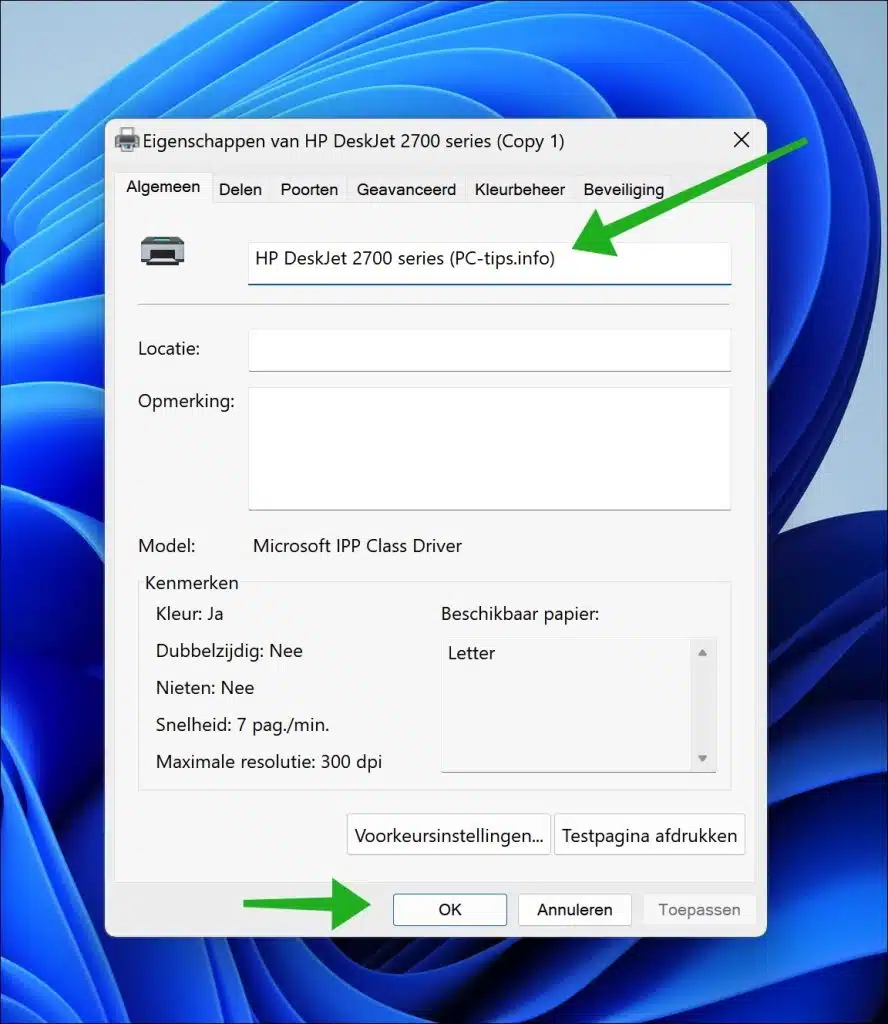Si compra una impresora y luego la instala, la información de la impresora se obtiene a través del controlador.
Después de instalar el controlador, se crea un nombre que normalmente contiene la marca y modelo de la impresora. Este nombre predeterminado no siempre está claro y puede ser un motivo para cambiar el nombre de la impresora.
Cambiar el nombre de la impresora hace que ésta sea reconocible en una red doméstica o en un entorno empresarial. Por ejemplo, puede agregar la ubicación de la impresora al nombre para dejar claro dónde está ubicada si hay varias impresoras disponibles en una red.
Lea también: Cambiar la impresora predeterminada en Windows 11.
En esta guía, explicaré cómo cambiar el nombre de la impresora a través de la configuración o un comando de PowerShell.
Cambiar el nombre de la impresora en Windows 11 o Windows 10
A través de la configuración
Para comenzar, abra la configuración haciendo clic derecho en el botón Inicio. Luego haga clic en "Configuración" en el menú.
A la izquierda en la configuración, haga clic en “Bluetooth y dispositivos” y luego en “Impresoras y escáneres”.
Haga clic en la impresora cuyo nombre desea cambiar en la lista de impresoras instaladas. Si la impresora no aparece en la lista, debe asegurarse de haber instalado los controladores de impresora correctos para que Windows pueda detectar e instalar la impresora.
Luego haga clic en "Propiedades de la impresora" para cambiar las propiedades de esta impresora.
En la pestaña "General" verá el nombre de la impresora. Haga clic en él para cambiar el nombre de la impresora. Luego ingrese un nuevo nombre para la impresora y haga clic en "Aceptar" para confirmar.
Ahora ha cambiado el nombre de la impresora. Opcionalmente, puede reiniciar la computadora para activar el nuevo nombre de la impresora.
A través de PowerShell
Para aquellos que quieran profundizar en el aspecto técnico o tener más control sobre el proceso, tengo un segundo método que utiliza Windows Terminal o PowerShell:
Presione la tecla de Windows y 'X' para abrir el menú para usuarios avanzados. Seleccione 'Terminal (Administrador)'. En Windows 10, puede seleccionar 'Windows PowerShell (Administrador)'.
Asegúrese de que la pestaña PowerShell esté abierta dentro de la Terminal. Para ver una lista de impresoras conectadas, escriba el comando:
Get-Printer | Format-List Name
Identifique la impresora cuyo nombre desea cambiar en la lista que aparece. Cambiar el nombre de la impresora es tan sencillo como introducir un comando como este:
Rename-Printer -Name "HUIDIGE_PRINTERNAAM" -NewName "NIEUWE_PRINTERNAAM"
Reemplace “CURRENT_PRINTERNAME” y “NEW_PRINTERNAME” con los nombres nuevos y antiguos. Ejecute el comando y habrá cambiado el nombre de la impresora a través de PowerShell. Para comprobarlo, vuelva a la sección "Impresoras y escáneres" en Configuración.
Espero haberte informado con esto. ¡Gracias por leer!