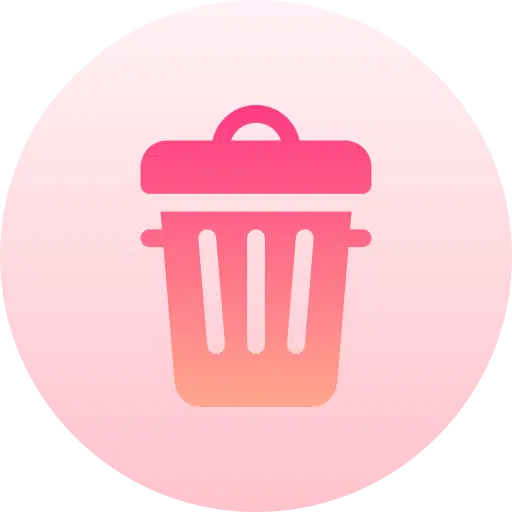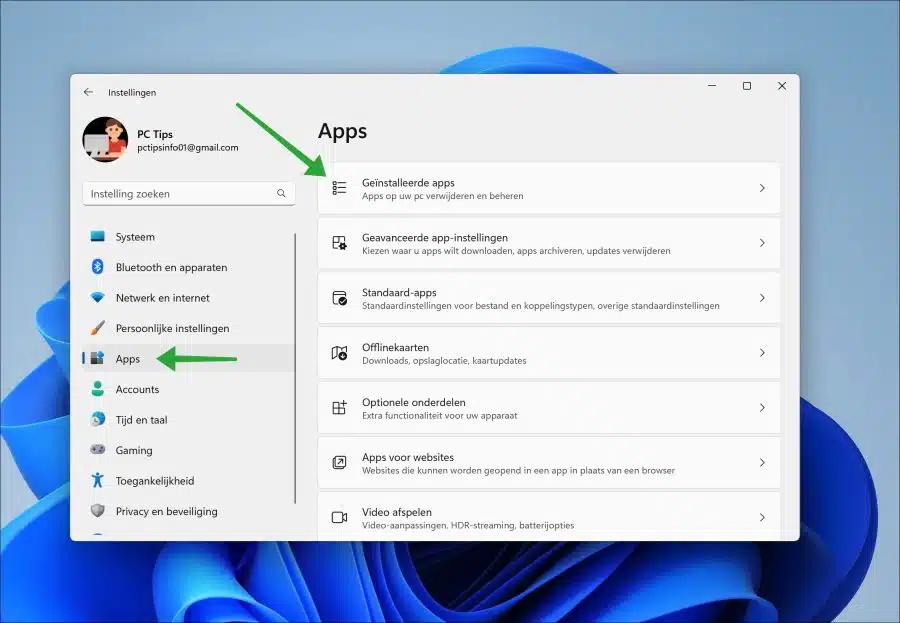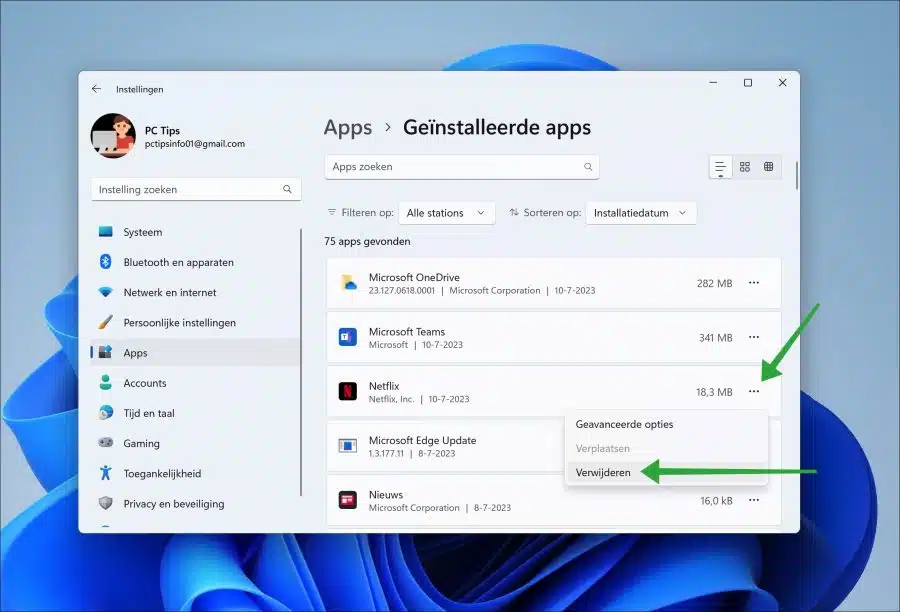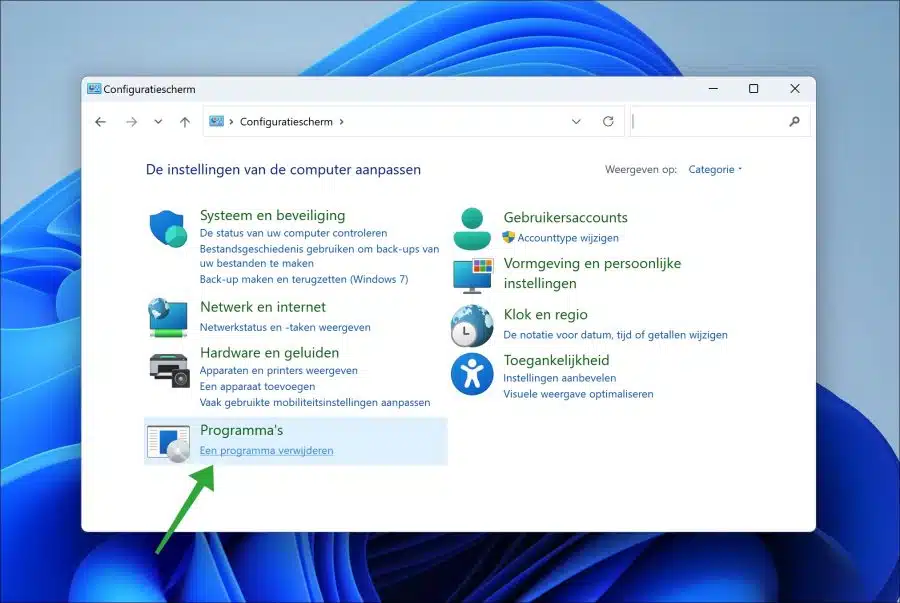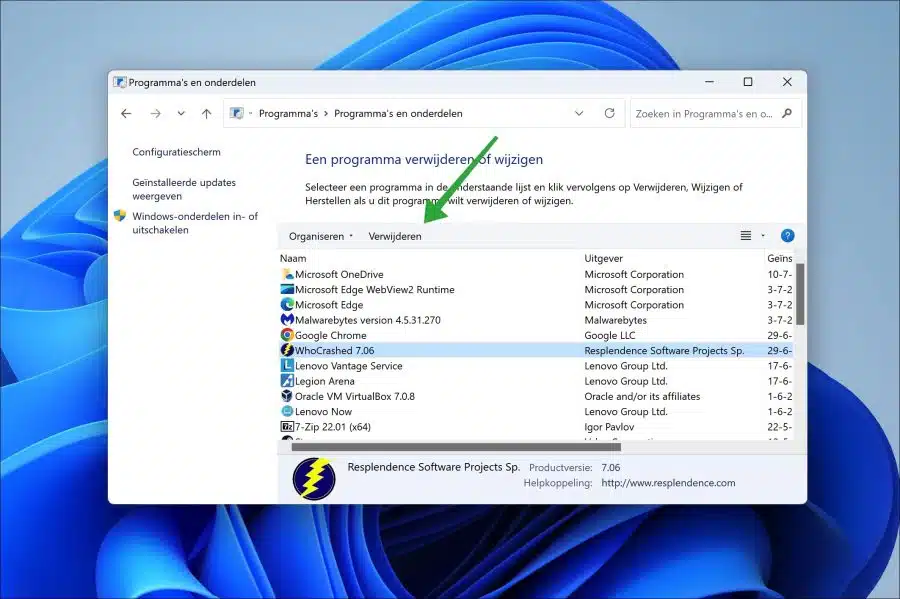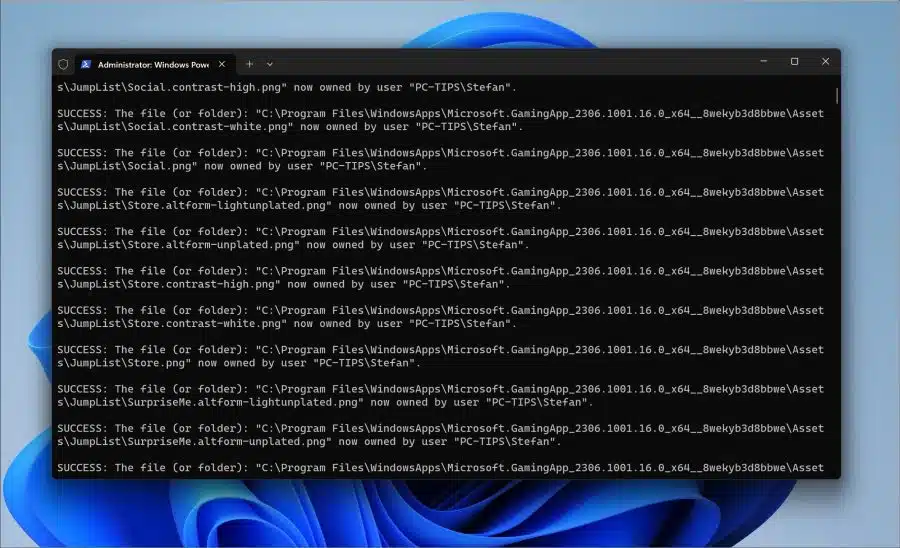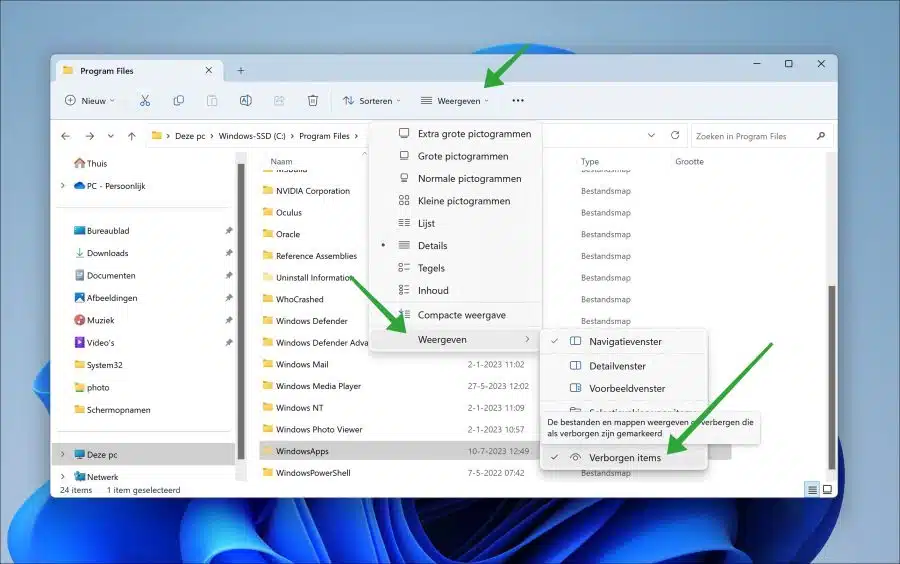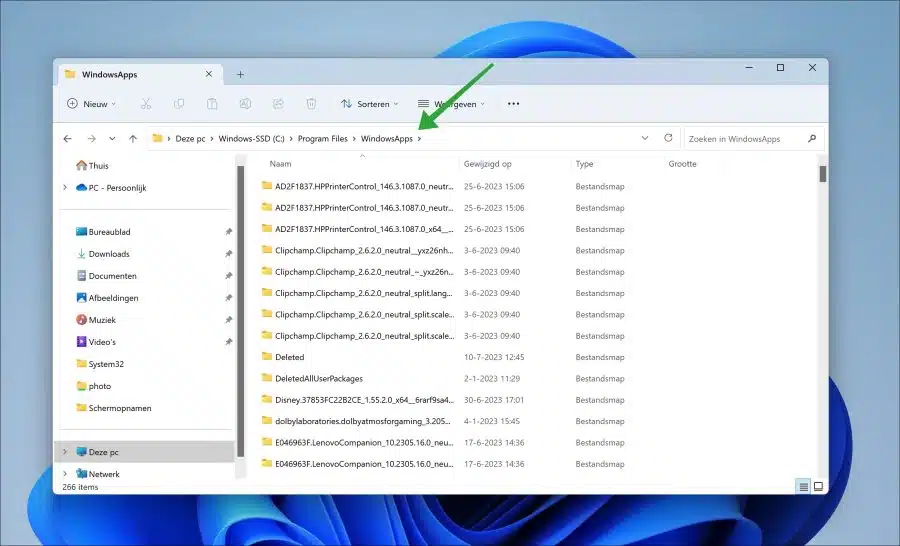Si ha descargado e instalado aplicaciones a través de Microsoft Store, también puede desinstalarlas. No es posible eliminar aplicaciones de Microsoft Store a través de Microsoft Store.
Para eliminar aplicaciones de Microsoft Store, la aplicación debe eliminarse a través de la configuración. Es de esperar que las aplicaciones de Microsoft Store también se puedan eliminar a través de Store, pero este no es el caso.
Para eliminar una carpeta o un archivo de una aplicación específica, debe eliminar el Ubicación donde están instaladas las aplicaciones de Microsoft Store. abrir. Esta es la ubicación “c:\archivos de programa\WindowsApps\”. Esta carpeta contiene todas las aplicaciones instaladas a través de Microsoft Store.
Sin embargo, es recomendable desinstalar una aplicación a través de la configuración y no a través de la ubicación directa donde se almacenan los archivos instalados. Así es como funciona.
Eliminar aplicaciones de Microsoft Store en Windows 11
Eliminar aplicaciones de Microsoft Store a través de la configuración
Abra la configuración. En el Instellingen Haga clic en "Aplicaciones" y luego en "Aplicaciones instaladas".
Haga clic justo al lado del Aplicación Microsoft Store desea eliminar en los tres puntos horizontales. En el menú haga clic en “eliminar”.
Ahora ha eliminado una aplicación de Microsoft Store.
Desinstale las aplicaciones de Microsoft Store a través del Panel de control
También puede desinstalar aplicaciones de Microsoft Store desde el Panel de control. Encontrarás todas las aplicaciones instaladas en el panel de control.
Abrir panel de control. Haga clic en “un desinstalar programa”.
Haga clic en la aplicación de Microsoft Store que desea desinstalar y haga clic en "desinstalar" para iniciar el proceso de desinstalación.
¿Tiene problemas para desinstalar una aplicación de Microsoft Store?
Si no puede desinstalar una aplicación de Microsoft Store, puede intentar eliminar los archivos individuales.
Lea también: La tienda Microsoft no funciona.
Abra el Explorador de Windows. Vaya a la carpeta: c:\program files\windowsapps\. Lo que notas cuando intentas abrir esta carpeta es que no tienes derechos. La carpeta WindowsApps es administrada por la cuenta "TrustedInstaller" en su computadora. A La cuenta de administrador o usuario no tiene derechos de forma predeterminada. a esta carpeta.
Puede obtener derechos sobre la carpeta "WindowsApps" de la siguiente manera. Para empezar, te recomiendo que crees un punto de restauración.. Después de esto, haga clic en el botón Inicio y busque "PowerShell“. Haga clic derecho en "Windows PowerShell" y haga clic en "ejecutar como administrador".
Luego ingrese el siguiente comando:
takeown /f "C:\Program Files\WindowsApps\" /r
Esto convierte a su cuenta en "propietaria" o administrador de esta carpeta mediante el comando "takeown". Esto puede tardar un rato.
Ahora abra la carpeta “c:\archivos de programa”. En la cinta, haga clic en "mostrar", "mostrar" nuevamente y luego en "elementos ocultos" para revelar las carpetas ocultas. La carpeta "WindowsApps" es una carpeta oculta.
Ahora tiene acceso al contenido de esta carpeta. Tu puedes ahora eliminar archivos y carpetas.
espero que esto te ayude. ¡Gracias por leer!