¿También te preocupa tu privacidad en Internet? En este artículo explicaré cómo habilitar DNS sobre HTTPS en Google Chrome y Firefox.
El servidor DNS significa Servidor de nombres de dominio y se utiliza en Internet como servidor para convertir direcciones IP en nombres de host. En otras palabras, si escribe Google.com en su navegador web, verá una dirección IP. No verá esa dirección IP, pero verá el nombre del host (Google.com). El servidor DNS garantiza que sea visible Google.com y no la dirección IP.
¿Qué hace DNS sobre HTTPS?
Si utiliza el servidor DNS de su propio proveedor, en teoría, su proveedor de Internet podría controlar a qué nombres de host (sitios web) intenta conectarse su navegador. Digo en teoría porque rara vez sucede que un proveedor de Internet realmente haga esto.
DNS a través de HTTPS se recomienda en países donde la censura es un problema, como China, Rusia, etc. Este tipo de países son conocidos por manipular las conexiones a Internet a gran escala. DNS sobre HTTPS hace que sea mucho más difícil para un proveedor de Internet monitorear los sitios web que alguien visita.
Si utiliza DNS sobre HTTPS, utiliza un servidor DNS externo, no el servidor DNS de su propio proveedor de Internet. De momento estos son los servidores DNS de Cloudflare o NextDNS.
Estos servidores DNS externos han sido designados por Mozilla, entre otros, como administradores DNS que no manipulan tus datos. Con CloudFlare o NextDNS como proveedor de DNS externo ya tienes un poco más de privacidad en Internet.
Habilite DNS sobre HTTPS en Google Chrome
Abra el Panel de control de Windows. Haga clic en Redes e Internet. Abra el Centro de redes y recursos compartidos. En el menú de la izquierda, seleccione Cambiar configuración del adaptador.
Seleccione su adaptador (Ethernet o Wifi) y haga clic derecho, seleccione propiedades. Haga clic en "Protocolo de Internet versión 4". Abra las Propiedades desde el menú.
Cambie la configuración de DNS a
DNS preferido: 1.1.1.1 y DNS alternativo 1.0.0.1. Haga clic en Aceptar para guardar la configuración.
Ahora abra Google Chrome, en la barra de direcciones escriba: chrome://flags/
Busque "Búsquedas seguras de DNS" en la barra de búsqueda. Cambie la configuración a Habilitado en lugar de Predeterminado.
Google Chrome ahora comienza con Cloudflare como servidor DNS de forma predeterminada. Puede seleccionar su propio servidor DNS desde el Lista de seguidores.
Para comprobar si Google ha habilitado Chrome (DoH), escriba https://1.1.1.1/help en la barra de navegación de Google Chrome. Verifique que "Usar DNS sobre HTTPS (DoH)" muestre que sí. Si es así, DNS sobre HTTPS para Google Chrome está configurado correctamente.
Habilite DNS sobre HTTPS en Firefox
Afortunadamente, configurar DNS sobre HTTPS es mucho más fácil en Firefox. La función DoH ya está oficialmente integrada aquí.
En el momento de escribir este artículo, la función está disponible en Google Chrome, pero aún como función experimental.
Abra el navegador web Firefox. Haga clic en el icono de menú y haga clic en las opciones del menú.
Navegue hasta llegar a la configuración de red. Haga clic en Configuración para abrir la configuración de red.
Navegue completamente hacia abajo nuevamente en Configuración de red. Seleccione y habilite DNS sobre HTTPS en Firefox.
Puede usar Cloudflare o cualquier configuración de servidor DNS personalizada que elija esta lista.
Haga clic en Aceptar para guardar la configuración. Reinicie el navegador Firefox. Compruebe si DNS sobre HTTPS está habilitado en Firefox pasando al siguiente Página de prueba de Cloudflare para ir en Firefox. Haga clic en Revisar mi navegador.
Si todo salió bien, “Secure DNS”, “DNSSec” y TLS 1.3 se volverán verdes como se muestra en la imagen a continuación.
Habilite DNS sobre HTTPS en Windows 10
Con DNS Jumper puedes configurar fácilmente un proveedor de DNS en Windows sin tener que ajustar tú mismo la configuración del adaptador de red. No se requiere instalación de puente DNS.
Abra el puente DNS. Seleccione su adaptador de red de la lista. Luego seleccione el servidor DNS deseado y haga clic en Aplicar DNS.
Para determinar la configuración del servidor DNS más rápido para su conexión a Internet, haga clic en DNS más rápido. Luego haga clic en Iniciar prueba de DNS.
Cuando se complete la prueba, haga clic en Aplicar servidor DNS.
Leer más:
¡Espero que esto te ayude! Gracias por leer.

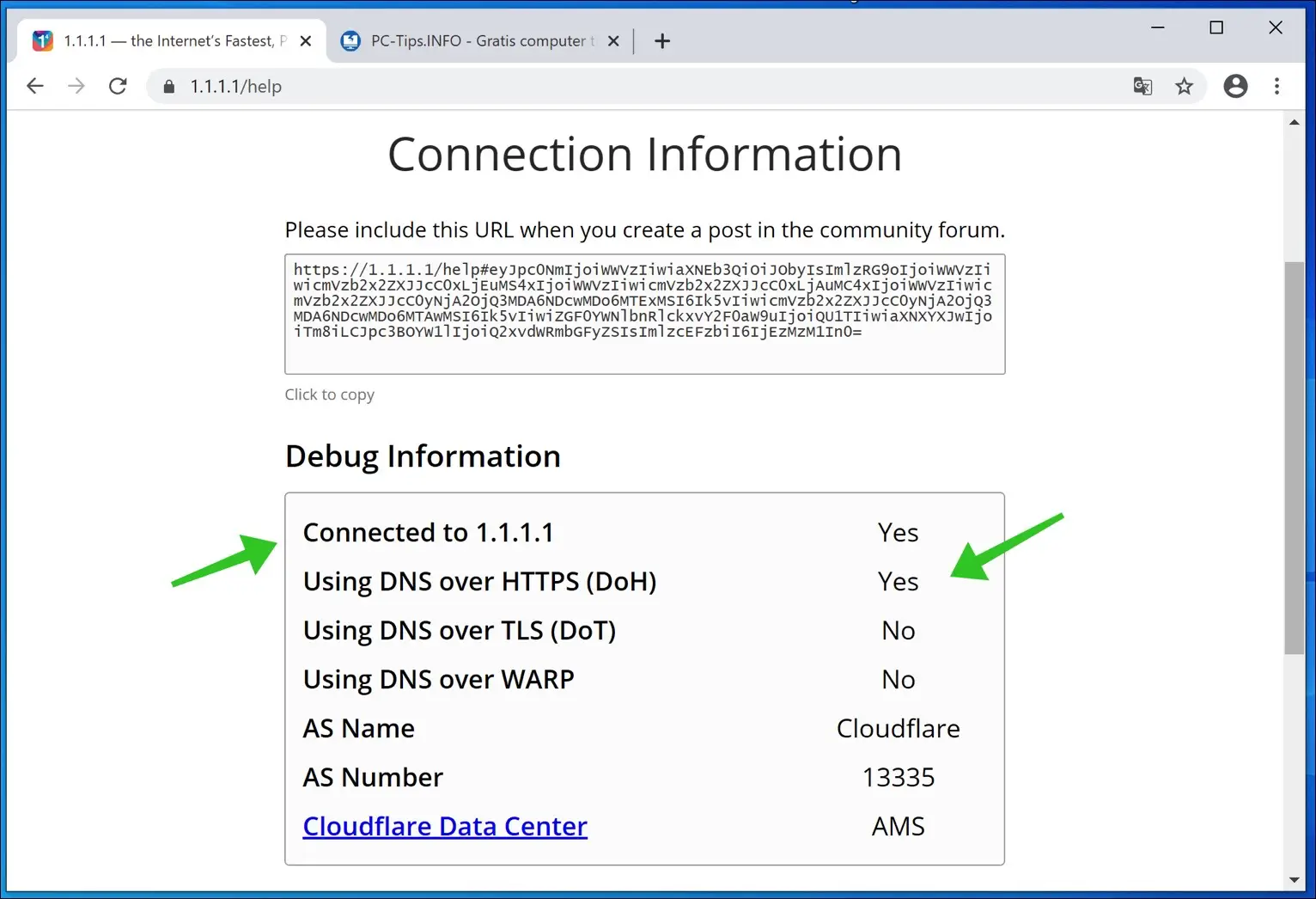
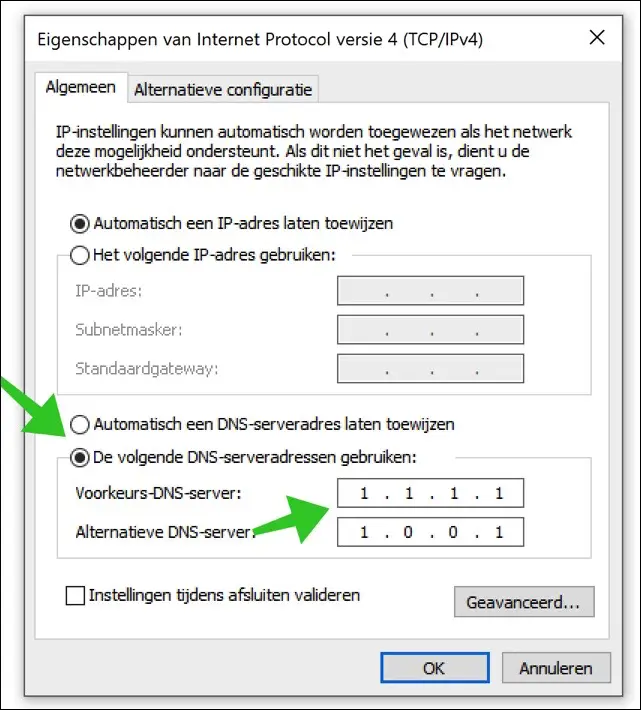
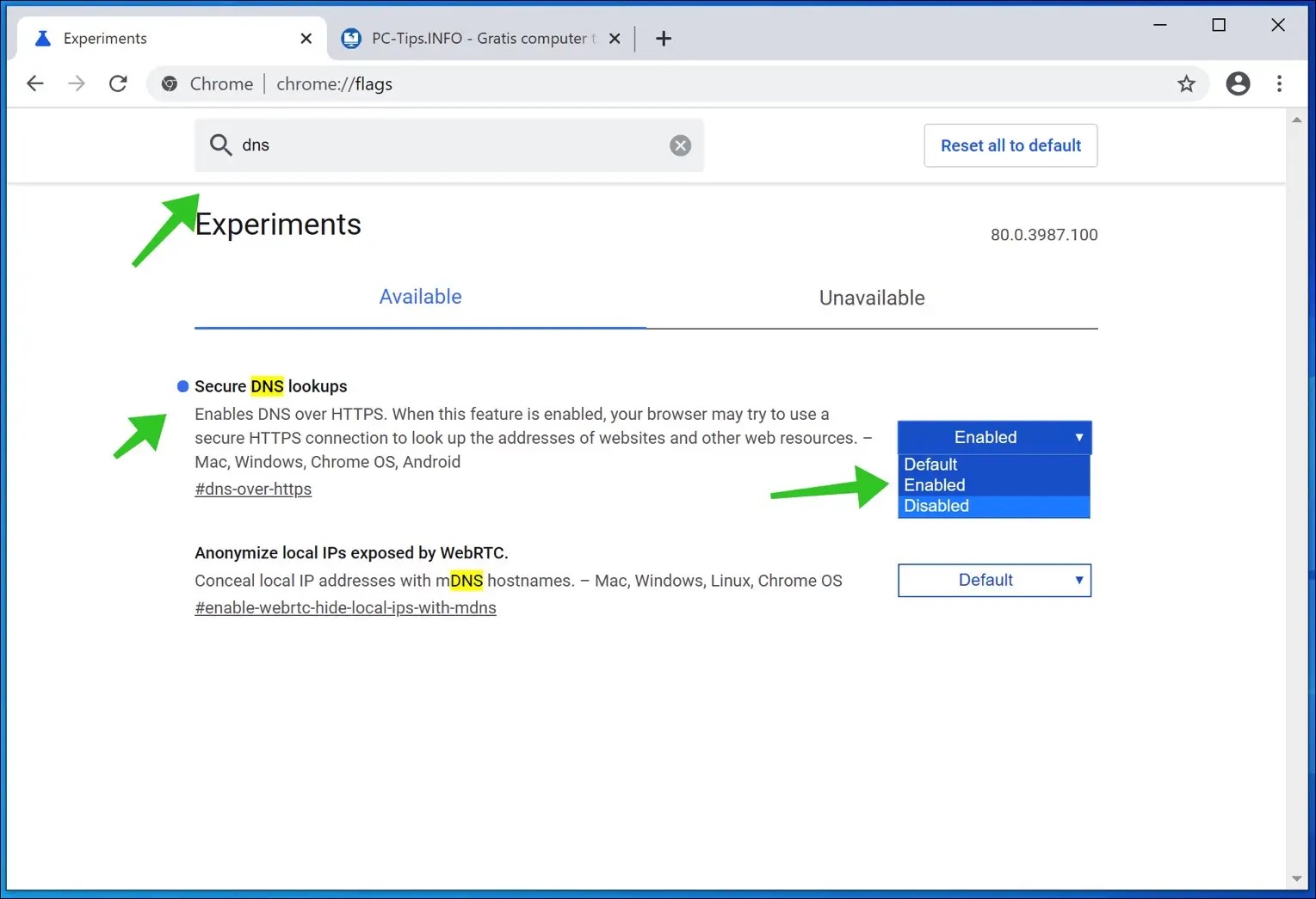
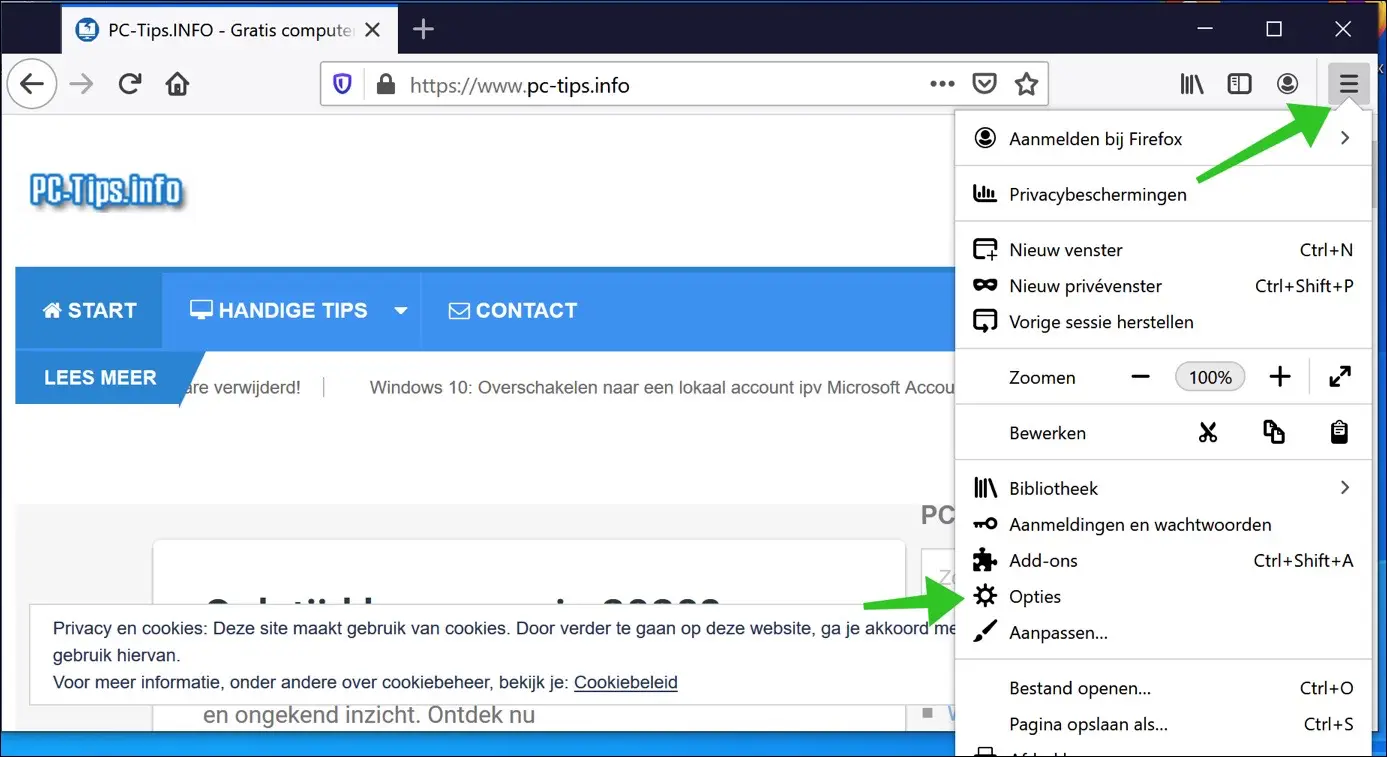
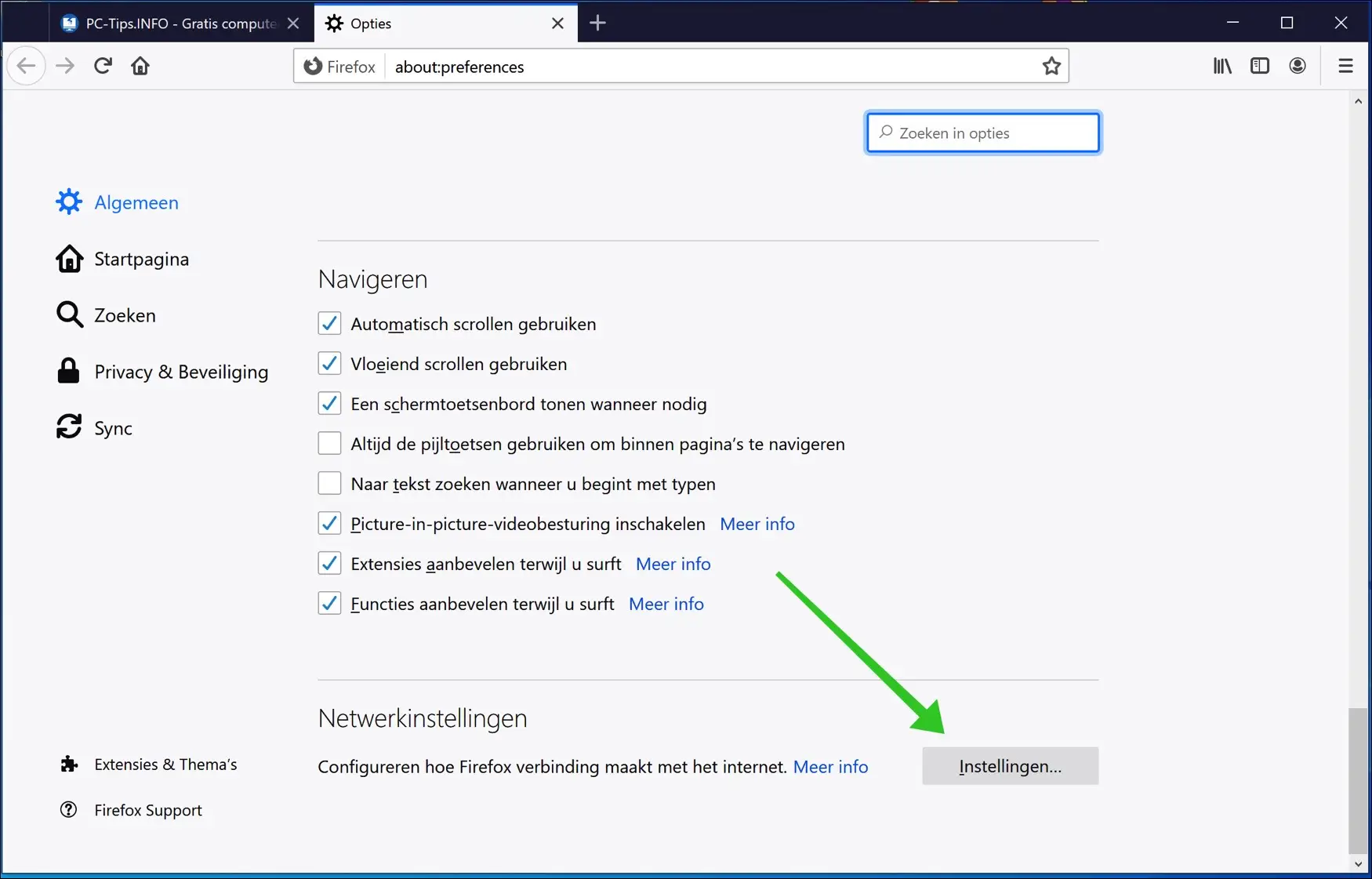
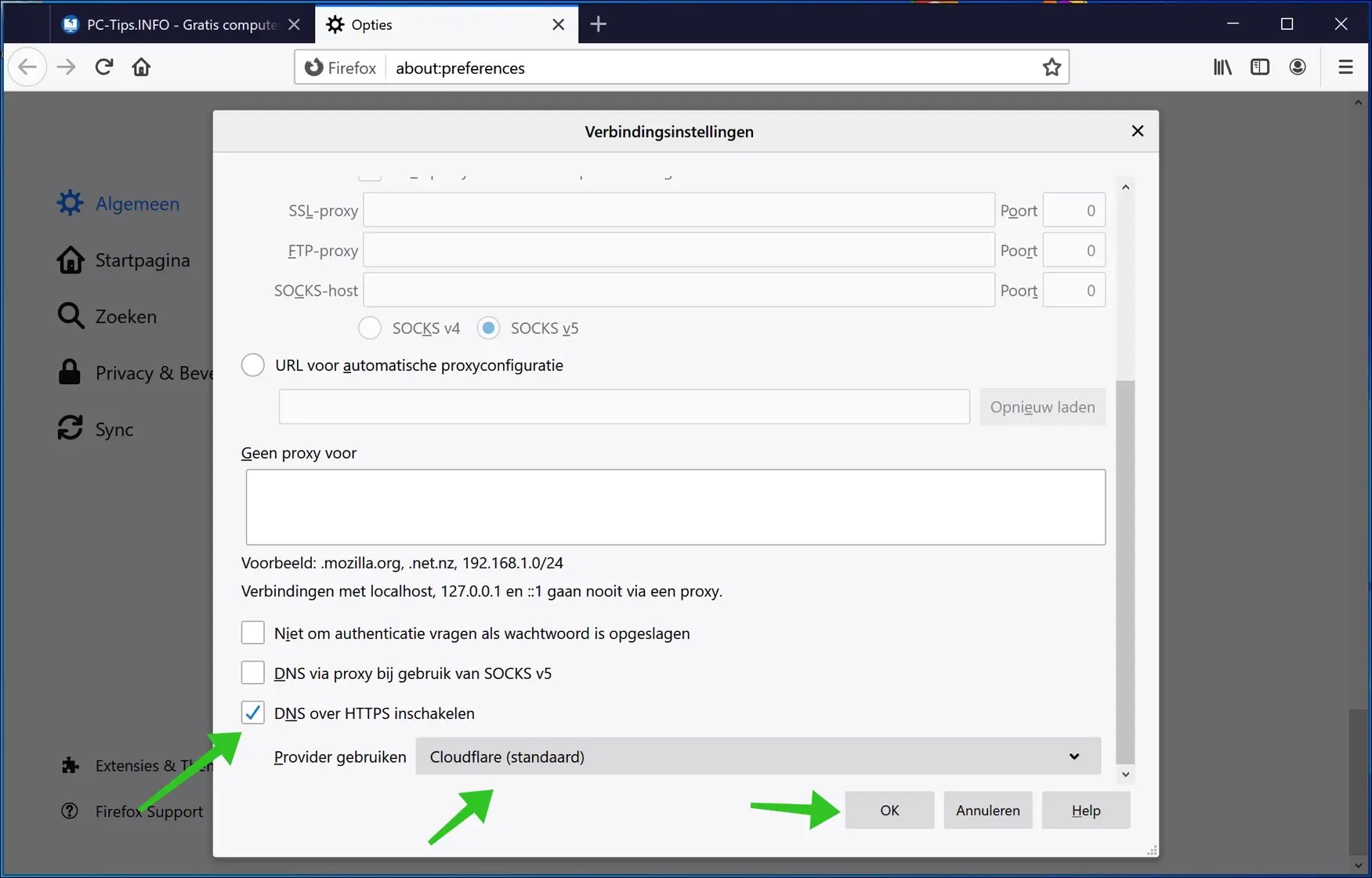
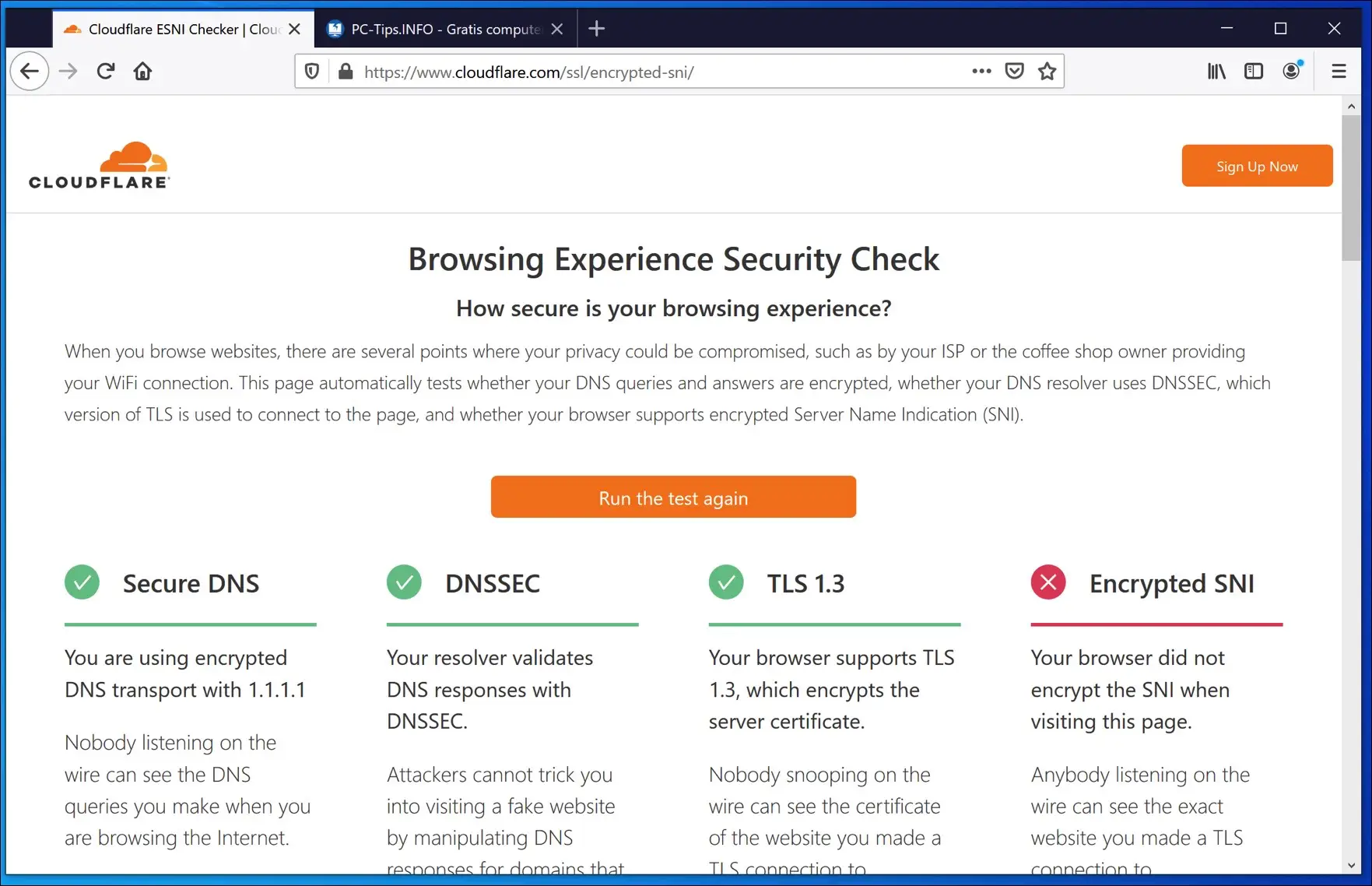
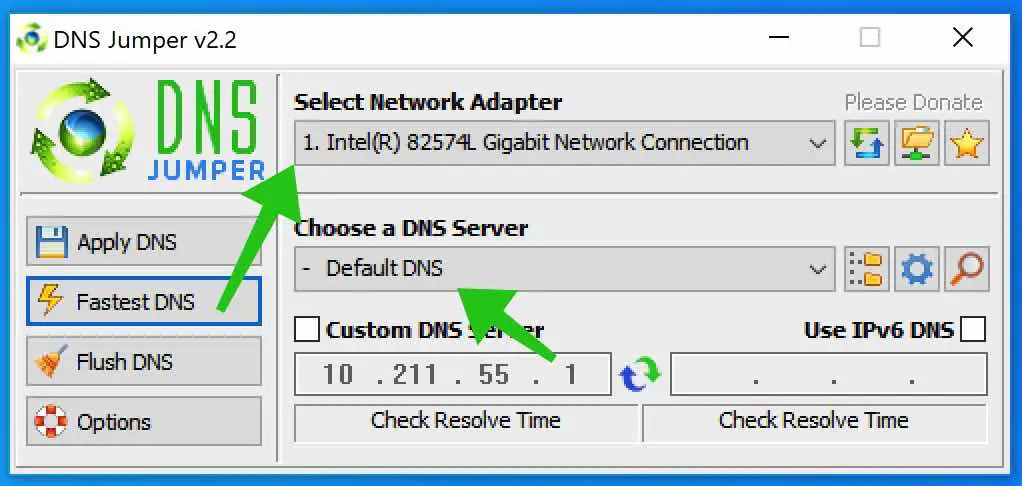
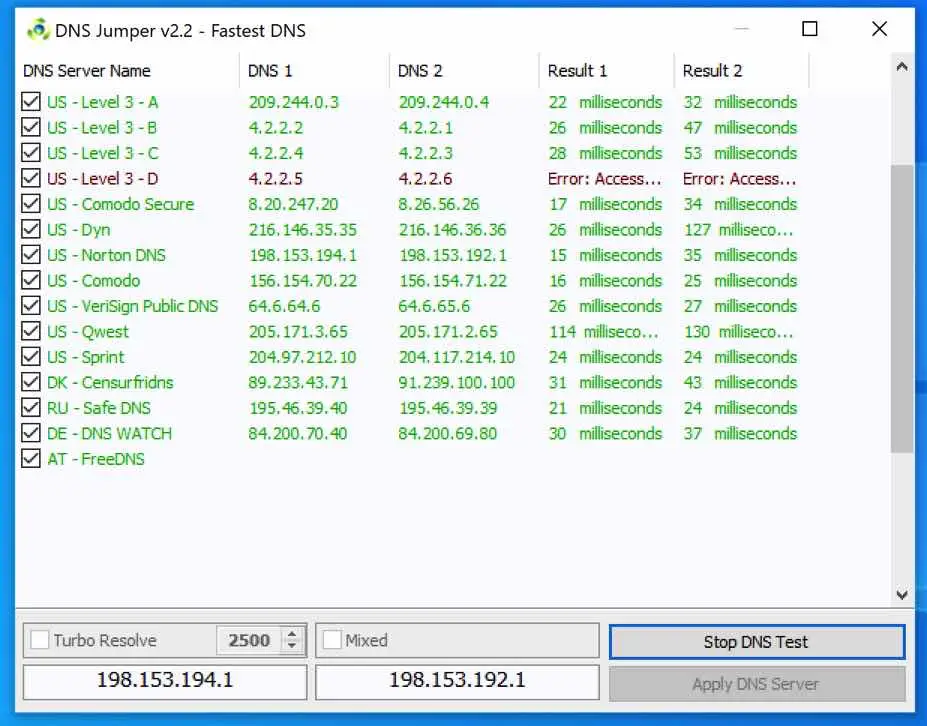
Gracias Esteban. Ya he encontrado varios consejos que me han ayudado enormemente.
Hola Ed, gracias por tu mensaje. ¡Me alegro de poder ayudar! Saludos Stefan