Un problema conocido en Windows es que el administrador de tareas muestra que el uso del disco está al 100%. Debido a que el uso del disco impone exigencias máximas al sistema Windows, la computadora se vuelve lenta y, en algunos casos, las aplicaciones difícilmente se pueden iniciar o utilizar.
En la mayoría de los casos, hay dos problemas que pueden provocar un uso del 100% del disco en Windows. Estos son la indexación de búsqueda y SuperFetch.
La indexación de búsqueda es un servicio de Windows que se utiliza para indexar archivos en la computadora, lo que le permite encontrar una aplicación o un archivo más rápido mediante la búsqueda de Windows.
SuperFetch es un componente de Windows que realiza un seguimiento de qué aplicaciones se utilizan con más frecuencia y luego estas aplicaciones se precargan en la memoria para iniciarse más rápido.
Sin embargo, ambos pueden ralentizar significativamente el sistema al principio. Si algo sale mal con la indexación de archivos o con la superfetch, el sistema Windows se volverá lento y el uso del disco en Windows permanecerá al 100%.
Cómo arreglar el uso del disco al 100% en Windows
Detener SuperFetch
Para empezar, veamos si SuperFetch es el problema. En la barra de búsqueda de Windows busque: cmd.exe. Haga clic en Símbolo del sistema y abra el Símbolo del sistema como administrador.
En la ventana del símbolo del sistema, escriba:
net stop sysmain
Ahora verifique el uso del disco. administración de tareas ha disminuido. Si ha disminuido, entonces el problema fue el servicio SuperFetch en Windows.
Ahora escribe lo siguiente nuevamente
net start sysmain
Verifique nuevamente que el uso del disco no esté aumentando. Si todo va bien, no. Si el 100% del uso del disco vuelve a aumentar, vaya al siguiente paso para bloquear completamente SuperFetch.
Bloquear completamente el servicio SuperFetch
Si ha descubierto que SuperFetch es el problema que causa el uso del 100% del disco en Windows, también puede desactivar y bloquear el servicio SuperFetch.
En la ventana del símbolo del sistema, escriba lo siguiente:
sc stop sysmain
Ahora ha detenido el servicio. Escriba lo siguiente para luego bloquear el servicio durante el inicio de Windows.
sc config "sysmain" start=disabled
Si el problema no se resuelve, continúe con el siguiente paso para identificar el problema de uso del disco al 100%.
Detener la indexación de búsqueda
Otra característica de Windows, la indexación de búsqueda, también puede causar problemas de uso del disco. Le recomiendo que también verifique si detener la indexación de búsqueda resuelve el problema.
Para empezar, veamos si la indexación de búsqueda es el problema. En la barra de búsqueda de Windows busque: cmd.exe. Haga clic en Símbolo del sistema y abra el Símbolo del sistema como administrador.
En la ventana del símbolo del sistema, escriba:
net stop "Windows Search"
Ahora verifique si el uso del disco en el administrador de tareas ha disminuido. Si ha disminuido, entonces el problema fue el servicio de indexación de búsqueda en Windows.
Ahora escribe lo siguiente nuevamente
net start "Windows Search"
Verifique nuevamente que el uso del disco no esté aumentando. Si todo va bien, no. Si el 100% del uso del disco vuelve a aumentar, vaya al siguiente paso para bloquear completamente la indexación de búsqueda.
Bloquear completamente el servicio de indexación de búsqueda
Si ha descubierto que la indexación de búsqueda es el problema que causa el uso del 100% del disco en Windows, también puede desactivar y bloquear el servicio de indexación de búsqueda.
En la ventana del símbolo del sistema, escriba lo siguiente:
sc stop Wsearch
Ahora ha detenido el servicio. Escriba lo siguiente para luego bloquear el servicio durante el inicio de Windows.
sc config Wsearch start=disabled
Ahora ha personalizado el servicio Superfetch y el servicio de indexación de búsqueda para resolver el uso del disco en Windows.
espero que esto te ayude. Gracias por leer.
Leer más:
- 10 consejos para hacer Windows más rápido.
- Más consejos para Haz que Windows sea más rápido.

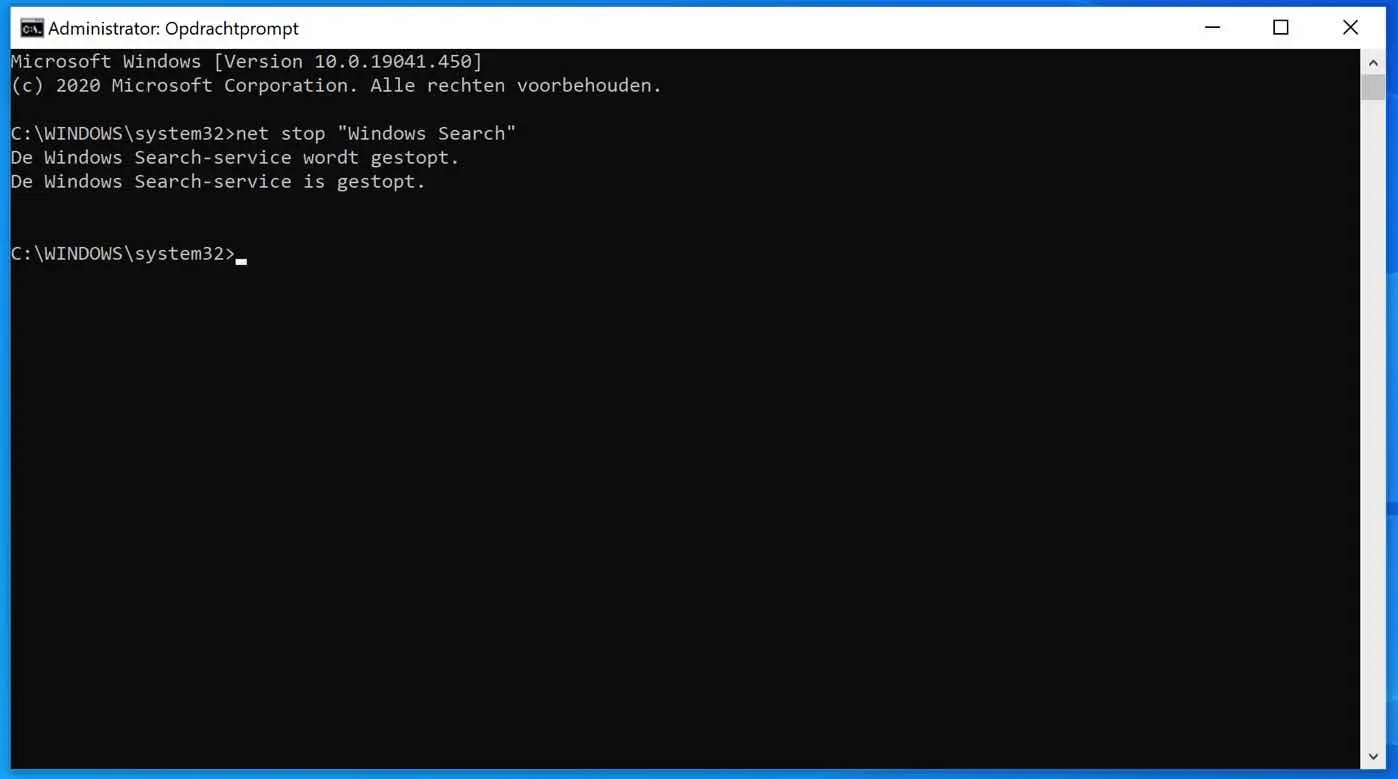
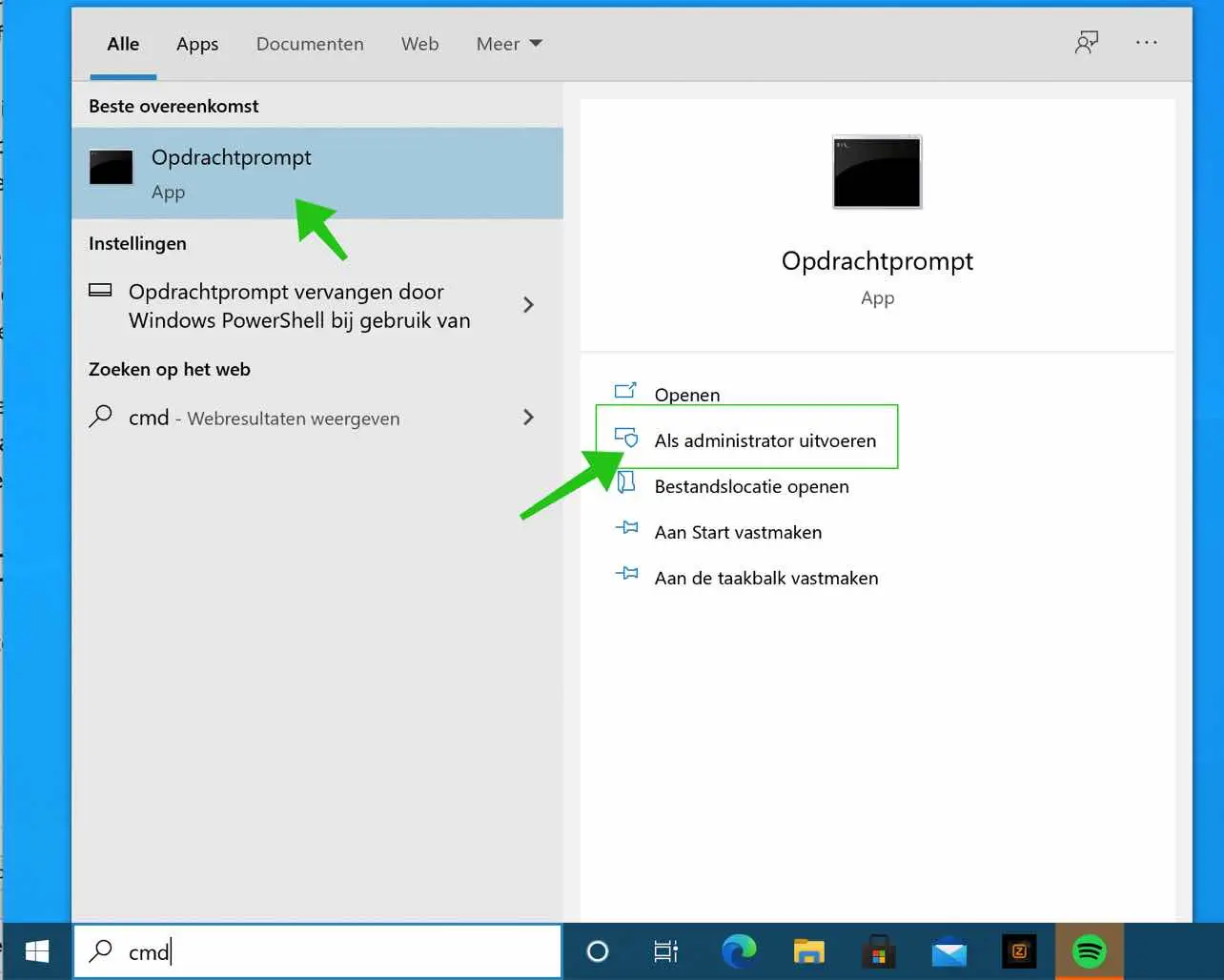
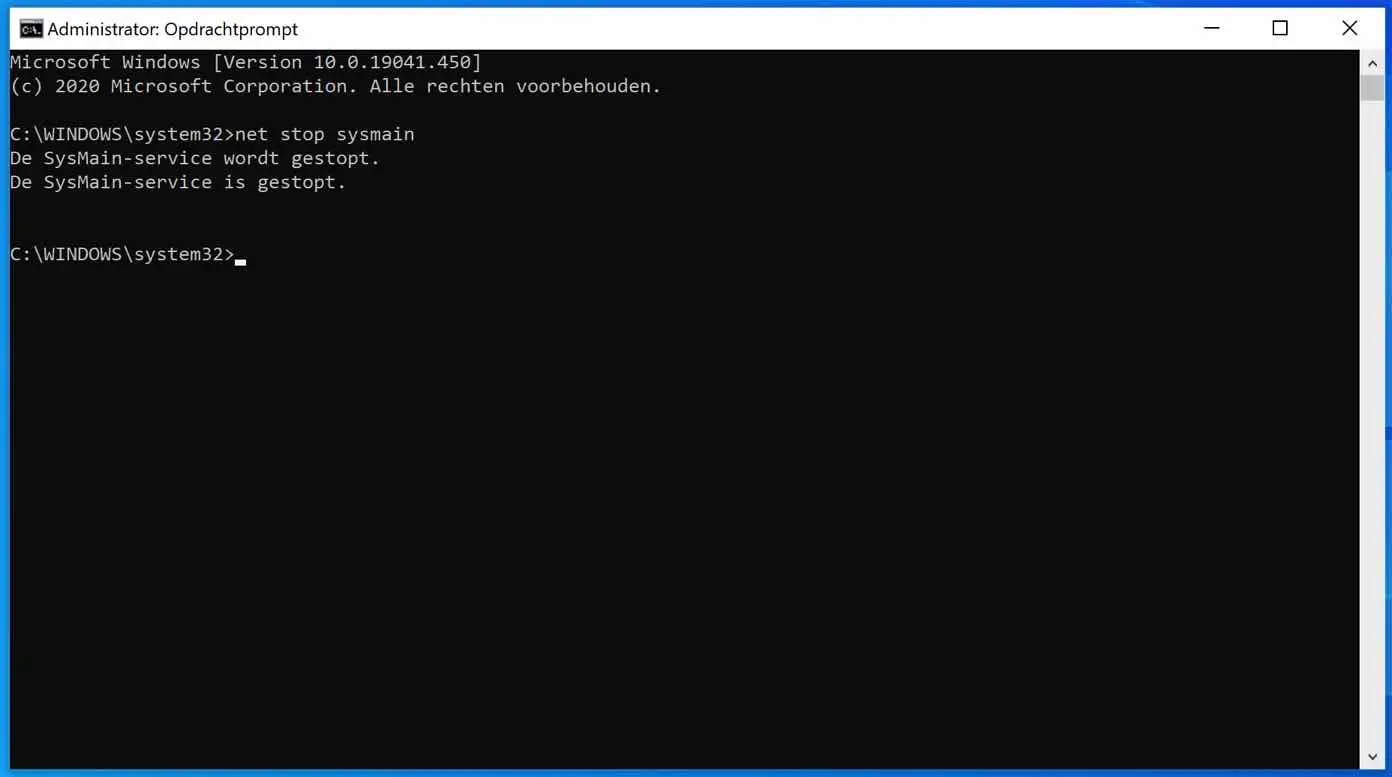
¡Gracias!
¡Consejos muy útiles y claros!
Gracias por su respuesta. ¡Me alegro de poder ayudar!