Una letra de unidad que Windows asigna a un disco duro interno o a un disco duro externo no es estándar. Puede cambiar las letras de las unidades en Windows. Hay varias formas de cambiar una letra de unidad a través de Windows.
Puede cambiar la letra de la unidad en Windows a través de la configuración, mediante la administración de discos, mediante el símbolo del sistema o mediante PowerShell. Explicaré todas estas formas en este artículo.
De forma predeterminada, Windows asigna la letra de unidad C al disco de instalación principal de Windows. La letra de unidad D a menudo se asigna como letra de unidad posterior al equipo externo. Las letras de unidad A y B están destinadas a disquetes, pero hoy en día son redundantes porque ese almacenamiento ya no se utiliza.
Cambiar letra de unidad en Windows
La primera forma de cambiar una letra de unidad en Windows es a través de la configuración. Haga clic derecho en el botón de inicio. Haga clic en Configuración en el menú.
Haga clic en Sistema en el menú de la izquierda. Luego haga clic en Almacenamiento.
Haga clic en Configuración de almacenamiento avanzada. Luego haga clic en Discos y volúmenes.
Haga clic en la unidad cuya letra desea cambiar. Haga clic en Propiedades.
Haga clic en Cambiar letra de unidad.
Asigne a la unidad una nueva letra de unidad seleccionando la letra deseada. Haga clic en Aceptar para confirmar.
Cambiar la letra de la unidad a través de Administración de discos
La forma más obvia de cambiar una letra de unidad es mediante gestión de discos. Haga clic derecho en el botón de inicio. Haga clic en Administración de discos en el menú.
Haga clic derecho en la unidad en Administración de discos. Luego haga clic en Cambiar letra de unidad y rutas.
Haga clic en el botón Cambiar y cambie la nueva letra de unidad a la letra de unidad deseada. Haga clic en Aceptar y confirme el cambio.
Cambiar la letra de la unidad a través del símbolo del sistema
Si lo prefiere, utilice el símbolo del sistema para cambiar una letra de unidad o implementar estos pasos en un script. Así es como se cambia una letra de unidad a través del símbolo del sistema.
Haga clic en la lupa en la barra de tareas. En Windows 10, haga clic en el cuadro de búsqueda en la barra de tareas. En la ventana de búsqueda escriba: cmd.exe. Haga clic derecho en el resultado del símbolo del sistema y elija Ejecutar como administrador.
Estos son los comandos que debe ingresar para cambiar una letra de unidad a través del símbolo del sistema.
Comienzas con el comando:
diskpart
Luego escribe:
list volume
El siguiente comando depende del disco que quieras cambiar, verás un “volumen” y luego un número. Necesita el número, reemplace "dígito" con el número.
select volume cijfer
Para cambiar la letra de unidad, escriba y reemplace la letra de unidad con la nueva letra de unidad de su elección:
assign letter=schijfletter
Cambiar la letra de la unidad a través de PowerShell
Cambiar la letra de una unidad a través de PowerShell funciona de manera ligeramente diferente que a través del símbolo del sistema.
Haga clic en la lupa en la barra de tareas. En Windows 10, haga clic en el cuadro de búsqueda en la barra de tareas. En el cuadro de búsqueda escriba: PowerShell. Haga clic derecho en el resultado de PowerShell y elija Ejecutar como administrador.
En la ventana de Powershell escriba:
Get-Partition
Luego escriba (reemplace la letra de unidad anterior y la letra de unidad nueva):
Get-Partition -DriveLetter 'oudeschijfletter' | Set-Partition -NewDriveLetter 'nieuweschijfletter'
Leer más:
espero que esto te ayude. ¡Gracias por leer!

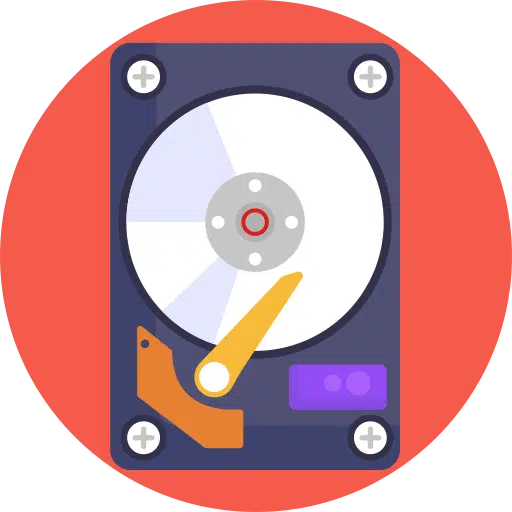
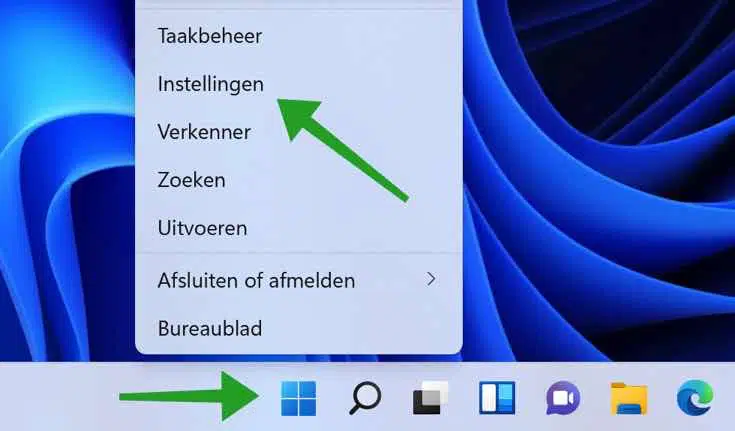
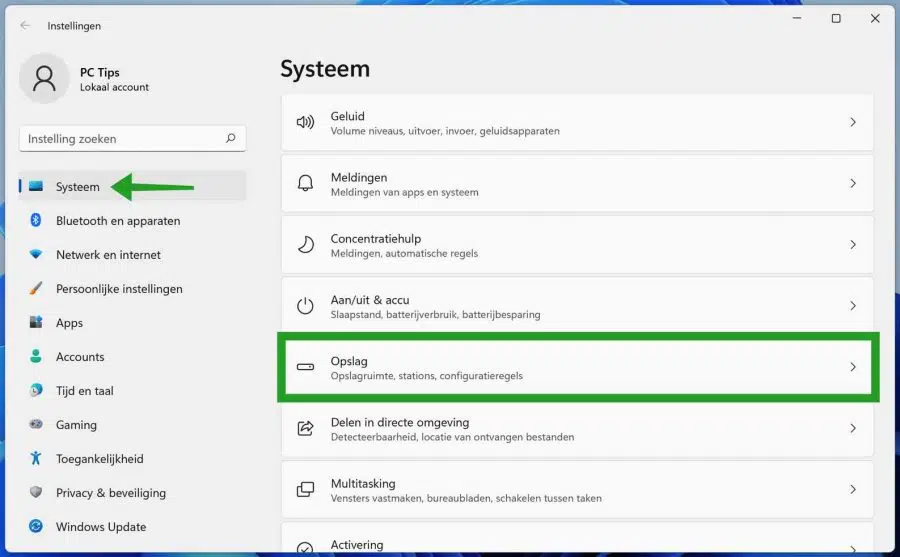
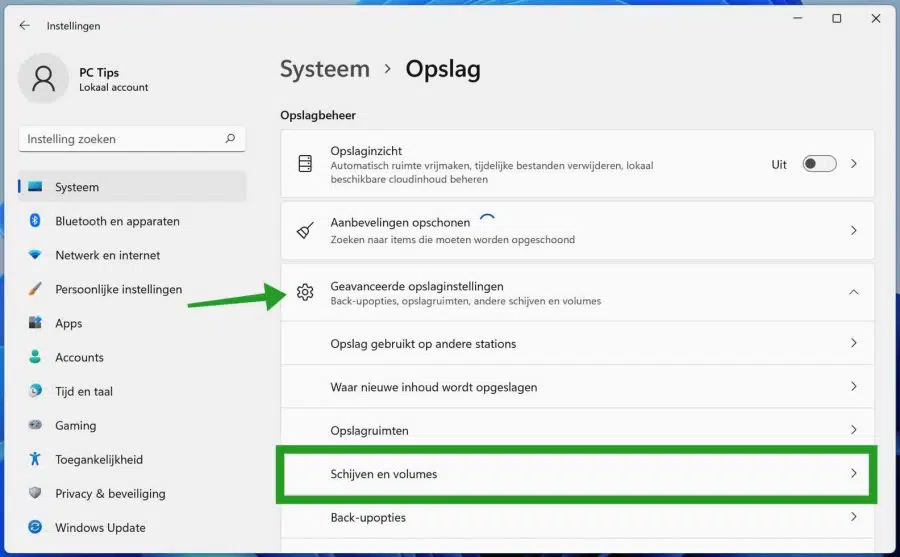
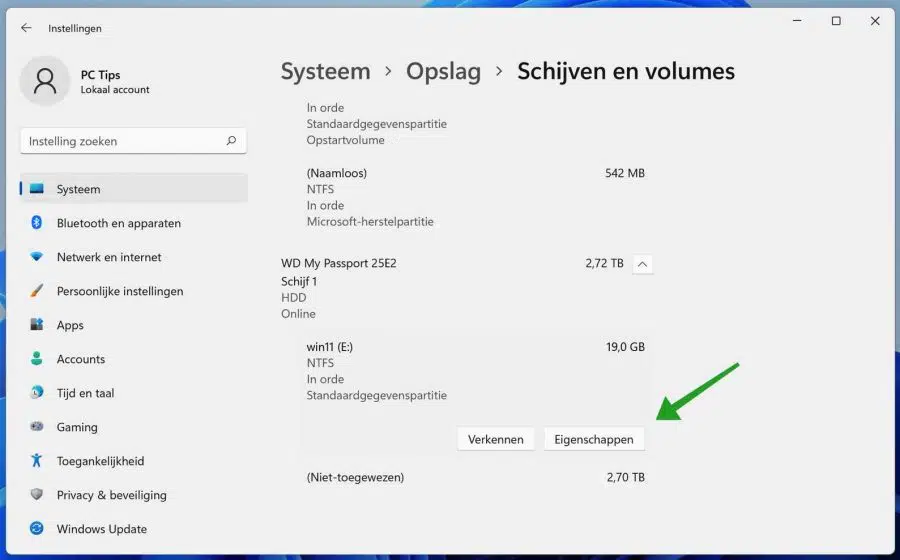
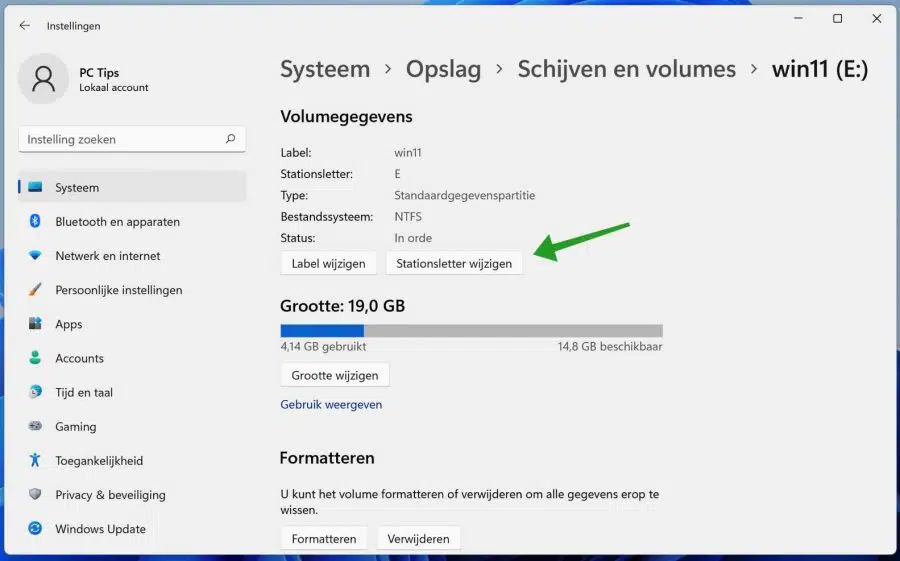
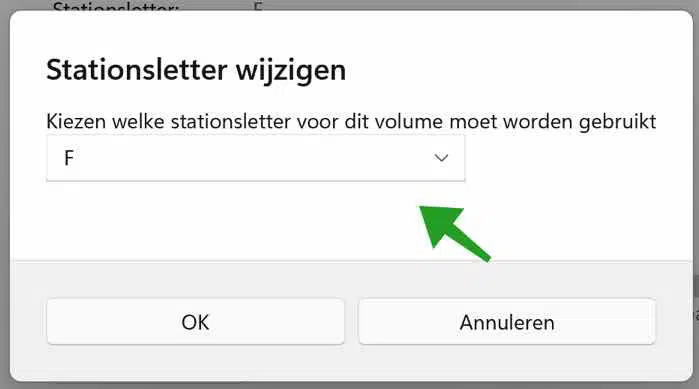
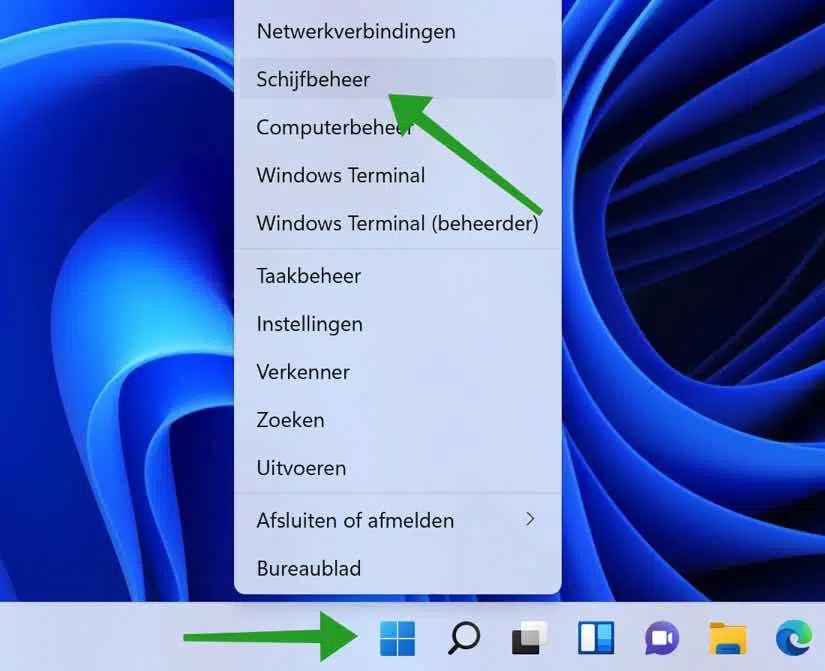
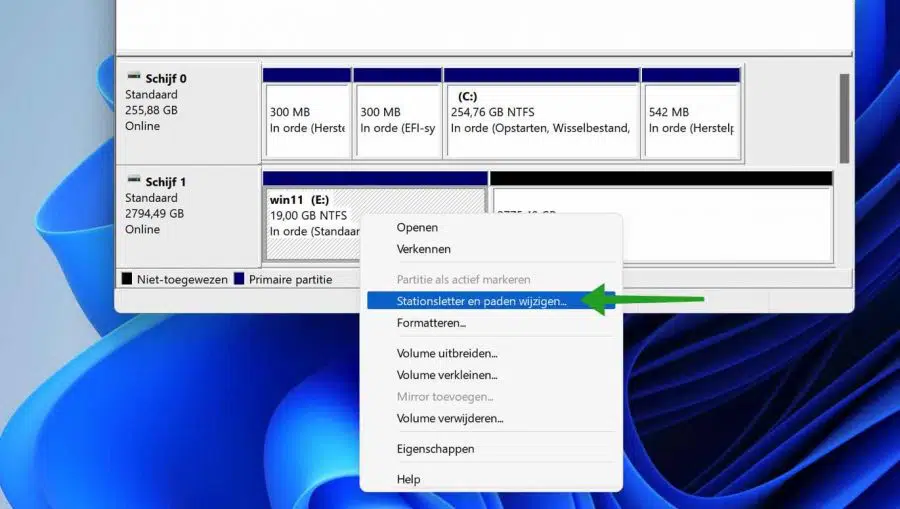
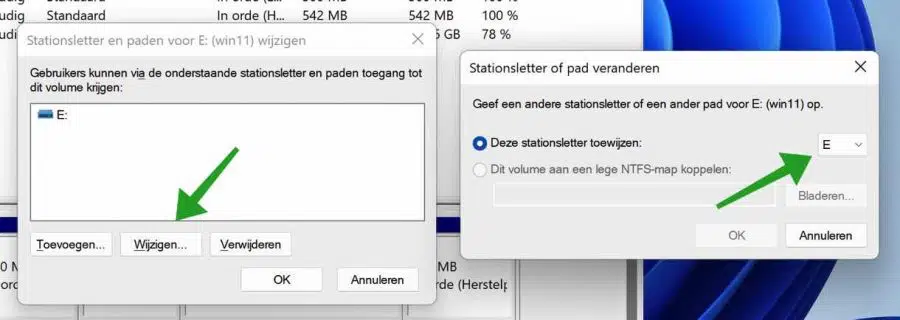
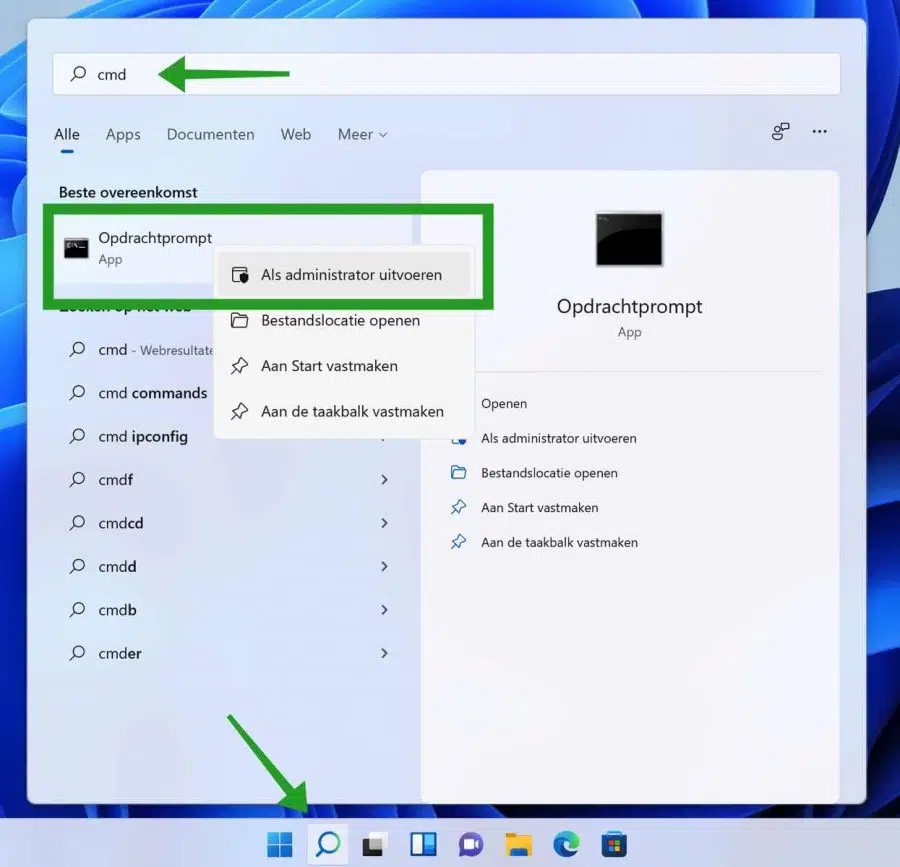
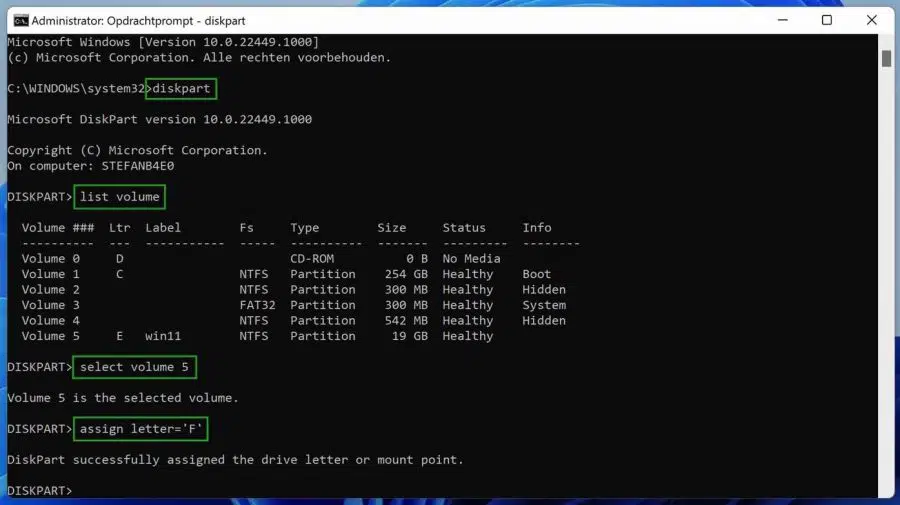
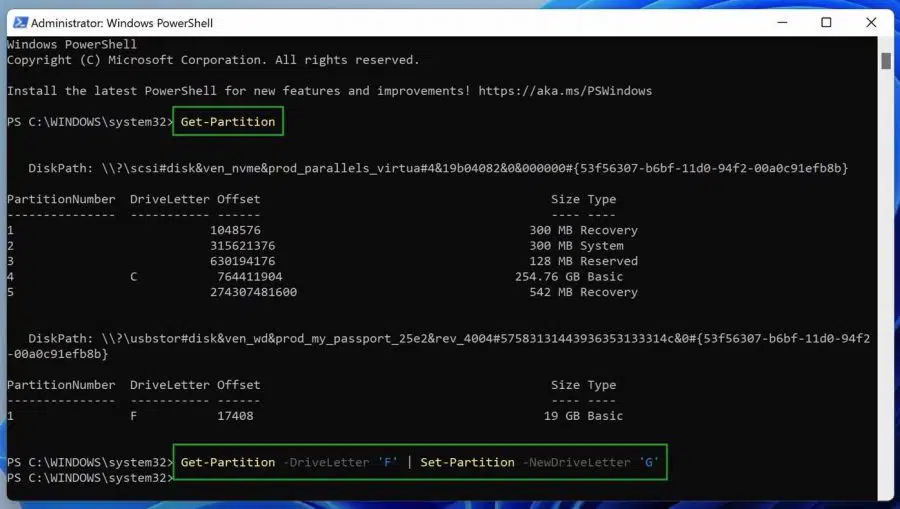
Gracias por tu mensaje de respuesta
Si desconecto todos los cables SATA, el disco 1 es la unidad C: que está conectada al puerto M2. Con ventanas encima.
Si luego conecto el SATA HD, el M2 pasa de 1 a 2 o las conexiones SATA tienen prioridad sobre el resto de conexiones.
Es extraño que no puedas ajustar esto fácilmente.
Verifica la configuración de UEFI, tal vez puedas encontrar algo allí.
https://www.pc-tips.info/tips/windows-tips/2-manieren-om-de-bios-of-uefi-instellingen-te-openen/
Gracias por tu guía detallada 🙂
Tengo una pregunta más sobre esto. A cada disco duro ahora se le ha asignado una letra, pero cada disco también tiene un número, el primer disco duro es el disco 1, el siguiente disco 1, etc., etc. ¿Cómo se pueden cambiar los números de estos discos o el orden? Porque, por ejemplo, la unidad C de mi sistema es la unidad 1 y no la número 2.
amigable gracias
Hola, entonces tendrías que cambiar los cables a la placa base. No lo recomiendo, pero es posible. En algunos casos, es posible que también necesite ajustar la configuración en EUFI/BIOS.
Buena suerte!