Si Windows no detecta un disco duro externo conectado, es molesto. En la mayoría de los casos, Windows debería detectar automáticamente un disco duro externo conectado; para ello existe la función plug and play en Windows.
Puede haber varias razones por las que Windows no detecta un disco duro externo conectado mediante USB. Esto podría deberse a que el disco duro externo está conectado a un puerto USB que no funciona o es incompatible. También es posible que Windows detecte la unidad externa, pero Windows no asigne una letra de unidad. Como resultado, la unidad externa no aparece en la descripción general de Mi PC ni en el Explorador de Windows.
En este artículo, lo guiaré a través de algunos pasos para resolver el problema de unidad externa no detectada.
No se detecta el disco duro externo
Asegúrese de que la unidad esté conectada al puerto correcto
Compruebe si el externo está conectado a un puerto USB que funcione. Si su disco externo requiere energía, asegúrese de que el disco duro esté encendido y encendido. Verifique el dispositivo para ver si hay alguna luz encendida.
Asignar letra de unidad al disco duro externo
A veces se detecta el disco duro, pero Windows no asigna una letra de unidad a los medios conectados. Para verificar si la unidad realmente se detecta, pero no se le asigna una letra de unidad, haga lo siguiente.
Haga clic derecho en el botón de inicio de Windows. En el menú inicio haga clic en Gestión de discos.
En administración de discos verás el disco duro conectado (o no, pasa al siguiente paso). Haga clic derecho en el disco duro externo. Elija Cambiar letra de unidad y rutas.
Haga clic en Agregar. Luego haga clic en Asignar esta letra de unidad y seleccione una letra. Luego haga clic en Aceptar para confirmar.
Una vez que haya realizado lo anterior, abra "Mi PC" y verifique si la unidad externa ahora se detecta en Windows, incluida la letra de unidad recién asignada. Si vuelve a desconectar el disco externo, es posible que deba realizar lo anterior nuevamente.
Habilitar la detección automática de discos
Windows puede detectar automáticamente un disco duro conectado. Así es como se habilita esta función en Windows.
En la barra de búsqueda de Windows, escriba: service.msc. Abra el administrador de servicios de Windows.
Busque el servicio “Disco virtual”.
Haga doble clic en él para abrir la configuración del servicio.
Cambie el tipo de inicio del servicio a Manual. Inicie el servicio de disco virtual haciendo clic en el botón Inicio. Luego haga clic en Aplicar y Aceptar para confirmar.
Cierra el administrador de servicios.
En la barra de búsqueda de Windows escriba: cmd.exe. Abrelo Símbolo del sistema como administrador.
En la ventana del símbolo del sistema, escriba:
diskpart
Luego escribe:
automount disable
y después de eso
automount enable
Ahora reinicie su computadora. Compruebe si ahora se encuentra el disco duro externo.
Reinstale el disco duro externo
Si el disco duro externo está instalado en Windows pero no funciona correctamente, puede reinstalar el dispositivo externo a través de gestión de dispositivos ayuda
Haga clic derecho en el botón de inicio de Windows. Elija Administrador de dispositivos en el menú de inicio.
Abra el menú de unidades de disco. Seleccione el nombre de su disco externo y haga clic derecho en el nombre. Elija Quitar dispositivo.
Ahora reinicie su computadora y verifique si se instala el nuevo controlador del disco duro externo. ¿Estás utilizando software de terceros? luego instale el controlador nuevamente para su disco duro externo.
espero que esto te ayude. ¡Gracias por leer!

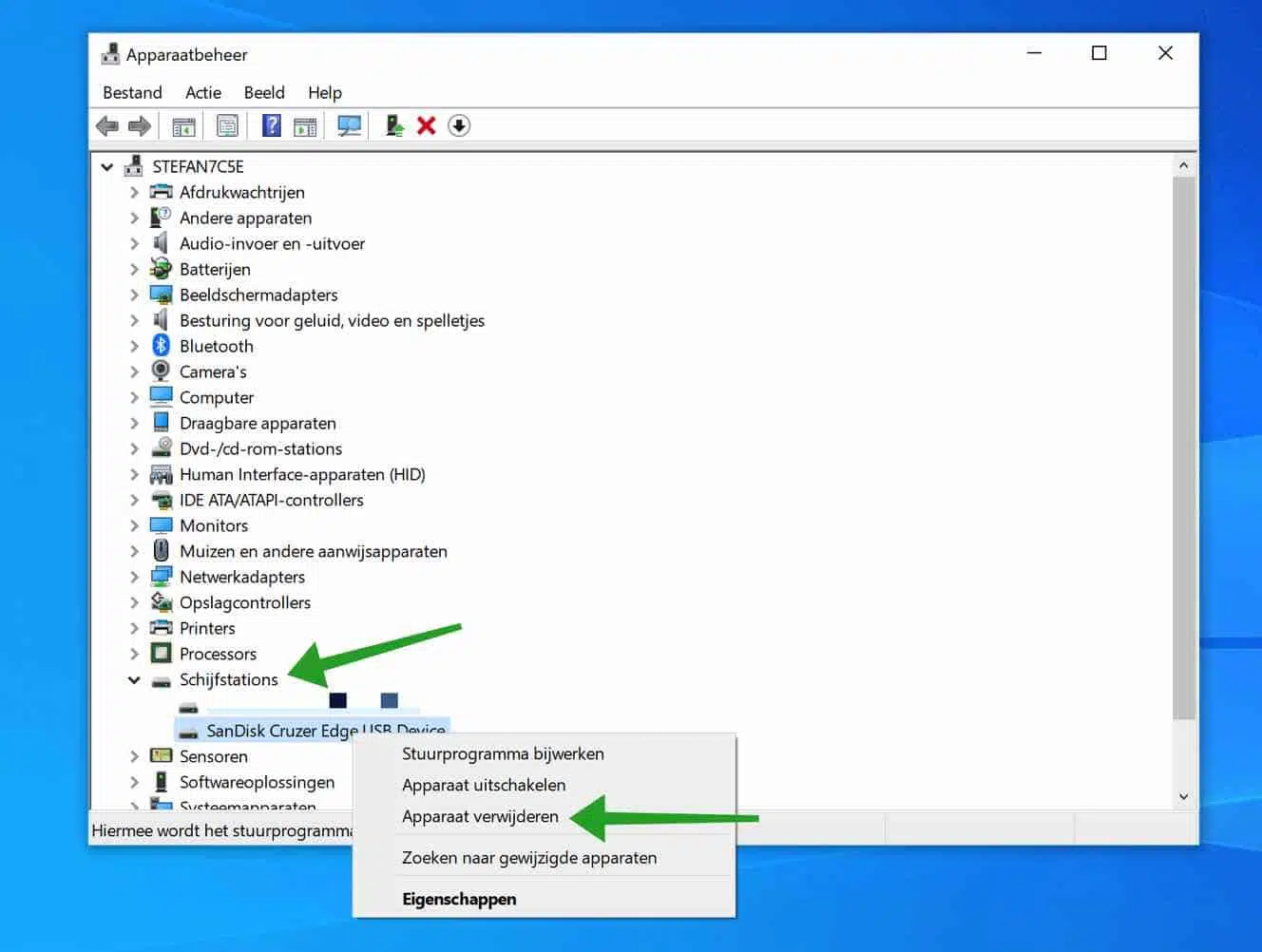
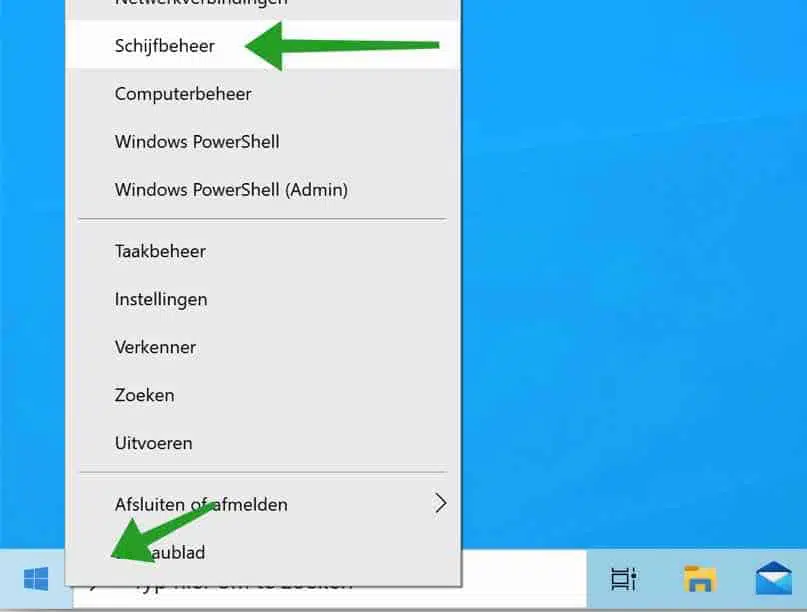
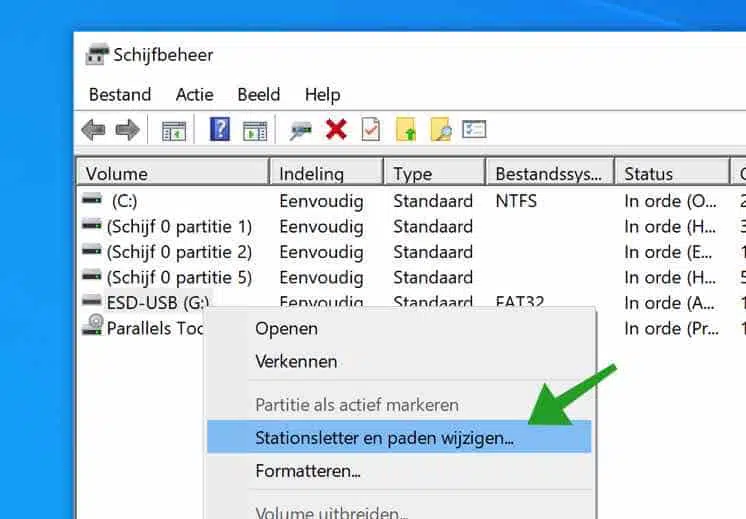
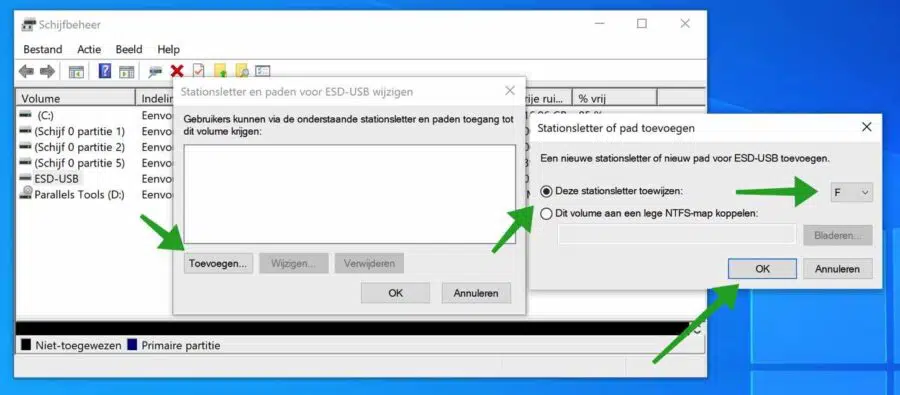
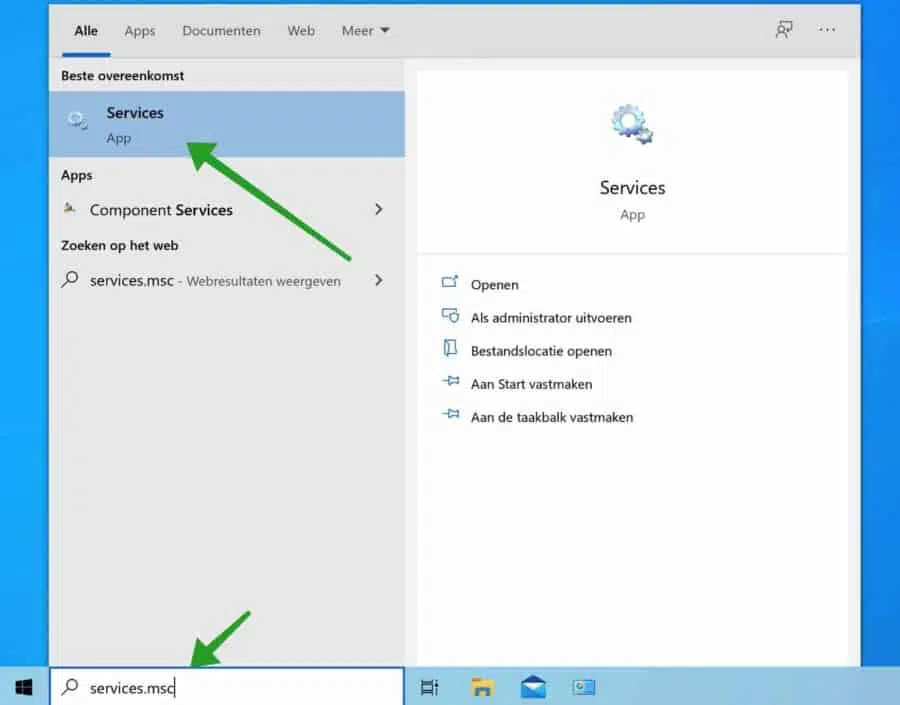
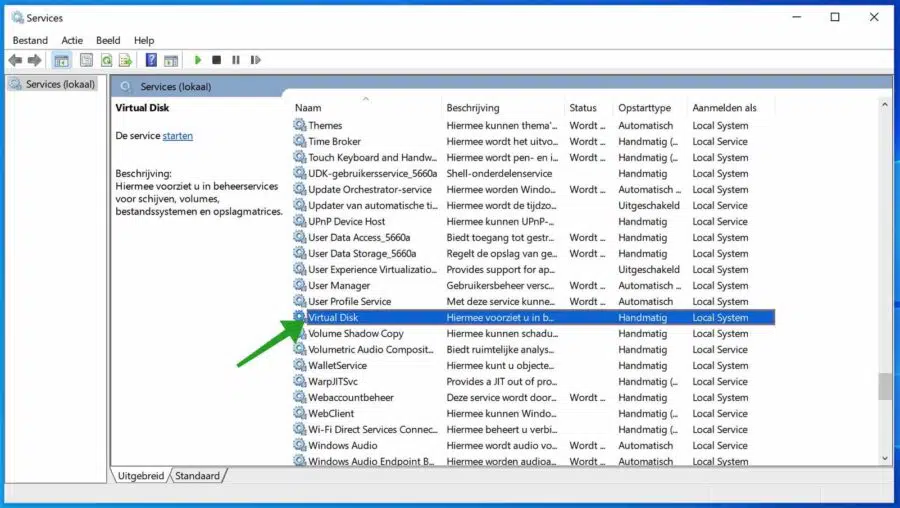
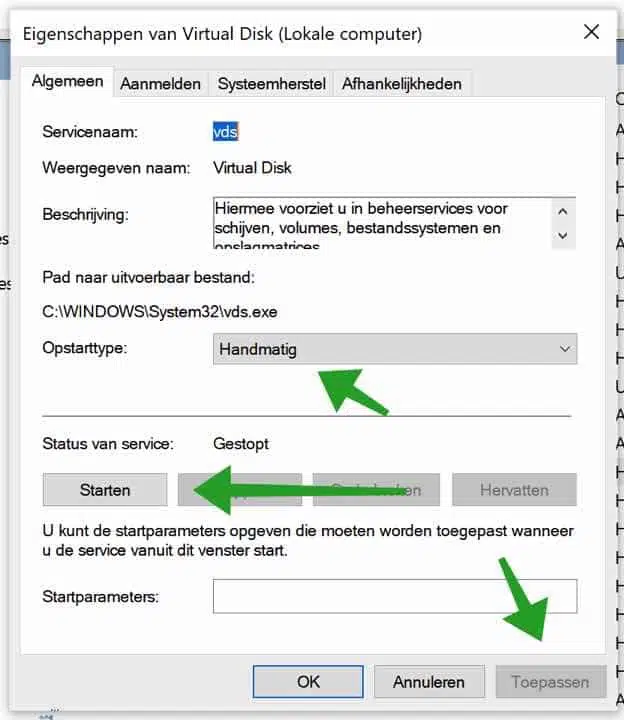
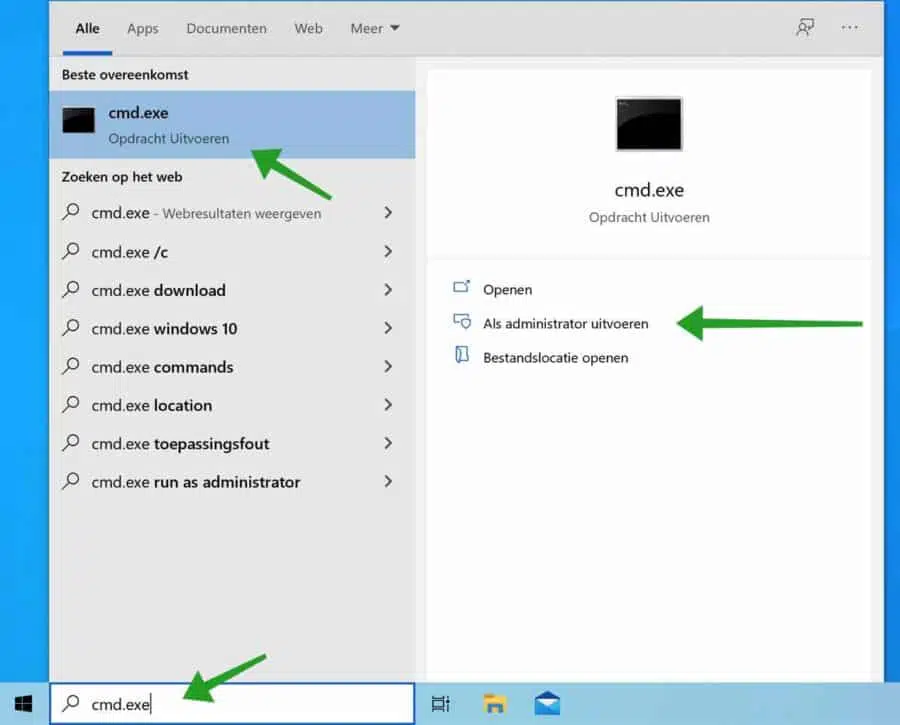
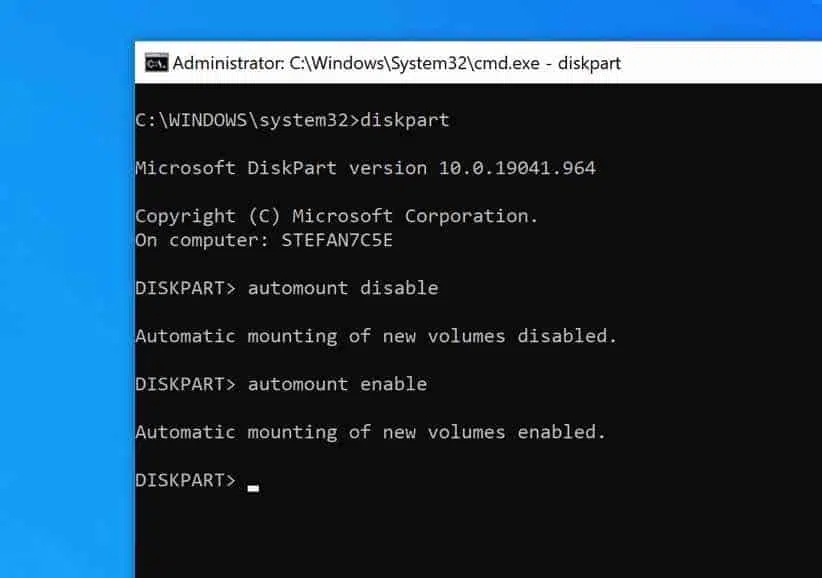
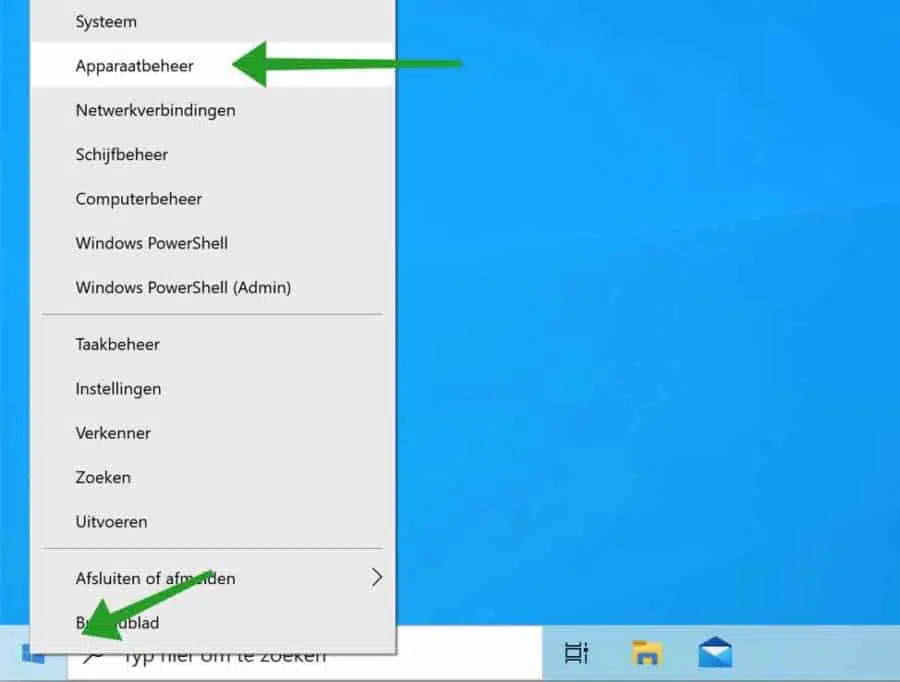
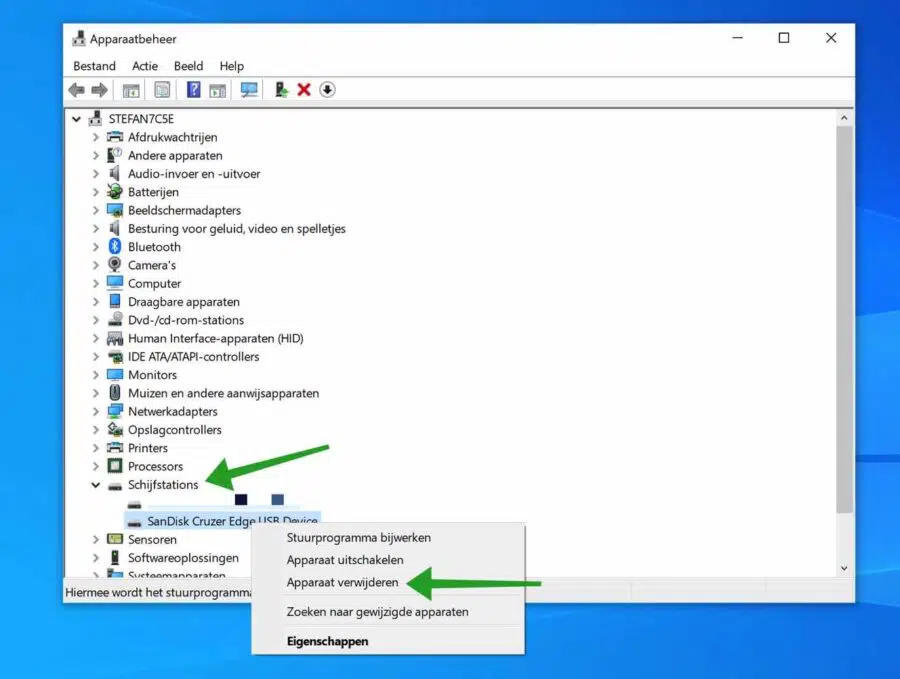
Buenas noches, tuve un problema con el reconocimiento de la unidad USB, después de pasar por esto, vuelve a funcionar perfectamente, muchas gracias.
Hola Esteban,
Pude hacer reconocibles varios discos duros externos "asignando una letra de unidad". Esto tuvo que hacerse nuevamente para cada disco duro externo. Como todavía tenía varios de ellos por ahí, inicié la solución 2. Si ahora conecto un disco duro externo desconocido a mi escritorio, el escritorio conecta automáticamente el disco duro a la letra de unidad F'. Pensé bien, pero desafortunadamente cuando quiero acceder al disco duro externo a través del explorador, esto no funciona y aparece el mensaje "No se puede ejecutar el comando debido a un error en un dispositivo de E/S". Esto se aplica a varios HD externos que Todavía no tenía una letra de unidad prometida. El disco duro externo que ya tenía una letra de unidad todavía funciona bien con la letra de unidad correspondiente. Intenté restablecer la desactivación del montaje automático pero obtuve el mismo resultado. Si intento convertir la letra de unidad F ya asignada automáticamente a través de la opción 1, esto ya no funciona porque la administración del disco ya no responde, en realidad parece como si el disco duro externo se viera pero luego no se reconociera o que el escritorio ya no lo use. poder. Incluso ya no es posible expulsar mediante el método seguro. tienes una solución? Si no, gracias por el esfuerzo de todos modos. saludos,
Juan
Hola John, recomiendo intentar realizar un “arranque limpio” de Windows. Pruébelo también en otra computadora.
https://support.microsoft.com/nl-nl/topic/windows-schoon-opstarten-da2f9573-6eec-00ad-2f8a-a97a1807f3dd
¡Buena suerte! Saludos Stefan
Hola, tengo más o menos el mismo problema descrito anteriormente. Un disco duro externo antiguo que contiene principalmente fotografías antiguas. Pero la unidad no se reconoce y seguí todos los pasos anteriores. Ahora que…? El único lugar donde la unidad es "visible" es en el ícono en la parte inferior derecha de la barra de tareas, donde puedo hacer clic en "Expulsar dispositivo LaCie". Entonces la PC reconoce algo...
Por favor, avíseme si conoce una solución.
Saludos cordiales,
Frank
Hola, las unidades LaCie se utilizan a menudo en una computadora Mac. Es posible que la unidad externa esté formateada con un formato de archivo macOS. Si es así, esto puede ayudar: https://www.paragon-software.com/home/apfs-windows/#
¡Buena suerte! Saludos Stefan
En primer lugar, muchas gracias por su solución respecto a un disco duro externo no reconocido. (También tuve ese problema).
Sin embargo, todavía tengo un problema: ya no puedo instalar actualizaciones porque sigo recibiendo el mensaje: "No podemos conectarnos al servicio de actualización" cuando busco nuevas actualizaciones. He estado buscando un posible remedio, pero hasta ahora sin éxito.
Hola, te recomiendo que en este artículo: https://www.pc-tips.info/tips/windows-tips/windows-10-update-20h2-wil-niet-installeren/ marque el paso "Herramienta de restablecimiento de Windows Update (WUReset)", abra la aplicación y seleccione la opción 2 y luego la 9. Es importante que trabajes con una cuenta de administrador (cuenta de administrador), ¡Buena suerte! Saludos Stefan
Estimado Sr. Stefan, Tengo un problema: tengo algunos discos duros conectados a mi computadora portátil, para archivos y copias de seguridad. Además, yo además de mi propia cuenta Stack, vía pato de montaña con datos web un disco duro virtual que comparto con alguien.
Para copias de seguridad y sincronización tengo varias rutinas en Sync-back-free.
Ahora sucede que el disco duro virtual a veces adopta una letra diferente en el Explorador de Windows, lo que también hace que los discos duros reales cambien de color. Esto, en el mejor de los casos, descontrola las rutinas de respaldo; si es peor, el disco de archivos se sobrescribe repentinamente con un espejo de otro.
Los discos virtuales no son visibles en la administración de discos.
¿Puede decirme cómo puedo indicarle al Explorador de Windows que reserve una letra específica para ese disco (virtual) específico?
Me lo agradecerías mucho.
Hola Ton, lamentablemente no puedo responder a esta pregunta. Te busqué pero no encontré la respuesta. Además no puedo probarlo porque no tengo este tipo de entorno. Recomiendo enviar un mensaje (en inglés) a MountainDuck vía Twitter: https://twitter.com/mountainduckapp. Es posible que puedan ayudarle. ¡Buena suerte! Saludos Stefan