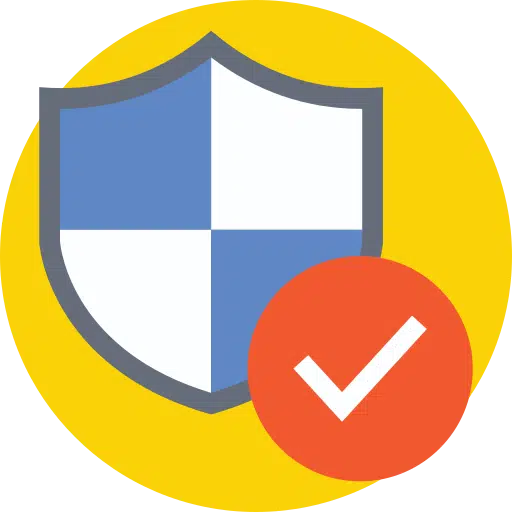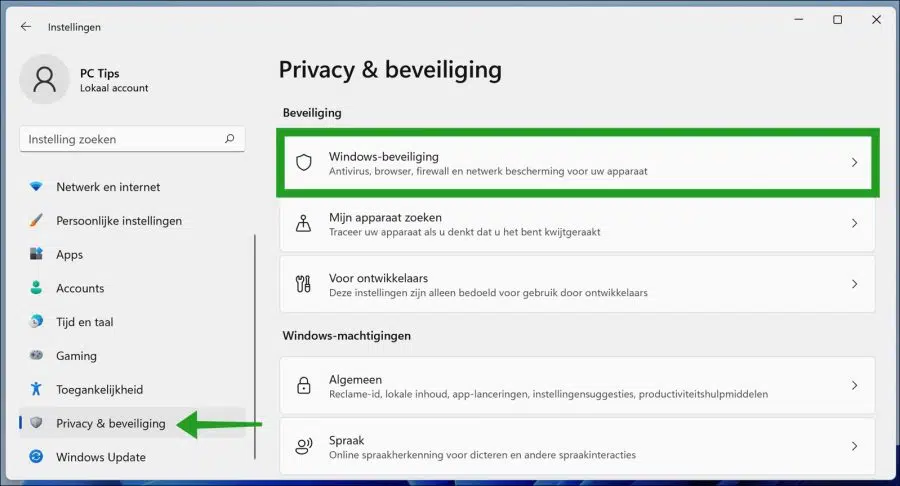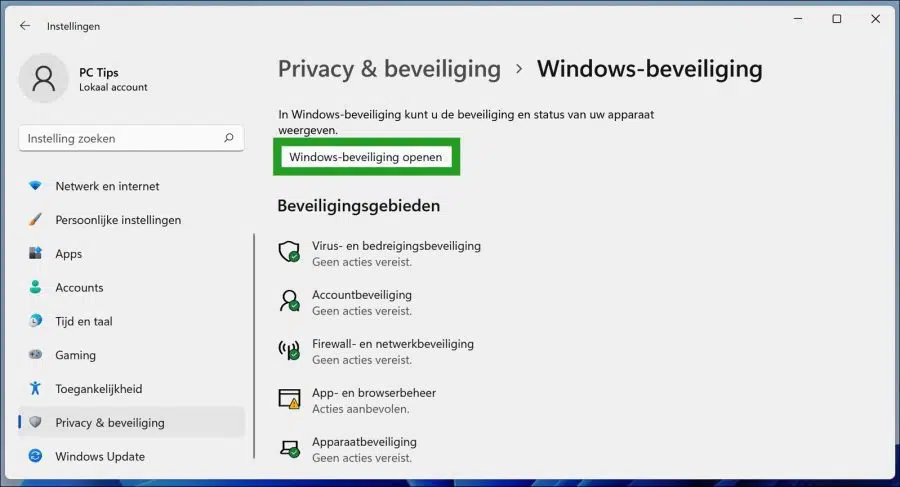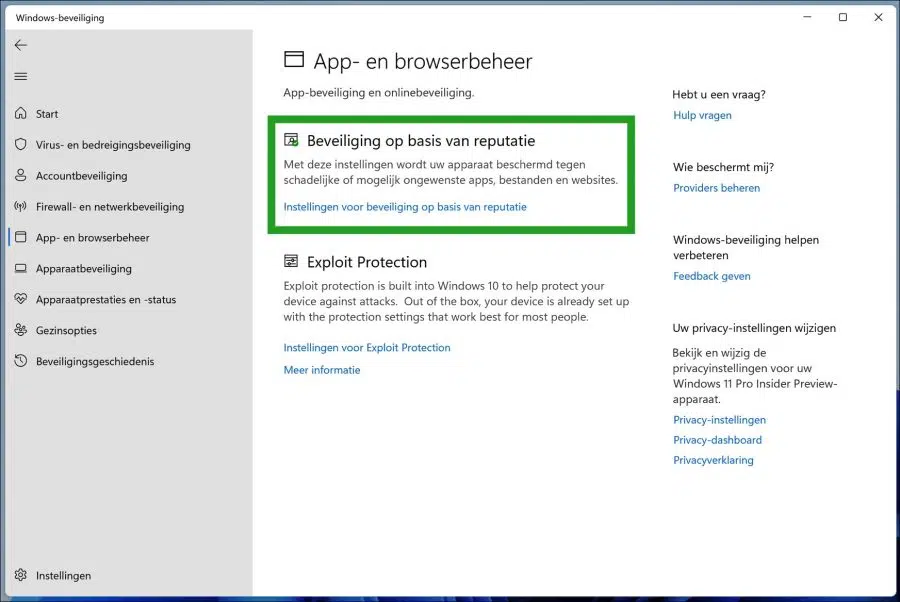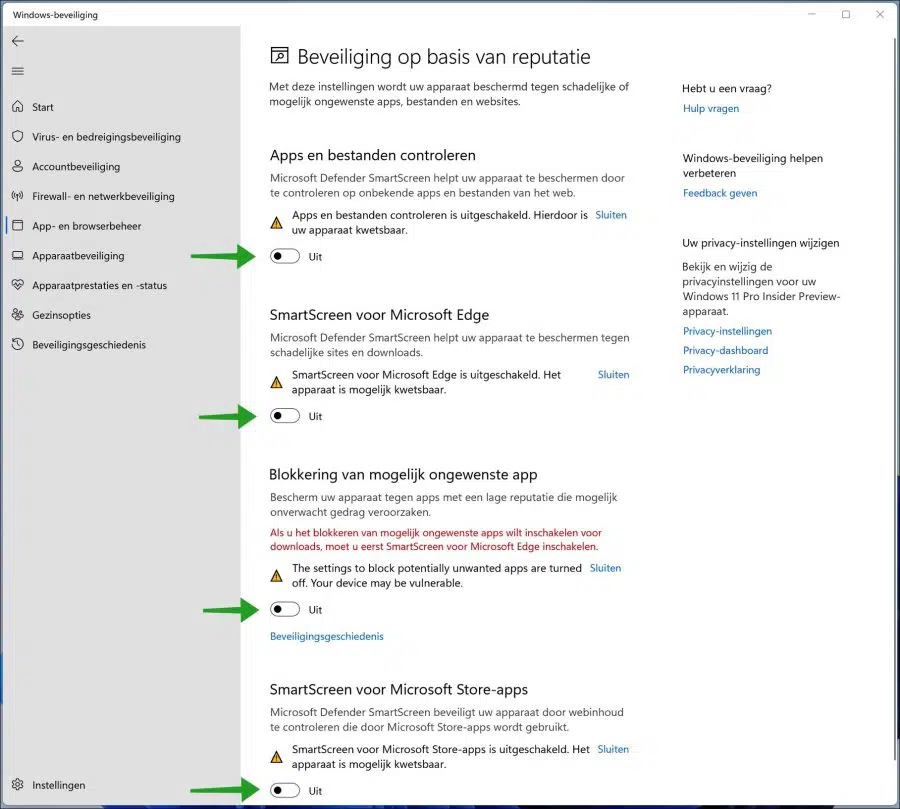El filtro Microsoft Defender Smartscreen en Windows 11 ayuda a proteger su computadora contra ataques de los sitios web que visita y las aplicaciones que usa. Sin embargo, a veces es posible que desees desactivar temporalmente esta configuración para descargar juegos o software que sabes que son seguros, pero que Smartscreen bloquea.
Smartscreen funciona como un sistema de alerta temprana y permite a los usuarios saber si un sitio web o una aplicación en particular son sospechosos, o si el archivo descargado no se puede encontrar en la lista de programas de software de seguridad. El filtro Smartscreen utiliza una base de datos para analizar si un sitio web o una aplicación se pueden abrir de forma segura.
Smartscreen se ejecuta en segundo plano en Windows 11 y generalmente aparece como un cuadro azul grande que dice "Windows protege su PC" bloqueando un programa o sitio web. Si es un programa, normalmente tienes la opción "Ejecutar de todos modos". Si Smartscreen aparece en un sitio web que sabe que es seguro, puede hacer clic en "Más información" e informar que el sitio web es seguro.
En general, Smartscreen es una capa de seguridad útil en Windows 11 y es mejor dejarla habilitada. A veces, Smartscreen bloquea un sitio o una aplicación que usted sabe que es seguro, pero que Smartscreen no ha verificado. En ese caso, puede desactivar Smartscreen.
Deshabilite el filtro de pantalla inteligente en Windows 11
Para abrir la configuración de Smartscreen en Windows 11, debe abrir la configuración de “seguridad basada en reputación”.
Haga clic derecho en el botón de inicio. Haga clic en Configuración en el menú. Haga clic en "Privacidad y seguridad" en el menú de la izquierda. Haga clic en "Seguridad de Windows" en el menú de la izquierda.
Luego haga clic en el botón "Abrir seguridad de Windows".
Haga clic en el enlace: Configuración de seguridad de reputación.
Puedes desactivar algunos filtros. A continuación se explica cómo desactivar "Verificar aplicaciones y archivos". Este filtro protege su dispositivo bloqueando aplicaciones y descargas desconocidas. Si recibe una notificación del filtro Smartscreen, debe desactivar este filtro.
También hay un filtro "Smartscreen para Microsoft Edge". Este filtro le ayuda a proteger su dispositivo de descargas y sitios web maliciosos o no deseados. ¿Está bloqueada una descarga en Microsoft Edge? Entonces aún puedes descargar el archivo desactivando este filtro.
Además de bloquear sitios web, también hay un filtro para bloquear aplicaciones no deseadas. Este es el filtro "Bloquear aplicaciones potencialmente no deseadas". Este filtro bloquea las aplicaciones que se encuentran en un área gris. Estas son aplicaciones que supuestamente ayudan a su computadora, por ejemplo, pero que, por otro lado, muestran una gran cantidad de publicidad no deseada. Las “aplicaciones no deseadas”. Este filtro Smartscreen funciona mejor en combinación con Microsoft Edge.
Finalmente, está el filtro "Pantalla inteligente para aplicaciones de Microsoft Store". Este filtro Smartscreen controla y bloquea aplicaciones que puedes descargar a través del microsoft Store.
Leer más:
- Deshabilite las aplicaciones de inicio en Windows 11.
- Deshabilite el Control de cuentas de usuario (UAC) en Windows 11.
- Limpieza del registro de Windows 11.
- Haga que Windows 11 sea más rápido.
- Restauración del sistema en Windows 11.
Espero que esto te haya ayudado a desactivar el filtro Smartscreen en cuestión en Windows 11. ¡Gracias por leer!