El Control de cuentas de usuario, también conocido como “Control de cuentas de usuario” o UAC para abreviar, es una característica de seguridad del sistema operativo Windows que ayuda a evitar cambios no autorizados en el sistema operativo. El Control de cuentas de usuario se introdujo por primera vez en Windows Vista y ahora está disponible en Windows 11. Cuando aplicaciones, usuarios, virus u otras formas de acceso inician un cambio el malware, UAC le pide permiso al administrador.
Después de la aprobación del administrador, un programa puede realizar cambios en su computadora. Si el administrador no aprueba los cambios, no se implementarán.
El Control de cuentas de usuario no se abre cada vez que abre un archivo. Solo se abre y solicita aprobación cuando usted o una aplicación intentan realizar cambios importantes en su Windows 11. Por ejemplo, cuando abre el editor de registro, aparece el cuadro de diálogo Control de cuentas de usuario que pregunta "¿Quiere permitir que esta aplicación realice cambios en su dispositivo?"
Básicamente, el Control de cuentas de usuario es una capa de seguridad que un usuario necesita para confirmar cambios en el sistema cuando usted o una aplicación intentan realizar cambios. Aunque el Control de cuentas de usuario es una característica de seguridad, algunas personas lo encuentran molesto y quieren desactivarlo por completo.
Hay tres formas de desactivar el Control de cuentas de usuario en Windows 11. La primera forma es a través de la Configuración de Windows. La segunda forma es a través del editor de políticas de grupo y la tercera es a través del registro de Windows.
Deshabilite el control de cuentas de usuario en Windows 11
Administrar el control de cuentas de usuario a través de la configuración de Windows
Haga clic en la lupa en la barra de tareas. En el cuadro de búsqueda, escriba: Control de cuentas de usuario. Haga clic en "Cambiar la configuración de control de cuentas de usuario".
Arrastra la barra hasta el fondo. Ya no verás notificaciones de Control de cuentas de usuario cuando intentes instalar una aplicación o realizar cambios en tu computadora.
Tenga en cuenta el aspecto de seguridad cuando desactive el Control de cuentas de usuario. De esta manera facilitas que el malware infecte tu computadora. Por lo tanto, es recomendable volver a habilitar el Control de cuentas de usuario cuando haya terminado. Para hacer esto, arrastre la barra nuevamente hacia arriba hasta el nivel deseado. El segundo nivel es el nivel de seguridad predeterminado para el Control de cuentas de usuario.
Administrar el control de cuentas de usuario a través del Editor de políticas de grupo
También puede desactivar el Control de cuentas de usuario a través de un Política de grupo. Esto sólo funciona en Windows profesional o superior, no en Windows Home. Puedes usar el Instale el Editor de políticas de grupo en la edición Windows Home.
Haga clic derecho en el botón de inicio. Haga clic en Ejecutar en el menú. En la ventana de ejecución, escriba: gpedit.msc.
Haga clic izquierdo en el menú y abra la siguiente estructura.
Computerconfiguratie > Windows-instellingen > Beveiligingsinstellingen > Lokaal beleid > Beveiligingsopties.
Luego, en el lado derecho (Políticas), haga doble clic en “Control de cuentas de usuario: ejecutar todos los administradores en modo 'Aprobación del administrador'. Una nueva ventana se abrirá. Cambie la política a "Desactivada".
El Control de cuentas de usuario ya no le molestará al pedirle que permita cambios. Para volver a habilitar el Control de cuentas de usuario, repita estos pasos y cambie la política "Control de cuentas de usuario: ejecutar todos los administradores en modo 'Aprobación del administrador'" a "Habilitado".
Administrar el control de cuentas de usuario a través del Registro de Windows
Si desea administrar el Control de cuentas de usuario a través del registro de Windows, puede realizar un ajuste en el valor del registro para deshabilitar o habilitar el Control de cuentas de usuario.
Haga clic derecho en el botón de inicio. Haga clic en Ejecutar. En la ventana de ejecución, escriba: regedit.exe.
En el registro de Windows, copie y pegue la siguiente línea:
Computer\HKEY_LOCAL_MACHINE\SOFTWARE\Microsoft\Windows\CurrentVersion\Policies\System
Haga doble clic en el valor "EnableLUA" y cambie el valor a "0" para deshabilitar el Control de cuentas de usuario y a "1" para habilitar el Control de cuentas de usuario.
Ahora reinicie su computadora.
Leer más:
espero que esto te ayude. ¡Gracias por leer!

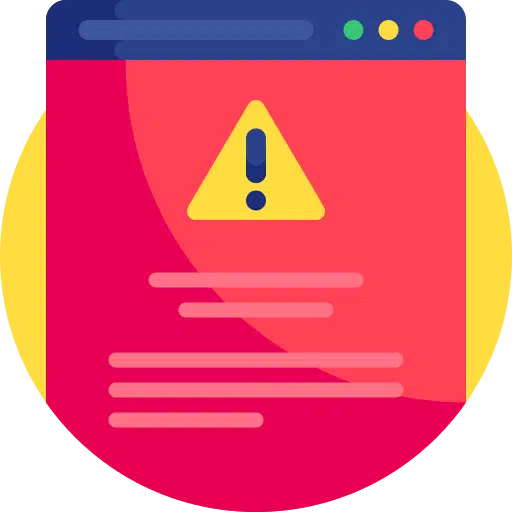
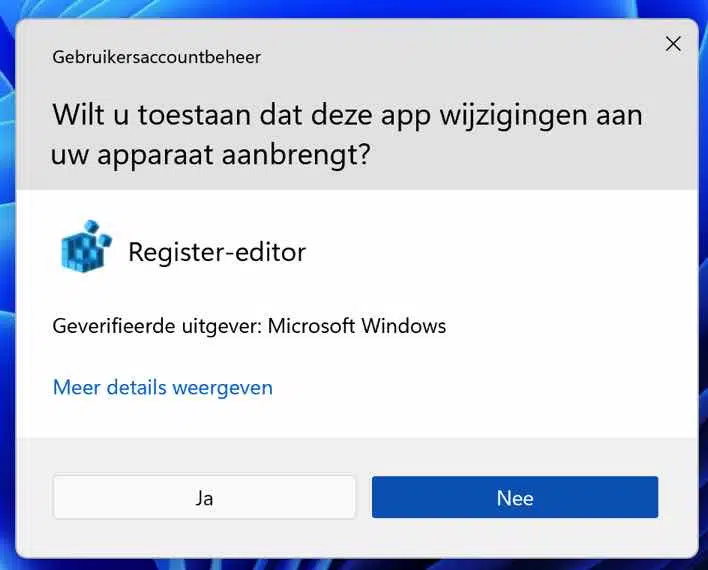
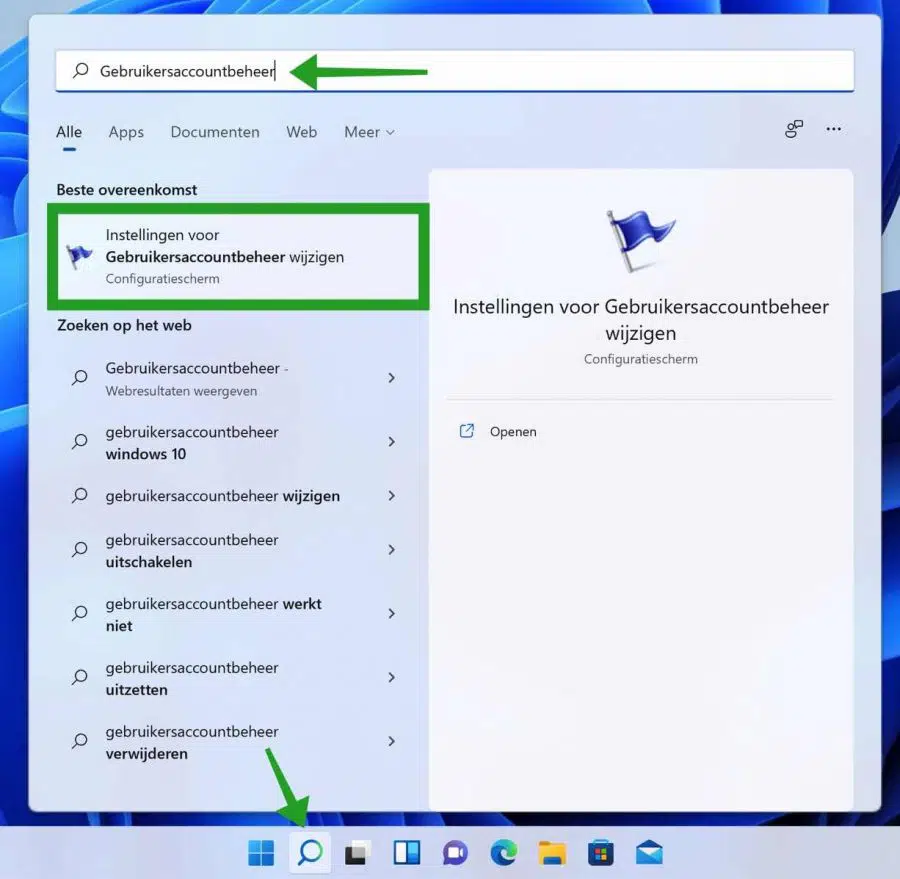
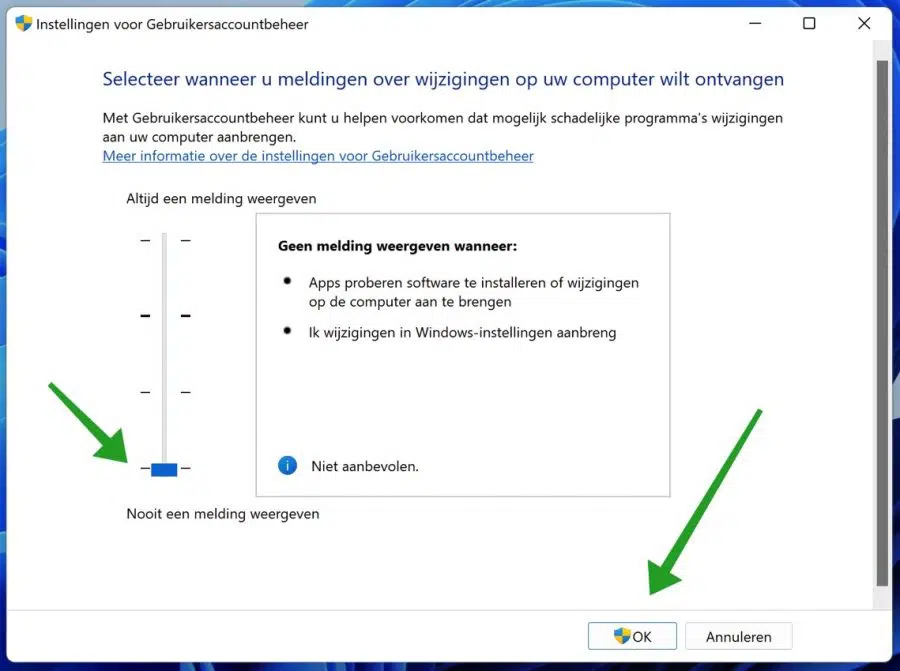
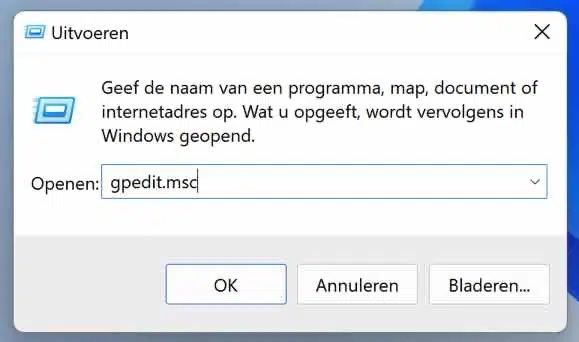
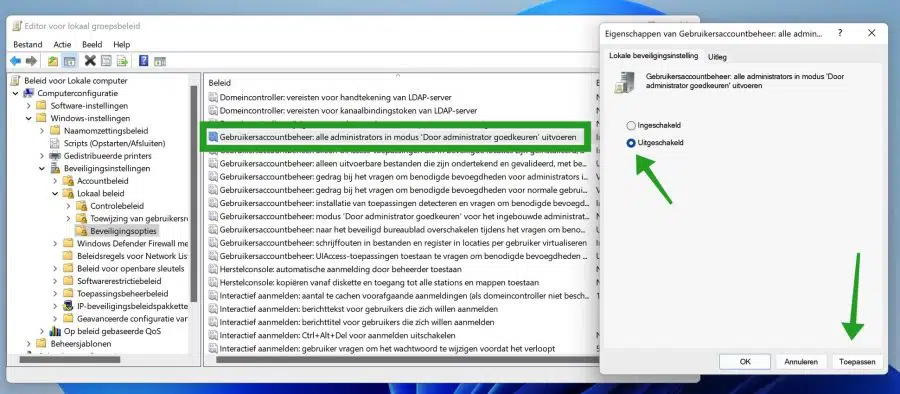
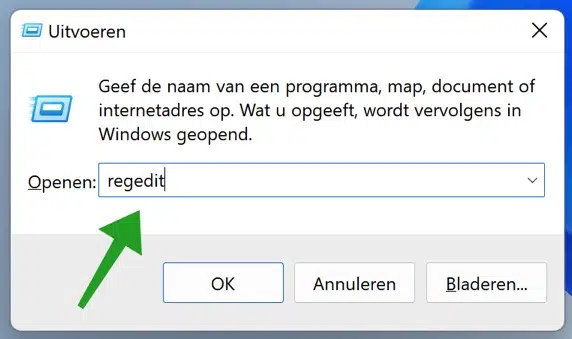
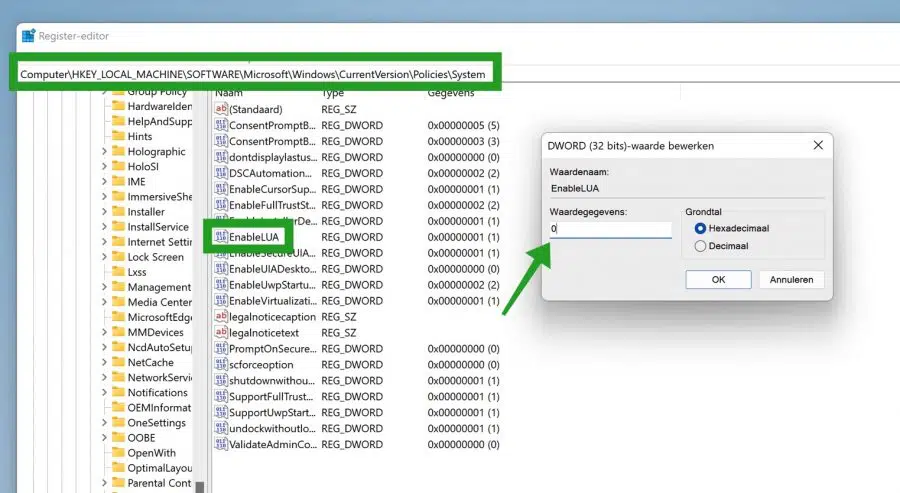
Conozco estas configuraciones para deshabilitar el UAC, pero en la versión 22H2 de Windows ya no parece funcionar. Cada vez que reinicio la PC, la configuración se restablece a segura. ¿Tiene algún consejo para la versión 22H2 que sea permanente?
Hola, lo acabo de probar. Si está deshabilitado, permanecerá deshabilitado después de reiniciar. Incluso si cambio manualmente el nivel a “Ninguno” y reinicio Windows 11 22H2, la configuración se conserva. Esto no está relacionado con Windows 11 22H2.
Sospecho que hay un software activo en su PC que cambia esto. Verifique el software de seguridad instalado en su PC. Si no tienes esto entonces es otra cosa.
También es posible que su computadora sea parte de un entorno de trabajo a través de Azure o un dominio. Luego, un servidor externo aplica la configuración de seguridad. Si los cambia, se restablecerán después de iniciar sesión nuevamente. No puedes cambiar esto tú mismo. En cualquier caso, la actualización de Windows 11 22H2 no es la causa aquí.
Si está buscando una aplicación para desactivar UAC, utilice "Winaero Tweaker":
https://winaero.com/windows-11-disable-user-account-control-uac/
Buena suerte!
Muchas gracias por tu respuesta y tenías razón en que es un software de seguridad el que lo sigue reiniciando. Ahora me he adaptado. Realice siempre el ajuste de UAC a través del registro, funciona bien. Gracias de nuevo por la rápida respuesta.
Me alegro de que haya funcionado, gracias por los comentarios 🙂