Windows 11 utiliza el Servicio de ubicación para determinar la ubicación geográfica exacta de su dispositivo Windows.
Por razones de privacidad, puedes desactivar el servicio de ubicación en Windows 11. Sin embargo, si utiliza el servicio de ubicación o necesita habilitarlo en su dispositivo por otro motivo, puede seguir los pasos a continuación para configurar la ubicación predeterminada para su dispositivo Windows.
Con el Servicio de ubicación activado, Windows puede identificar tiendas, restaurantes y otros negocios en su área y ayudarlo a planificar su ruta hasta allí. También se pueden utilizar determinadas funciones de Windows, como la configuración automática de la zona horaria, la información meteorológica o Buscar mi dispositivo.
Microsoft utiliza una combinación de Servicio de posicionamiento global (GPS), puntos de acceso inalámbrico cercanos, torres de telefonía móvil y su dirección IP para determinar la ubicación de su dispositivo.
Nuevamente, depende de usted usar o desactivar esto en su dispositivo Windows. Si decide continuar usándolo, aprenda cómo configurar la ubicación predeterminada a continuación.
Cambiar la ubicación predeterminada en Windows 11
Haga clic derecho en el botón de inicio. Haga clic en Configuración en el menú. Haga clic en Privacidad y seguridad a la izquierda, luego haga clic en Ubicación en Permisos de la aplicación.
Tenga en cuenta: asegúrese de que el Servicio de ubicación esté habilitado. Esta configuración se puede encontrar en la parte superior de la imagen de ejemplo a continuación.
Haga clic en el botón: Establecer ubicación predeterminada.
Windows, las aplicaciones y los servicios pueden usar la ubicación predeterminada cuando no se puede determinar una ubicación más precisa.
La aplicación de mapas ahora se abrirá. Haga clic en el botón Establecer ubicación predeterminada.
Puede ingresar una ubicación escribiendo el nombre de la ubicación o puede seleccionar una ubicación en el mapa. Si no se encuentra la dirección, puede seleccionar una dirección aproximada.
Una vez encontrada la dirección, haga clic en el botón Cambiar. Ahora tienes uno ubicación predeterminada establecida por Windows puede ser usado.
espero que esto te ayude. ¡Gracias por leer!

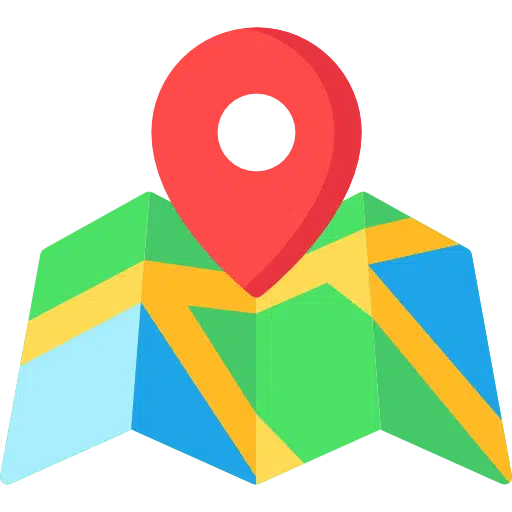
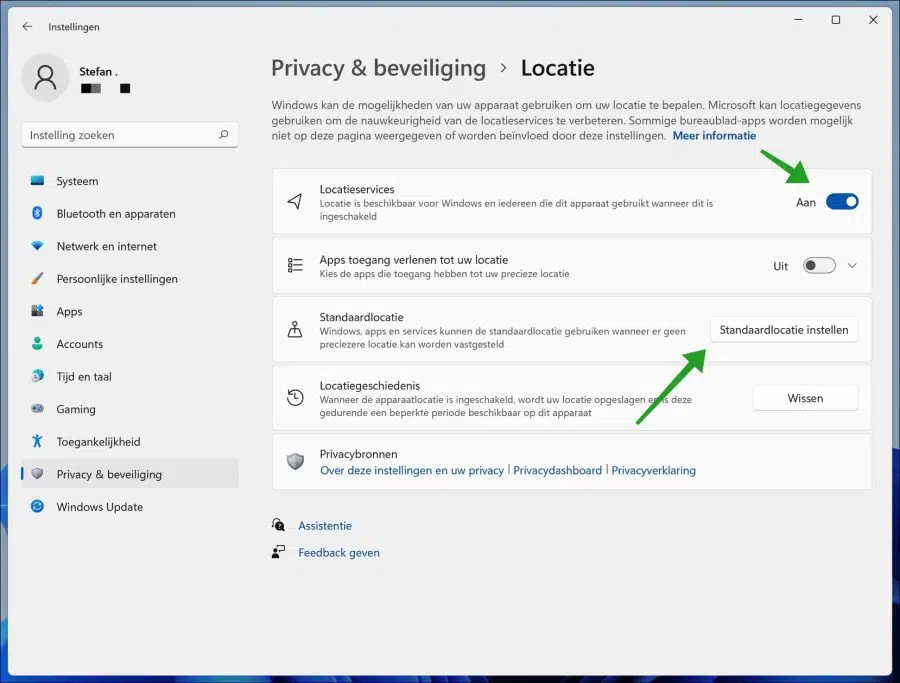
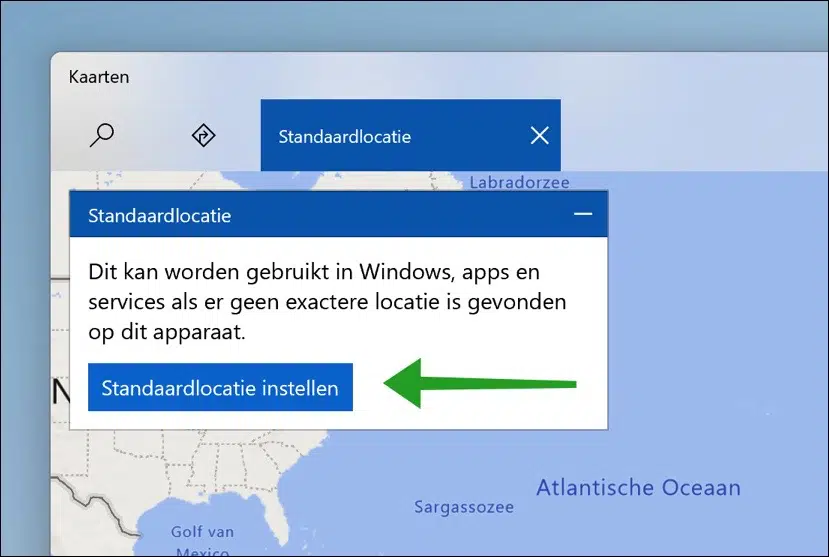
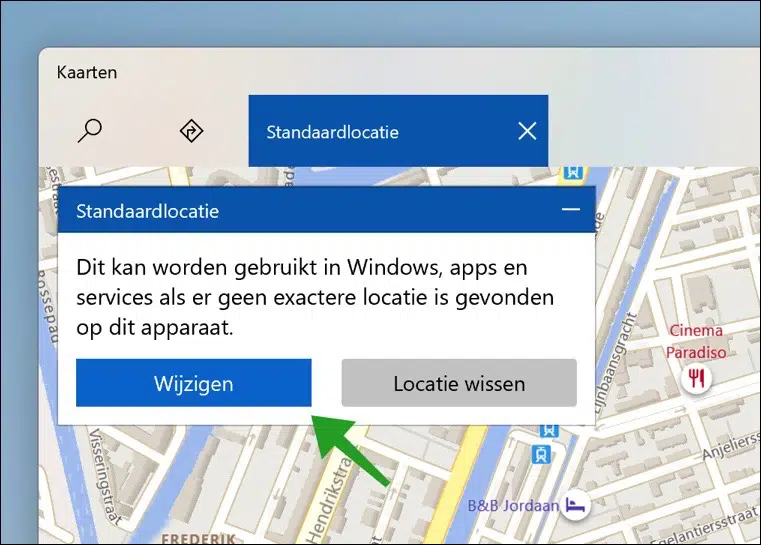
¿Cómo desactivo el llamado “inicio” en mi pantalla de inicio? Esto es algo de Windows 11 que no me gusta.
Hola, sospecho que por pantalla de inicio te refieres al explorador de Windows. Haga clic en los puntos "..." en la parte superior derecha. En el menú haga clic en “Opciones”. Cambie la configuración "abrir explorador en" a "esta PC" en lugar de "casa" o "en casa".
Ojalá esto responda a tu pregunta. ¡Buena suerte!