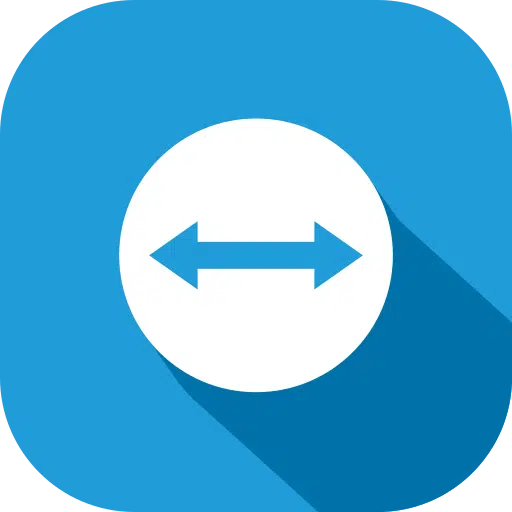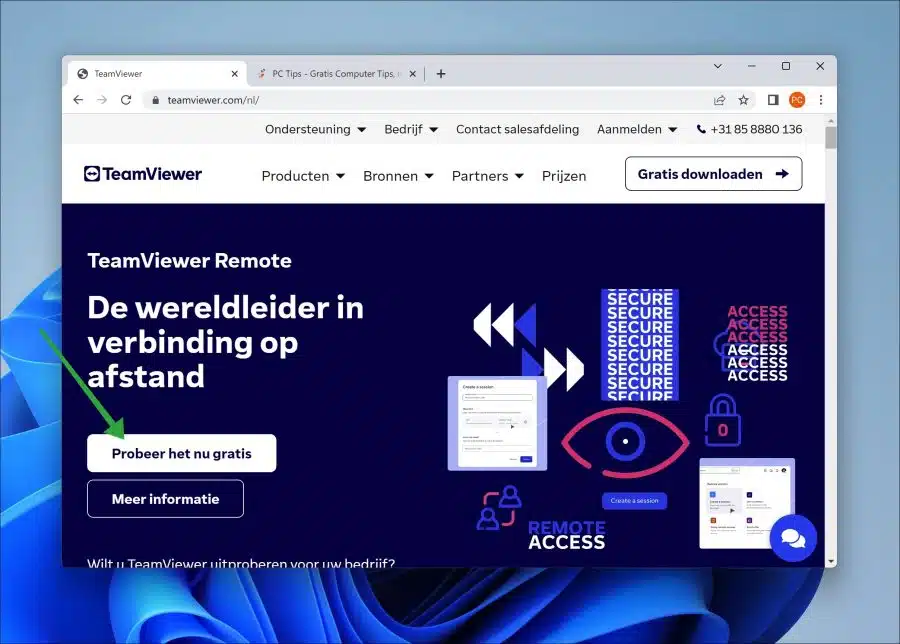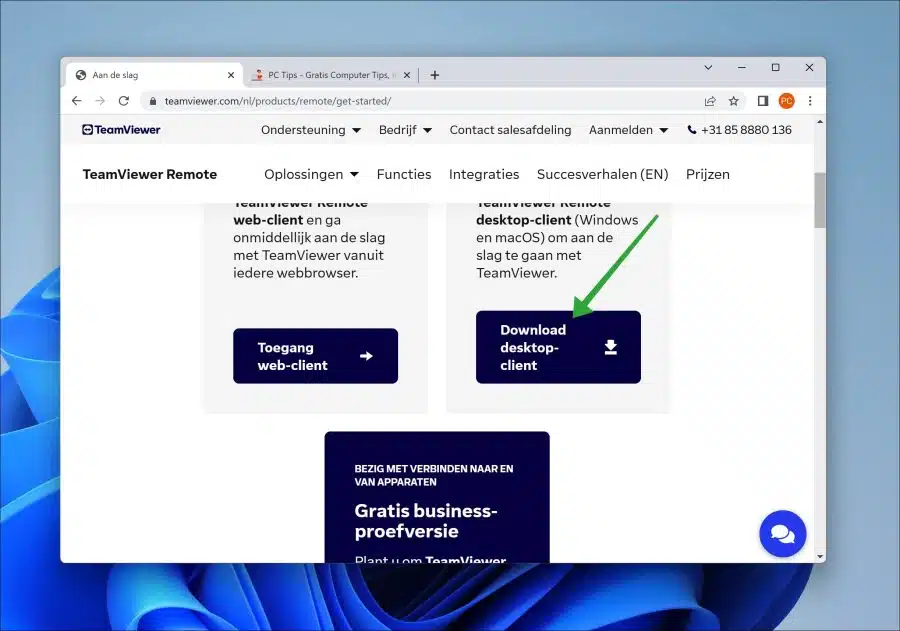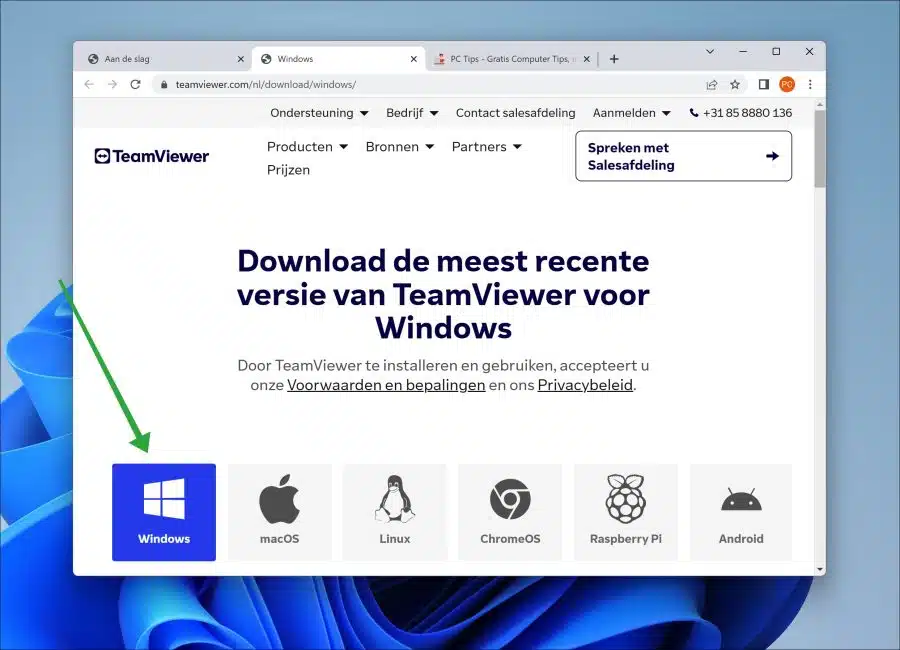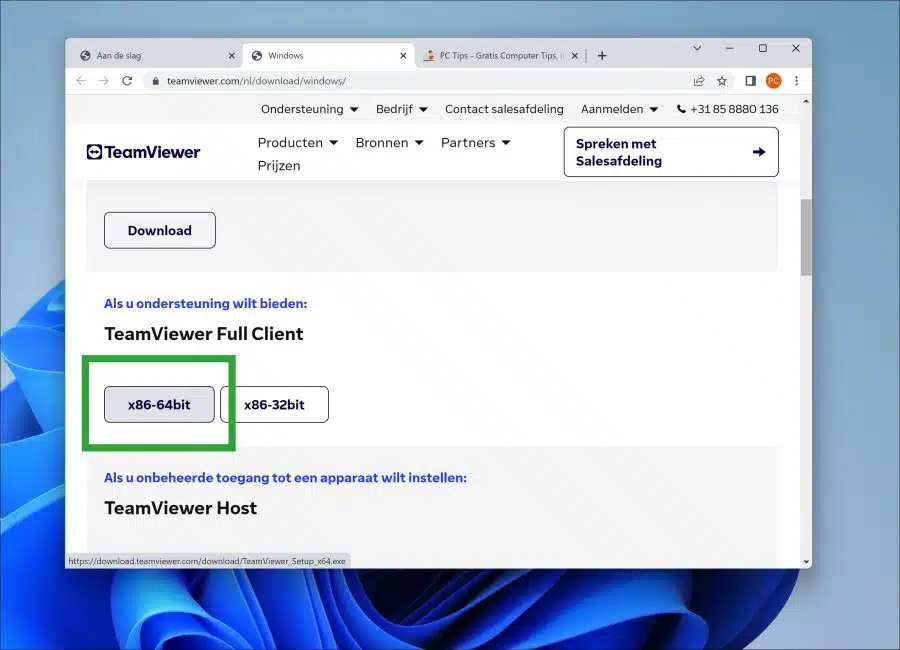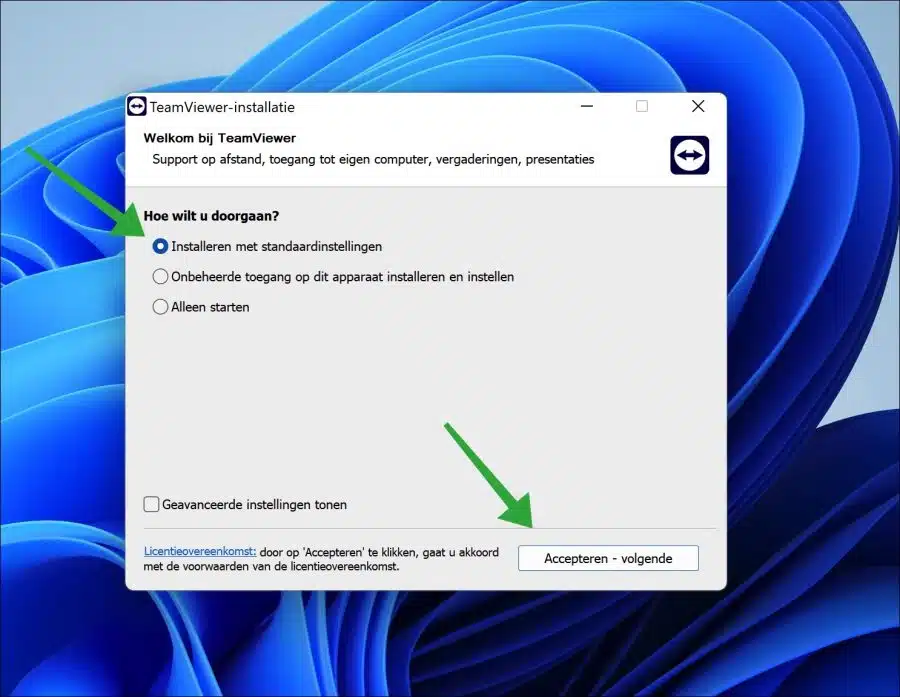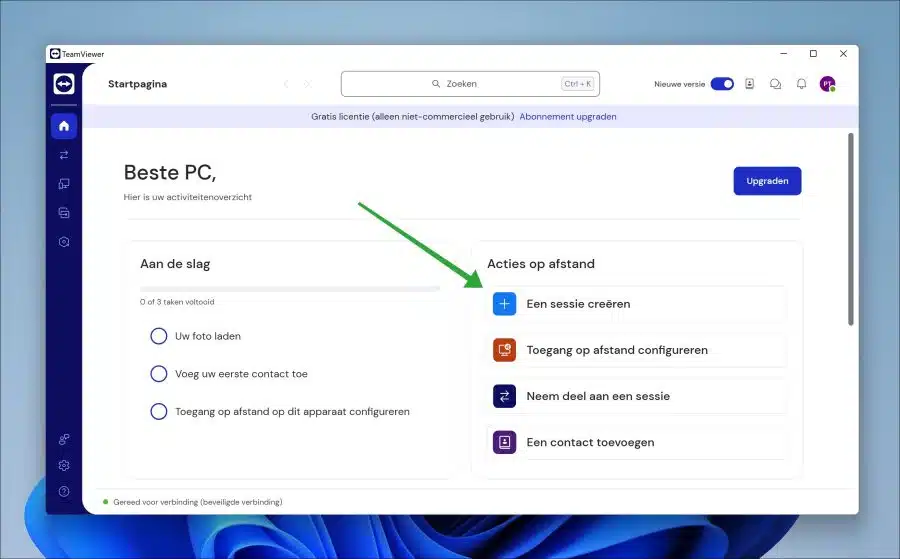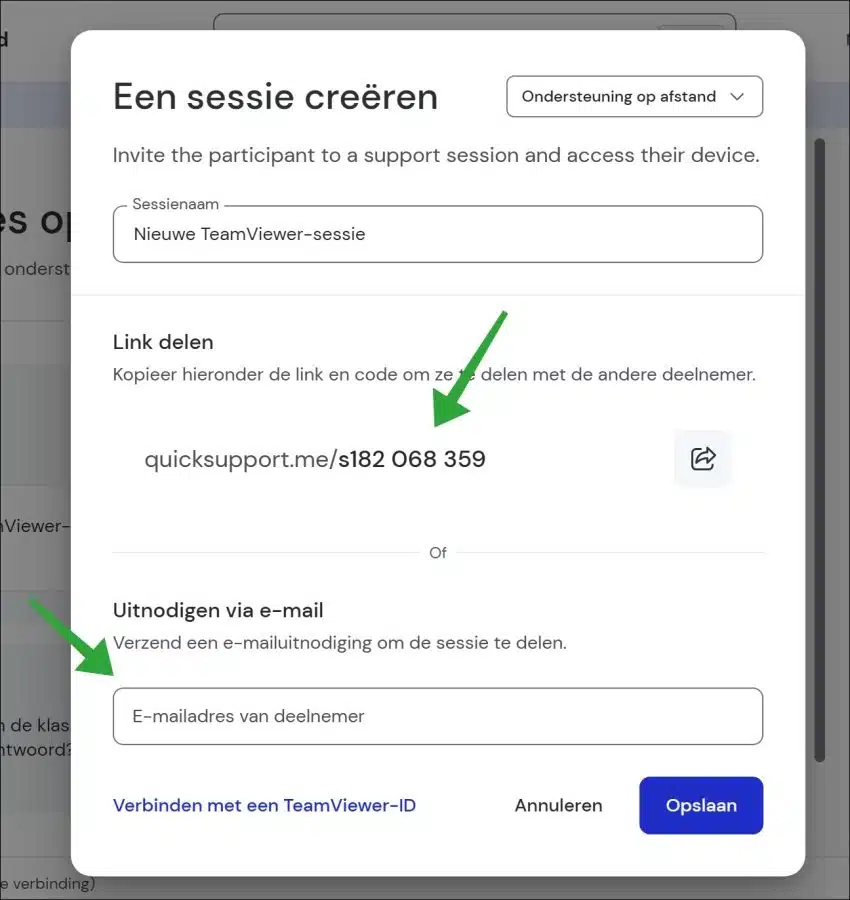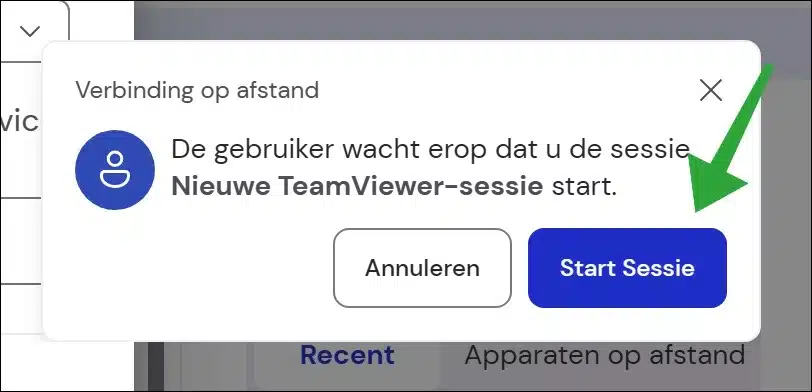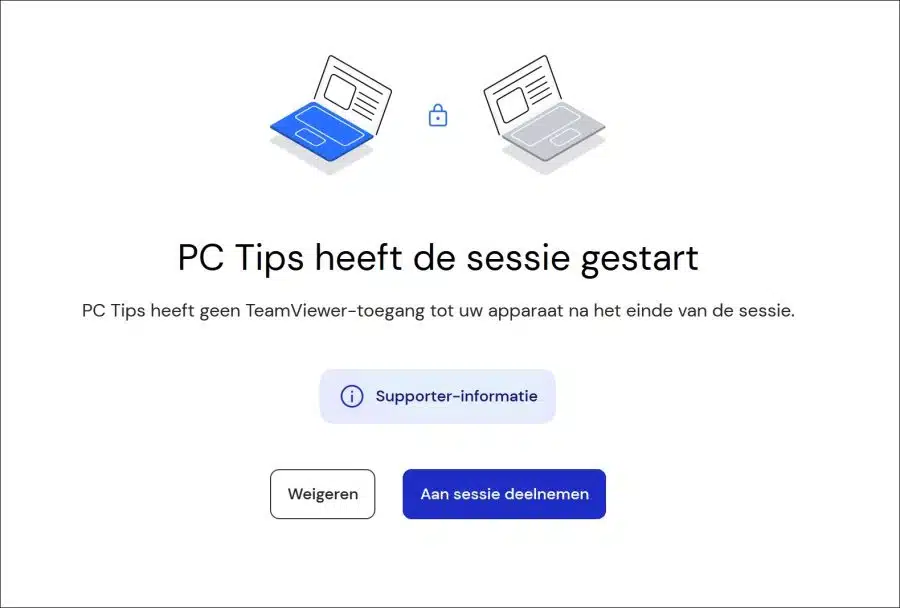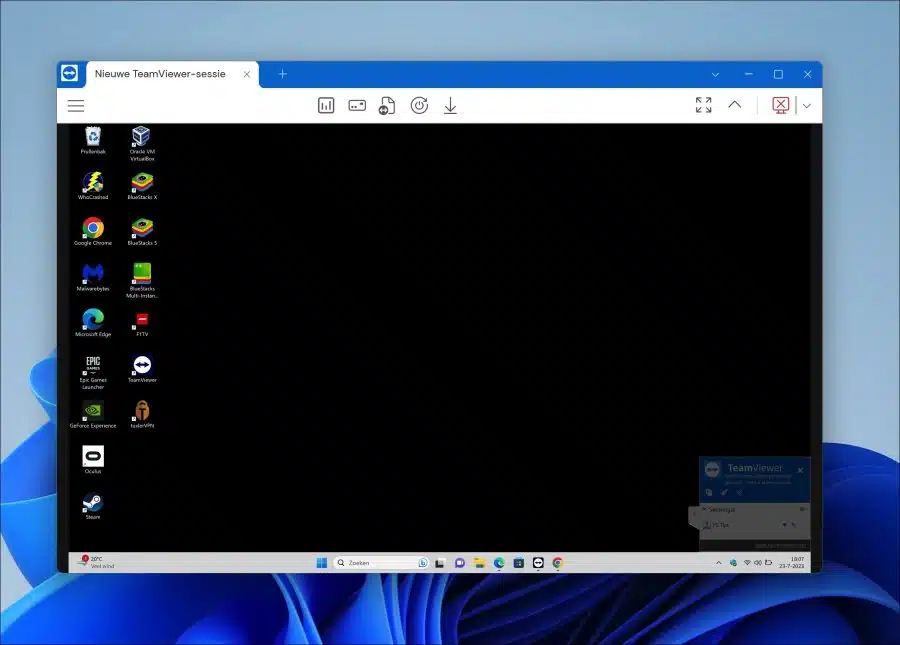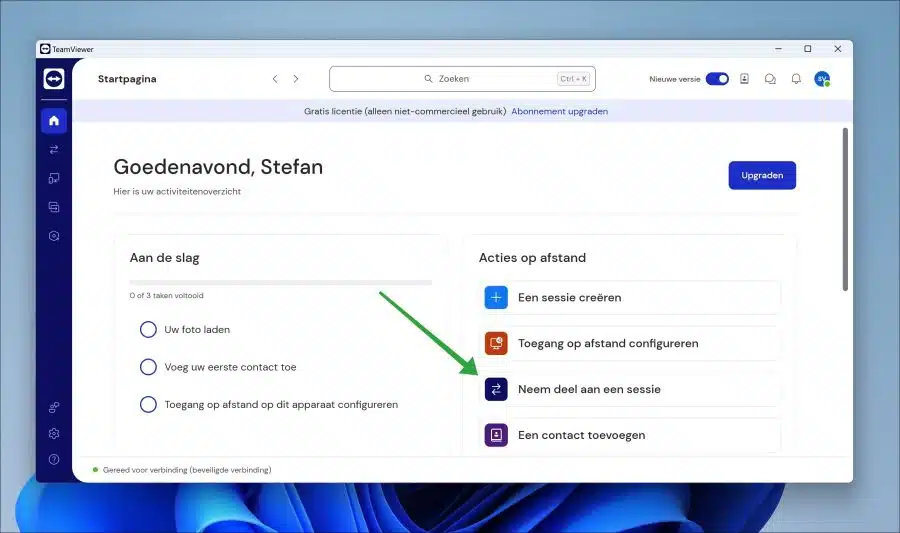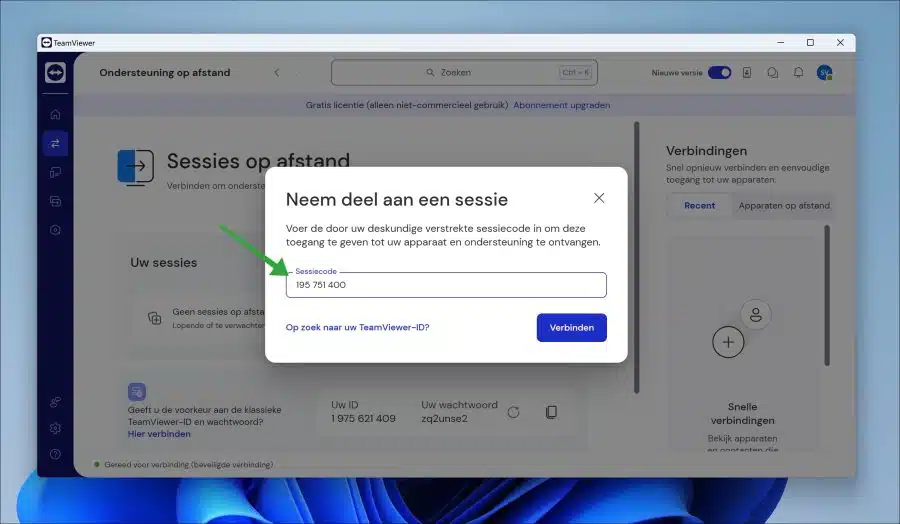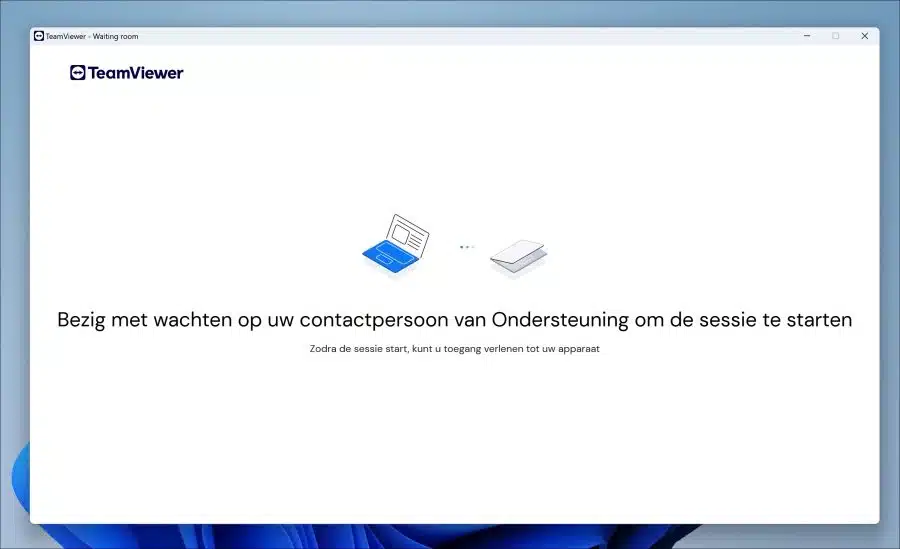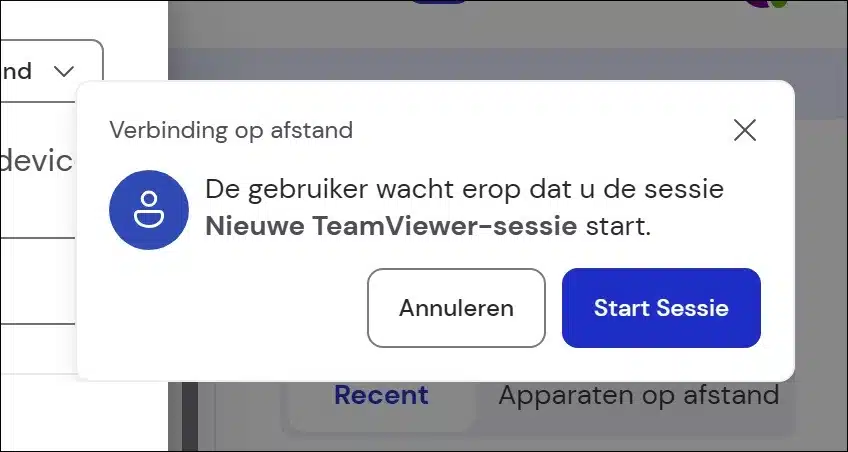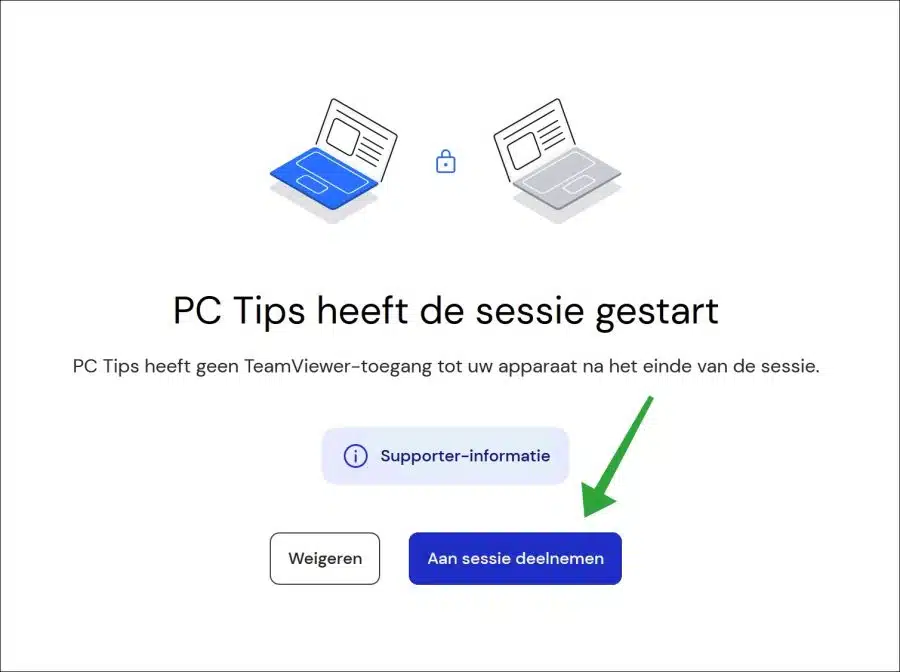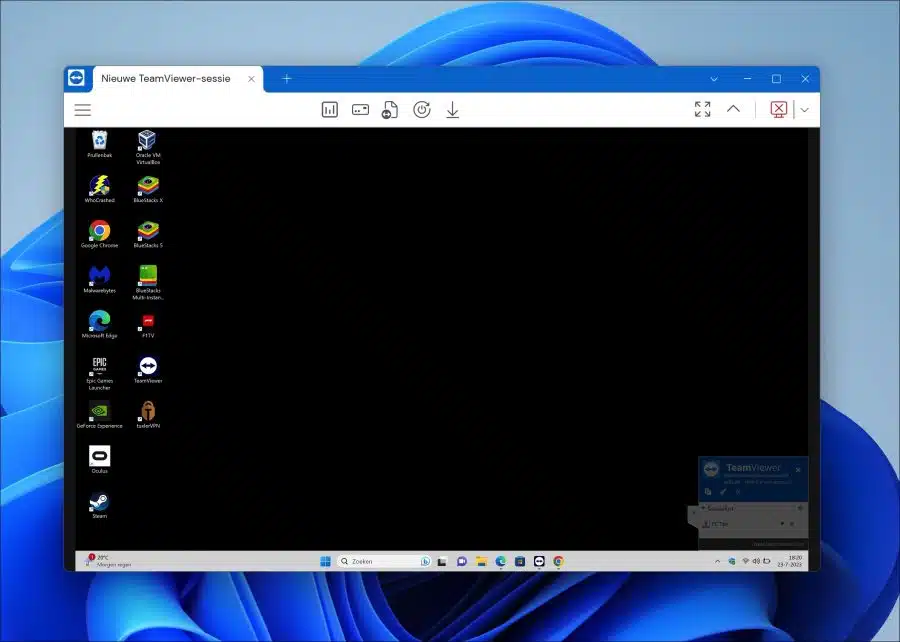Si desea realizar administración remota o una desea hacerse cargo de su computadora de forma remota, entonces puedes usar Teamviewer.
Teamviewer es uno de los programas más populares para controlar una computadora y realizar administración remota en ella. Se puede utilizar en diferentes entornos, para uso doméstico, pero también para uso en un entorno profesional como el trabajo o la escuela.
Por ejemplo, a través de Teamviewer puedes colaborar con colegas o consultar archivos desde una ubicación externa en tu propia computadora. Una ventaja importante de Teamviewer es que su uso es gratuito en un entorno no comercial. También ofrece una apariencia clara y sencilla por lo que es adecuado para personas menos técnicas.
Instale y use Teamviewer para Windows 11
Teamviewer está disponible en varias plataformas, como Windows, macOS, Linux, iOS y Android, permitiendo conexiones a diferentes dispositivos. El software implementa cifrado de extremo a extremo y autenticación de dos factores para proteger datos confidenciales. Además, TeamViewer ofrece funciones de gestión de usuarios.
Instalar Teamviewer en Windows 11
En este artículo explico cómo puedes instalar y usar Teamviewer en Windows 11. Esto también funciona casi de la misma manera en Windows 10. Tenga en cuenta que los requisitos mínimos recomendados del sistema. Estos no son requisitos estrictos; también son posibles especificaciones más bajas, pero no se recomiendan.
Los requisitos mínimos del sistema para TeamViewer son:
- Sistema operativo: Windows 7 (32/64 bits)
- Procesador: 1 GHz de un solo núcleo
- RAM: 2 GB
- Espacio de almacenamiento: 250 MB de espacio libre en disco
- Ancho de banda de Internet: mínimo 20 Mbps
- Tarjeta gráfica: 256MB VRAM
Para empezar, puedes Descarga Teamviewer gratis desde la web oficial. Haga clic en "pruébelo gratis ahora" para iniciar la descarga.
Para instalar Teamviewer debes descargar el cliente de escritorio. Haga clic en el enlace "Descargar cliente de escritorio".
Haga clic en "Windows" para descargar el cliente de escritorio para Windows 11.
Queremos que Teamviewer Full Client pueda utilizar todas las funciones y opciones. Así que haga clic en "Teamviewer Full client x86-64bit" para comenzar a descargar. Si usa Windows 11, solo puede usar la versión de 64 bits.
Lea también: ¿Qué versión de Windows tengo?
Instale Teamviewer con la configuración predeterminada.
Cuando se complete la instalación, se abrirá la ventana de Teamviewer. Haga clic en el enlace "crear una cuenta nueva" para utilizar todas las funciones. Al crear la cuenta, también debes crear una clave de cifrado. Una vez que hayas configurado todo esto, verás la siguiente pantalla con la que podrás iniciar una sesión.
Usando Teamviewer en Windows 11
Crear una sesión
Puedes crear una sesión en Teamviewer. De esta manera puedes controlar la computadora de otra persona si se le da permiso.
Haga clic en el enlace "Crear sesión".
Ahora debes invitar al otro participante a iniciar la sesión. Puede compartir un enlace o ingresar una dirección de correo electrónico para enviar la invitación por correo electrónico.
No es necesario que la otra parte también tenga instalado Teamviewer. Esto se recomienda porque entonces estarán disponibles varias funciones. Si este no es el caso, se instalará una aplicación de “soporte rápido”.
Una vez que haya invitado al otro participante y la invitación haya sido aceptada, podrá iniciar la sesión haciendo clic en “Iniciar sesión”.
El otro participante recibirá una notificación de que usted ha iniciado la sesión y podrá participar en la sesión haciendo clic en "unirse a la sesión".
Como iniciador de la sesión, verá la pantalla del participante y podrá administrarla.
Unirse a una sesión
Si desea que su computadora sea controlada a través de Teamviewer, debe participar en una sesión. Luego, la otra parte debe iniciar una sesión e invitarlo.
Para participar en una sesión, haga clic en "unirse a la sesión".
Ahora necesita un código de sesión o una invitación a través de un enlace o correo electrónico. Recibirá esto del iniciador de la sesión.
Luego recibirá un mensaje de que la sesión está en espera de que la otra persona de contacto inicie la sesión.
Cuando la sesión la inicia el otro contacto haciendo clic en “Iniciar sesión”.
Luego podrá participar en la sesión haciendo clic en "unirse a la sesión".
Luego, su pantalla se comparte con el contacto y este puede administrar su computadora de forma remota.
Espero que esto te haya ayudado. ¡Gracias por leer!
Lea también: Las 5 mejores aplicaciones de escritorio remoto para Windows 11.