Como wifi no funciona, luego podrá seguir una serie de pasos para identificar el problema. Un paso que puede realizar es verificar si el controlador WiFi correcto está instalado en Windows.
Si no se instala un controlador adecuado, algunas funciones de WiFi no funcionarán correctamente o simplemente no existirán wifi disponible porque no se detecta el hardware.
Reinstalar el controlador del adaptador WiFi puede resolver el problema. Puede intentar desinstalar el controlador WiFi inicialmente. En algunos casos, Windows detectará el dispositivo WiFi y seleccionará el apropiado. instale el controlador usted mismo. Si Windows no puede instalar un controlador adecuado por sí solo, deberá descargarlo e instalarlo manualmente.
El controlador de un adaptador WiFi se puede encontrar en el sitio web del fabricante del adaptador. Luego asegúrese de descargar el controlador apropiado para el modelo, el apropiado versión de Windows y la arquitectura.
Reinstale el controlador WiFi en Windows 11 o Windows 10
Instale el controlador WiFi automáticamente a través del Administrador de dispositivos
Abierto aparato. Luego haga clic en “Adaptadores de red”. Seleccione el adaptador WiFi con el controlador incorrecto de la lista. Haga clic derecho sobre él y haga clic en "Eliminar dispositivo".
Luego reinicie la computadora. Compruebe si Windows ahora instala automáticamente el controlador WiFi adecuado.
Si Windows no encuentra el controlador de Wi-Fi, deberá instalarlo manualmente.
Instale el controlador WiFi manualmente a través del Administrador de dispositivos
Abrir Administrador de dispositivos. Luego haga clic en “Adaptadores de red”. Seleccione el adaptador WiFi con el controlador incorrecto de la lista. Haga clic derecho sobre él y haga clic en "Propiedades".
Haga clic en la pestaña "Detalles" y seleccione el "Nombre descriptivo" del dispositivo WiFi en "Propiedad".
Copie el nombre del dispositivo y luego busque en Internet a través de su navegador el controlador apropiado para el Versión de Windows y modelo del wifi. aparaat.
Una vez que haya descargado el controlador apropiado, desinstale el controlador WiFi mediante el primer paso de este artículo y siga el proceso de instalación del controlador apropiado instalándolo.
Instale el controlador WiFi a través de actualizaciones opcionales de Windows
A veces los problemas se resuelven con hardware. Estar aquí actualizaciones opcionales para ofrecer en Windows. Estas actualizaciones opcionales solo deben instalarse si se producen problemas y, por lo tanto, Windows no las instala automáticamente. Si el WiFi no funciona y hay actualizaciones opcionales disponibles, puedes instalarlas para comprobar si el problema se ha solucionado.
- Abra la configuración.
- Luego haga clic en “Actualización de Windows”.
- Haga clic en “Opciones avanzadas”.
- En las “Opciones adicionales” haz clic en “Actualizaciones opcionales”.
Si hay actualizaciones opcionales disponibles, puede instalarlas.
Espero que esto te haya ayudado a instalar el controlador WiFi. ¡Gracias por leer!
Lea también estos artículos sobre WiFi:
- Bloquear o desbloquear WiFi en Windows 11.
- Haga una copia de seguridad de la configuración y las redes WiFi.
- Conéctese automáticamente a la red WiFi más potente.
- ¿Mi PC es compatible con WiFi versión 6?
- Deshabilite la conexión automática de WiFi en Windows 11
- ¿Busca la dirección IP de WiFi en Windows 11? ¡Así es como!
- Busque la contraseña de WiFi en Windows.

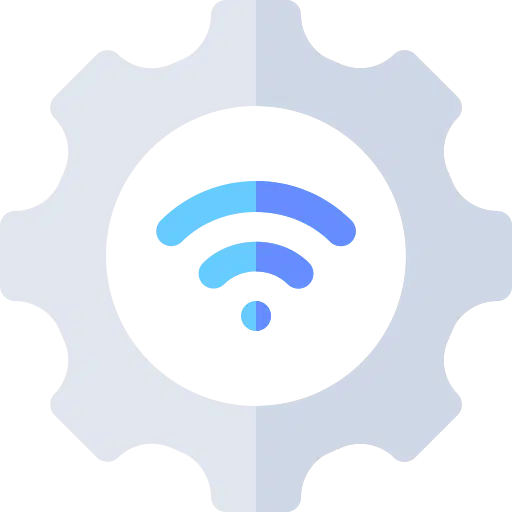
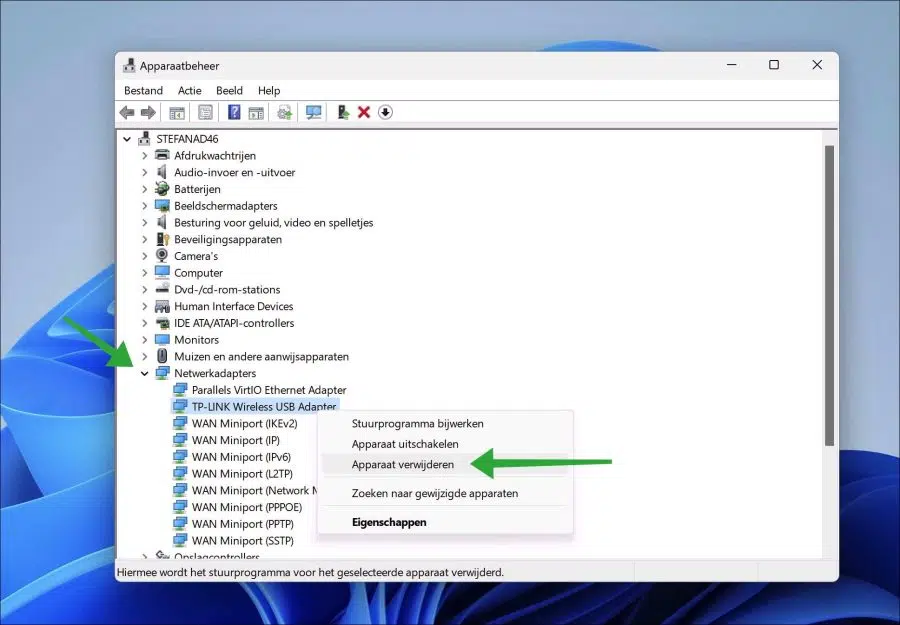
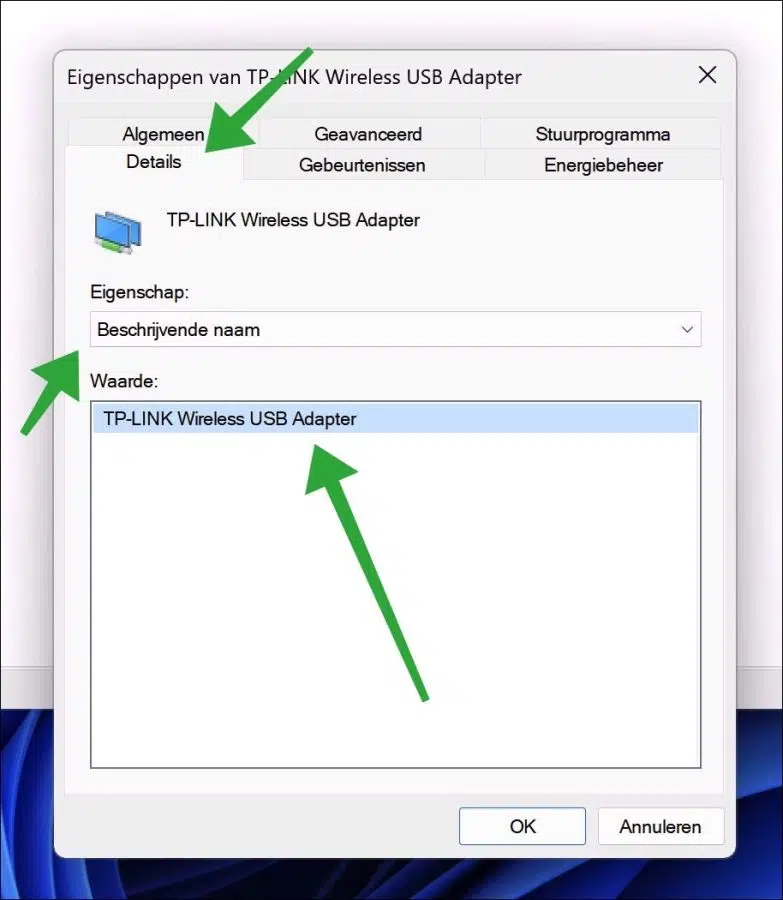
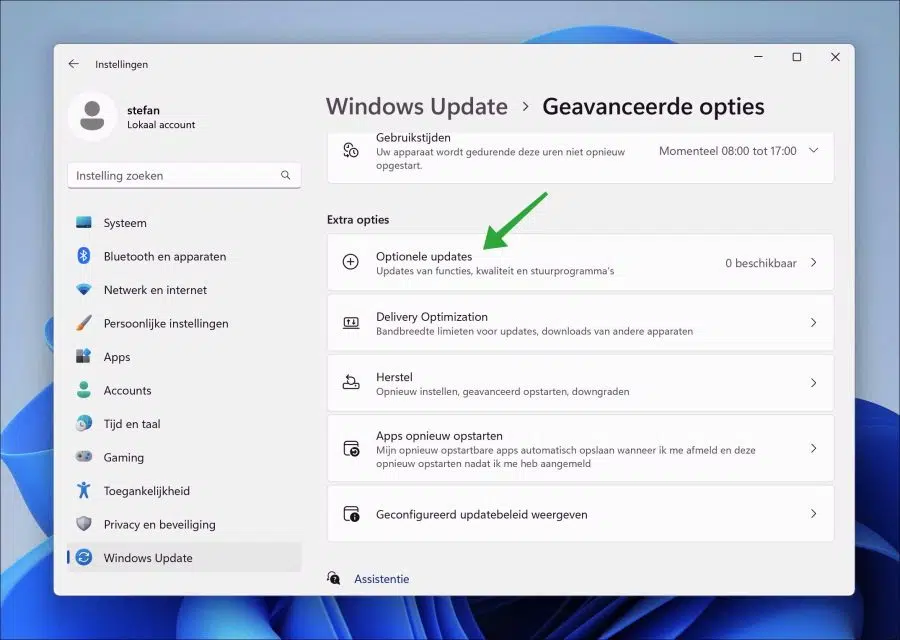
Hola Stefan,
Tengo Windows 10, pero cuando lo inicio de repente ya no tengo WiFi. Incluso en el estado de configuración, se ha eliminado el WiFi. Cuando haces clic en el globo, solo ves el modo avión. ¿Qué puedo hacer para poner WiFi en mi computadora? El resto de dispositivos de la casa simplemente cuentan con WiFi. Gracias de antemano. Hans
Hola, ¿estás usando un adaptador WiFi? Asegúrese de que estén instalados los controladores WiFi correctos. Puede verificar esto a través del Administrador de dispositivos.
https://www.pc-tips.info/tips/windows-tips/apparaatbeheer-openen-in-windows-11/
Parece “repentino”, pero desde luego no lo es. Algo ha cambiado. Esto incluye instalar software o reemplazar controladores.
Restaurar un punto de restauración también es una opción:
https://www.pc-tips.info/tips/windows-tips/windows-herstelpunt-maken-en-terugzetten-uitgebreide-instructie/
Buena suerte!
Hola hans,
Tengo exactamente el mismo problema. ¿Esto ya se ha solucionado?
Buenas tardes
Me encuentro con el siguiente problema:
De vez en cuando mi computadora portátil con Windows 11 (Acer aspire 5) se conecta a WiFi al iniciar, pero no se conecta a Internet. El acceso a Internet también desaparece durante el uso. El mensaje es: no hay acceso a Internet. Los dispositivos Android e iOS no sufren esto, pero el portátil similar de mi hija con Win 10 sí. Al conectarse al enrutador mediante cable, hay acceso a Internet. Hice lo siguiente:
- encendí y apagué WiFi en la computadora portátil> sin resultados
-dns cache, etc. borrados y reiniciados > sin resultado
- Se utilizaron solucionadores de problemas de Windows> no da resultados o aparece el mensaje: no hay acceso a la red
– La conexión Wi-Fi se eliminó y se restableció > sin resultados
-Nuevo controlador instalado para WiFi> sin resultado.
Lo único que ayuda es restablecer el enrutador (caja KPN V12), pero últimamente el problema se ha producido con más frecuencia (períodos más cortos entre cortes).
Quizás puedas arrojar algo de luz sobre este asunto.
Saludos cordiales.
Hola, si no baja el WiFi, solo la conexión, entonces está en el módem. Es difícil decir exactamente dónde.
1. Puede intentar configurar los canales WiFi para 2,4 y 5 GHZ en lugar de "Auto".
2. Comience a leer el archivo de registro. Después de esto, comuníquese con KPN si hay algo específico en él.
3. Finalmente, puedes restablecer el módem, pero después de contactar con KPN.
Aquí se explica cómo hacer todo esto:
https://forum.kpn.com/modems-123/kpn-box-12-instellingen-webinterface-501604
Buena suerte!
Buenas tardes Stefan,
Gracias por los consejos. Como resultado, comencé a buscar nuevamente en el foro de KPN. Allí encontré un artículo que describía exactamente el problema. Parece ocurrir específicamente con los adaptadores Intel. Según KPN, la solución es aumentar el ancho de banda de la banda de 5 GHz en el módem de 20 MHz a 80 MHz. Lo he hecho ahora y parece funcionar. Ahora sólo nos queda ver si esto seguirá siendo así durante mucho tiempo. De todos modos, ¡gracias hasta ahora!
Es bueno leer que se ha ofrecido una posible solución. Si realmente se trata de chipsets Intel, entonces en KPN tienen mucho que hacer, ya que se utilizan bastantes chipsets Intel. ¡Estoy curioso! ¡Buena suerte!