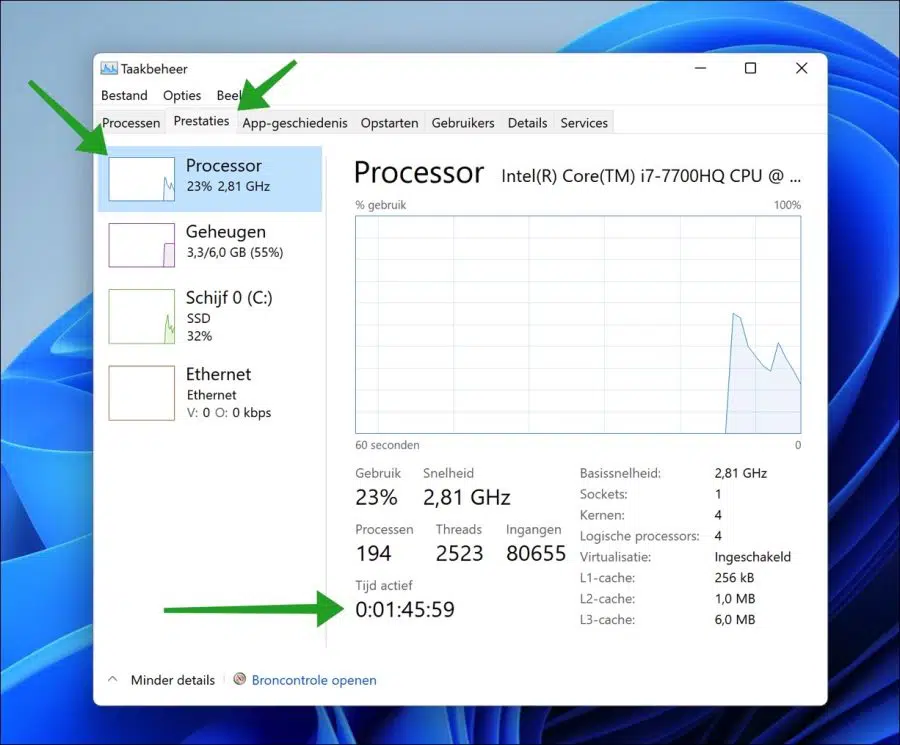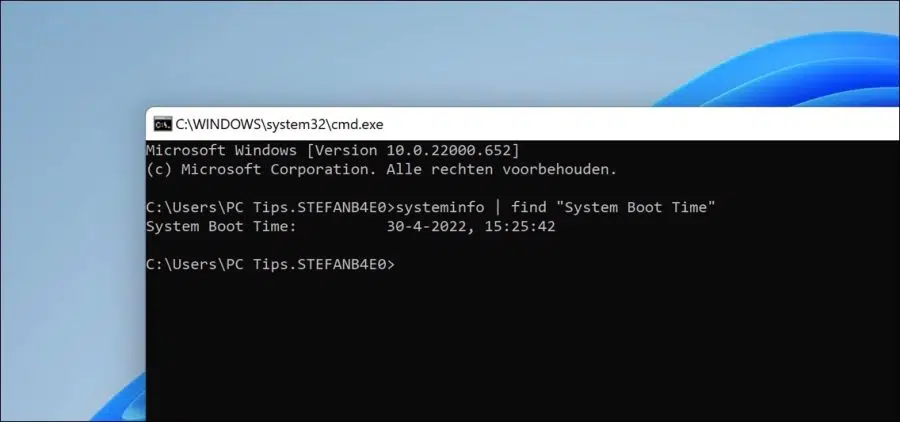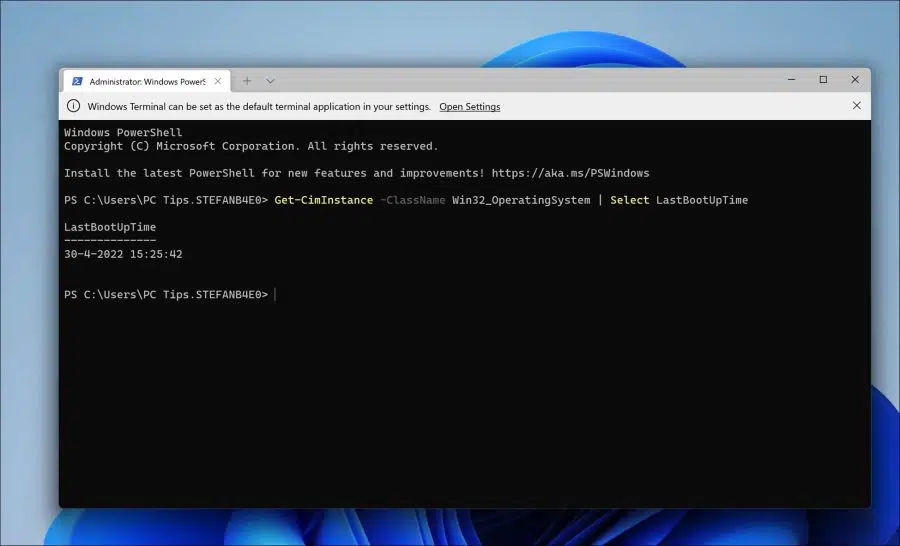Si tiene una PC con software de servidor o una edición de servidor de Windows, el tiempo de actividad es importante. Saber cuánto tiempo ha estado funcionando su PC puede ayudar a cumplir ciertas condiciones.
El tiempo de actividad es el tiempo que la PC ha estado encendida desde el último reinicio. Esto es útil, por ejemplo, para saber si el PC se ha congelado mientras tanto y/o no se ha reiniciado sin su conocimiento.
Hay varias formas de comprobar el tiempo de actividad de su computadora con Windows. La primera forma es a través del administrador de tareas y la segunda es mediante un comando especial en el símbolo del sistema o PowerShell.
¿Cuánto tiempo lleva funcionando mi PC o servidor con Windows? (Tiempo de actividad)
El Administrador de tareas es la forma más sencilla de ver cuánto tiempo ha estado funcionando la PC sin reiniciarse. El Administrador de tareas forma parte de Windows 7, Windows 8, Windows 10 y Windows 11 y nos muestra claramente cuál es el tiempo de actividad.
Tiempo de actividad a través de la gestión de tareas
Haga clic derecho en el botón Inicio. En el menú haga clic en Administración de tareas.
Cuando el administrador de tareas esté abierto, primero haga clic en la pestaña "Rendimiento" y luego en "Procesador"“. En la parte inferior verás “Tiempo activo”. Este es el tiempo que la PC está activa, es decir, el tiempo de actividad.
Solicitar el último reinicio a través del símbolo del sistema
Si desea consultar el tiempo de actividad mediante secuencias de comandos, puede utilizar el símbolo del sistema.
El comando “systeminfo” nos da claridad sobre la información del sistema. Esta información del sistema también muestra cuál es el "tiempo de inicio del sistema". Puedes solicitar esta información de la siguiente manera.
Haga clic derecho en el botón Inicio. Haga clic en Ejecutar en el menú. En la ventana de ejecución, escriba: cmd.exe.
Luego copie y pegue el siguiente comando en el símbolo del sistema. El resultado es el "Tiempo de inicio del sistema".
systeminfo | find "System Boot Time"
Este resultado muestra cuándo fue la última vez que se reinició la computadora. De esta manera usted mismo podrá calcular el "tiempo de actividad".
Solicitar el último reinicio a través de PowerShell
También puede utilizar secuencias de comandos de PowerShell para consultar cuándo se reinició la computadora por última vez. De esta manera, usted mismo también podrá calcular el tiempo de actividad de la computadora.
Haga clic derecho en el botón Inicio. Haga clic en "PowerShell" en el menú o "Terminal de Windows".
Luego copie y pegue el siguiente comando en la ventana de PowerShell y verá el último reinicio de la computadora como resultado.
Get-CimInstance -ClassName Win32_OperatingSystem | Select LastBootUpTime
También hay otras formas de consultar el tiempo de actividad de su PC. Puede hacerlo comprobando la conexión de red activa. La conexión de red se inicia cuando se inicia Windows. Por lo tanto, la conexión de red también da una buena indicación de cuánto tiempo ha estado conectado el PC.
espero que esto te ayude. ¡Gracias por leer!