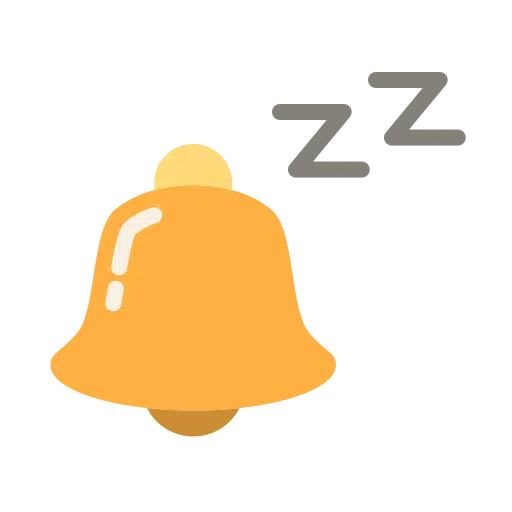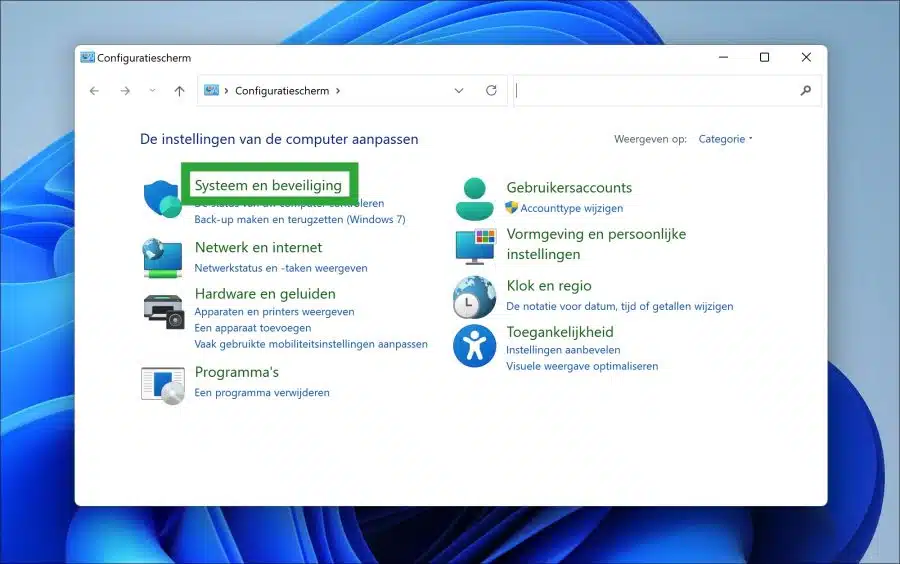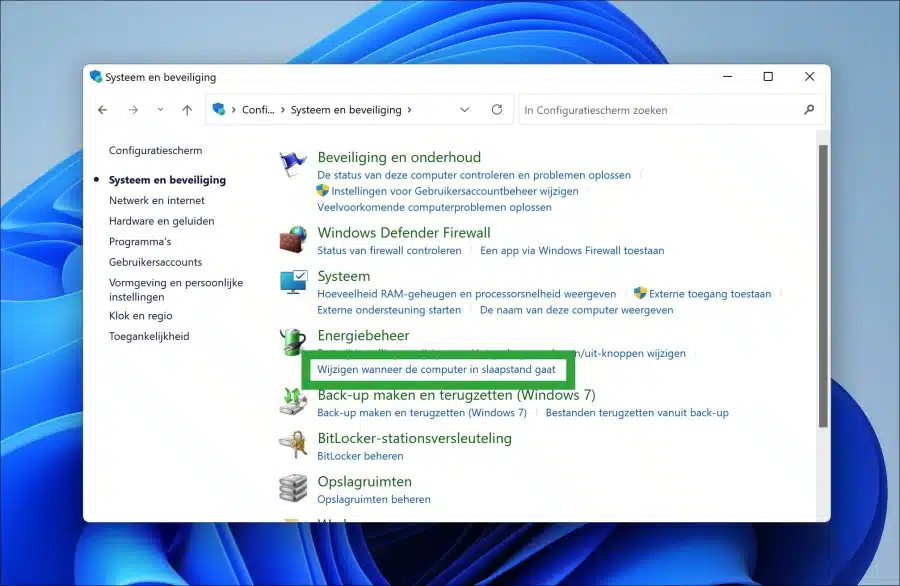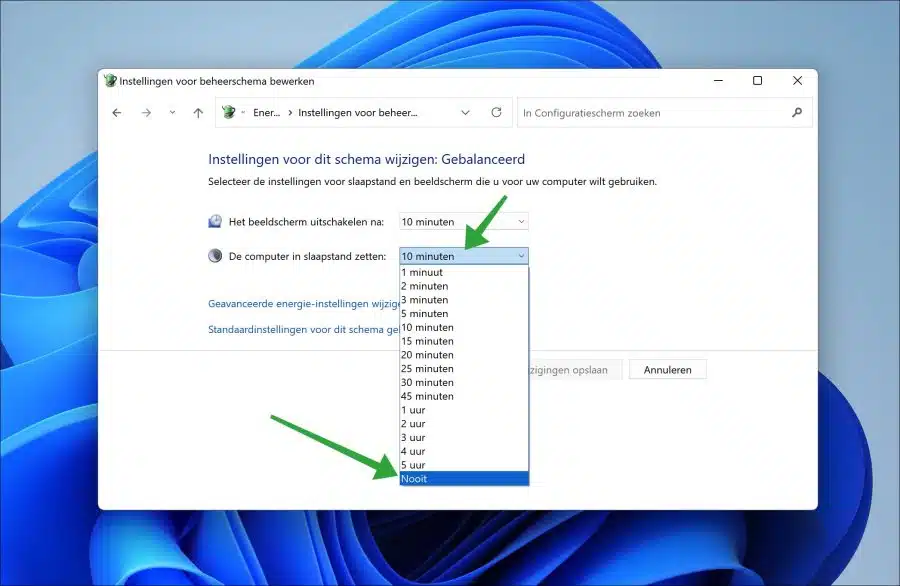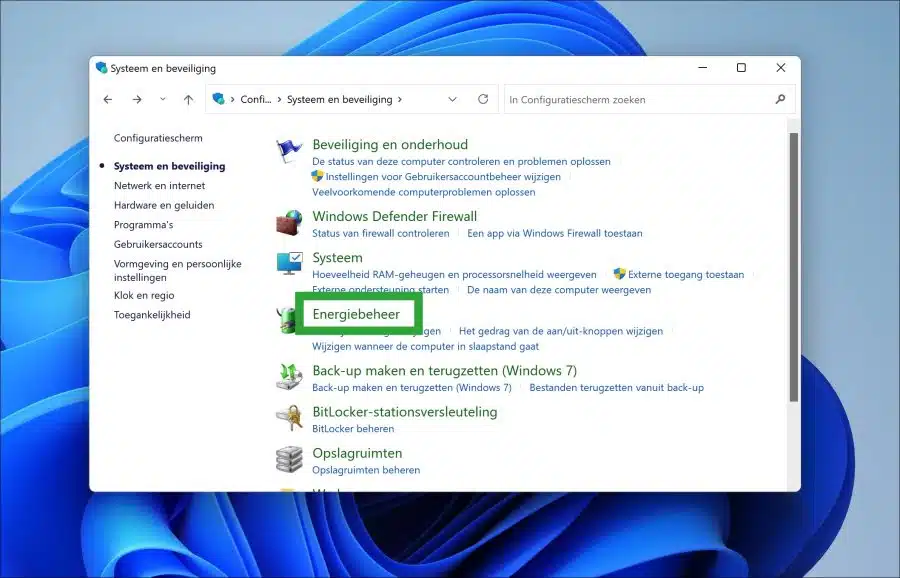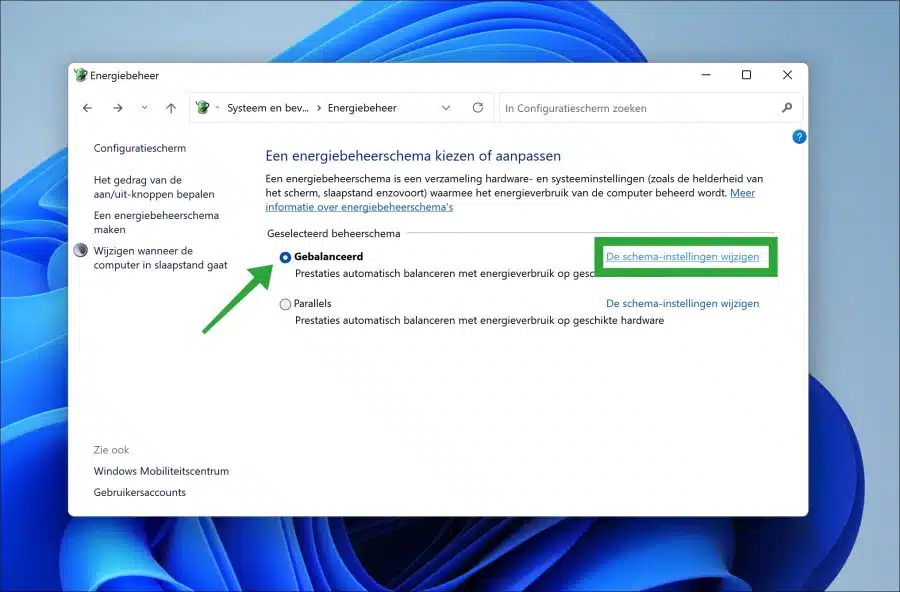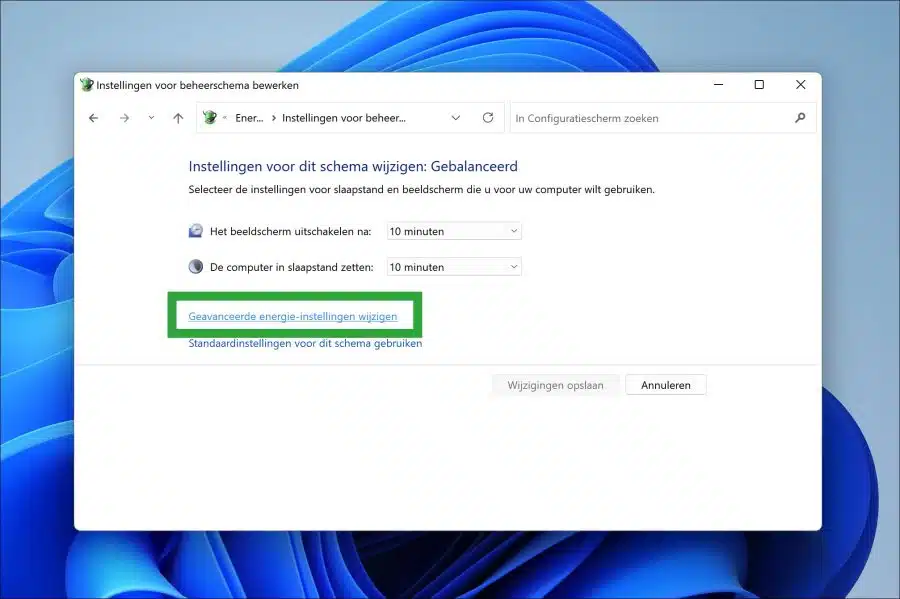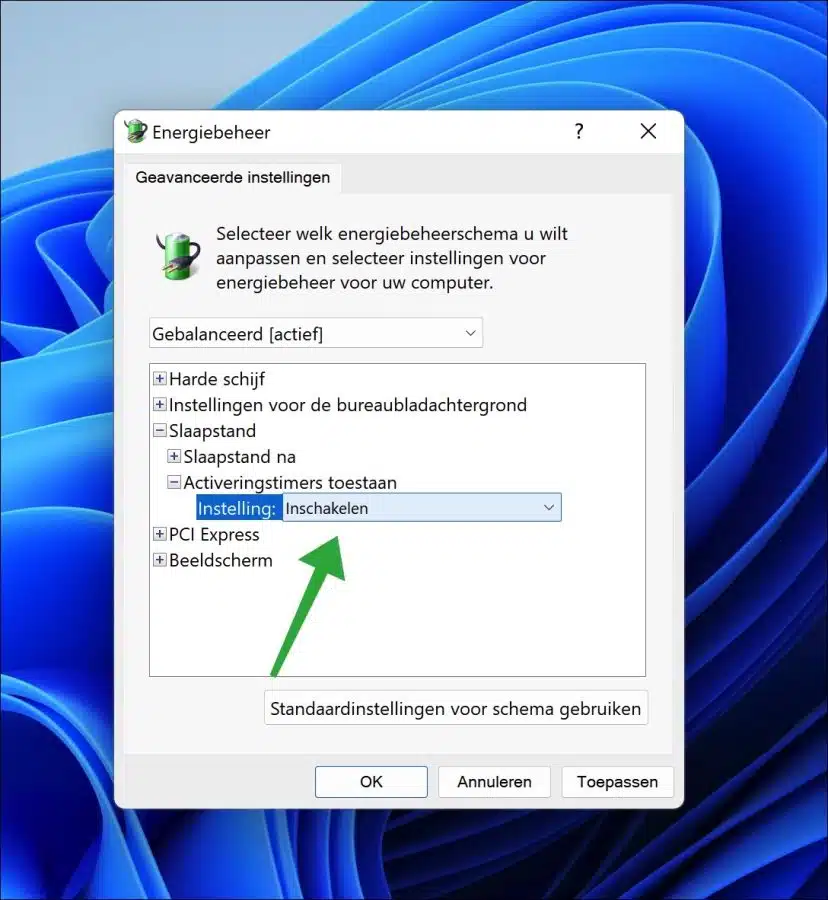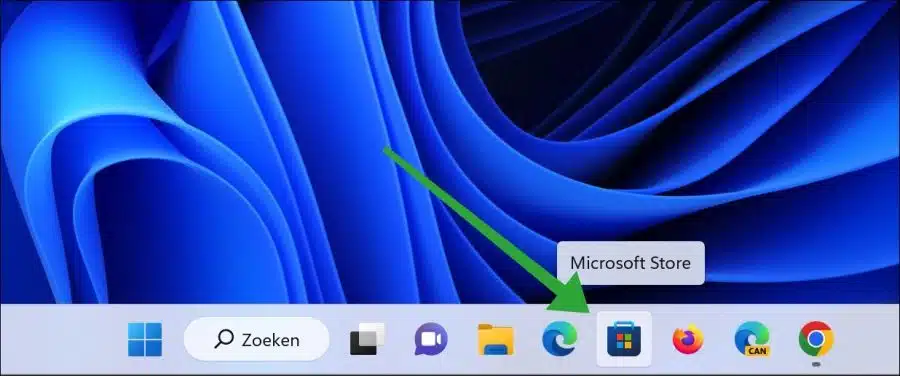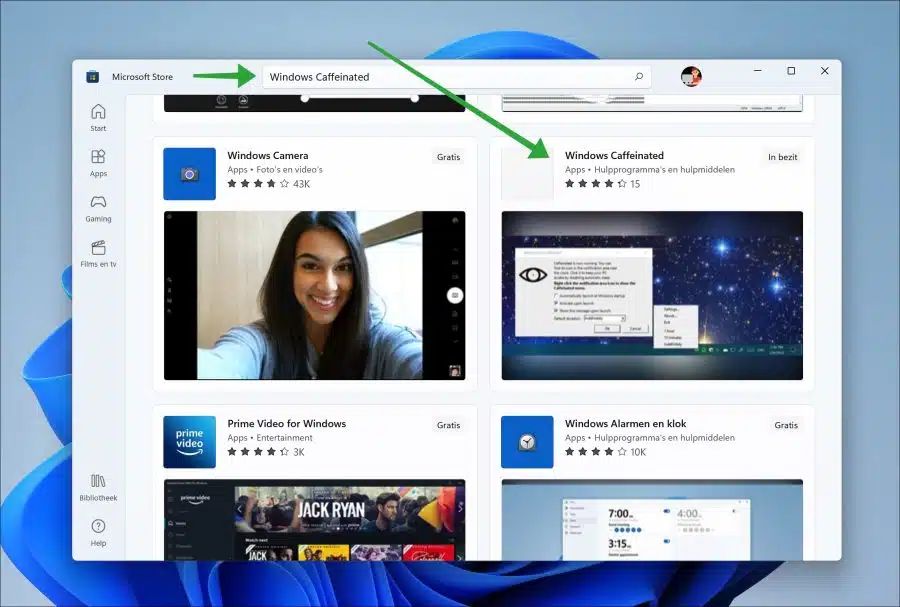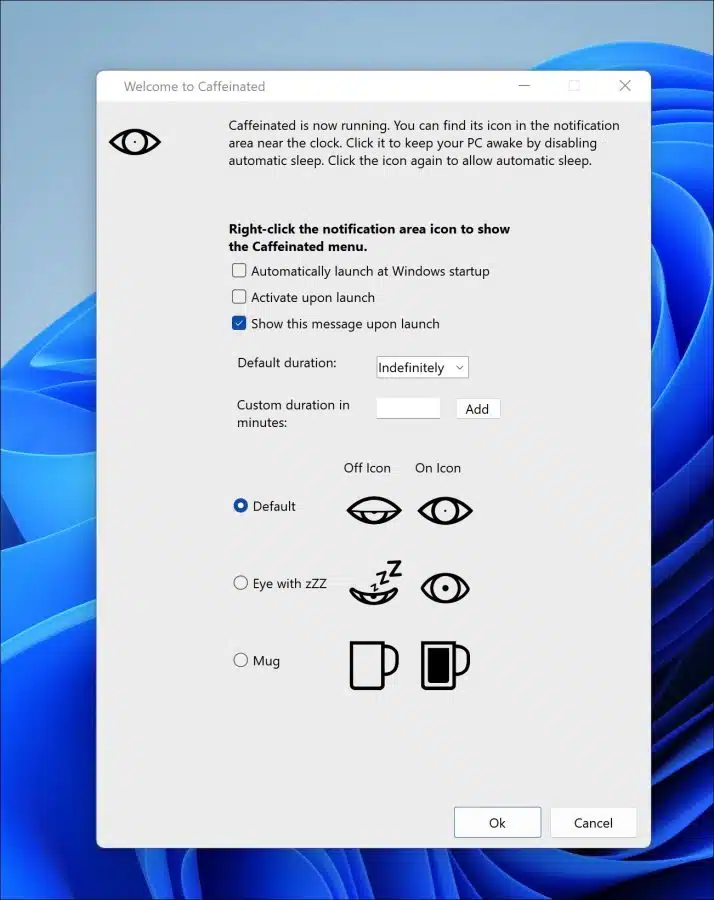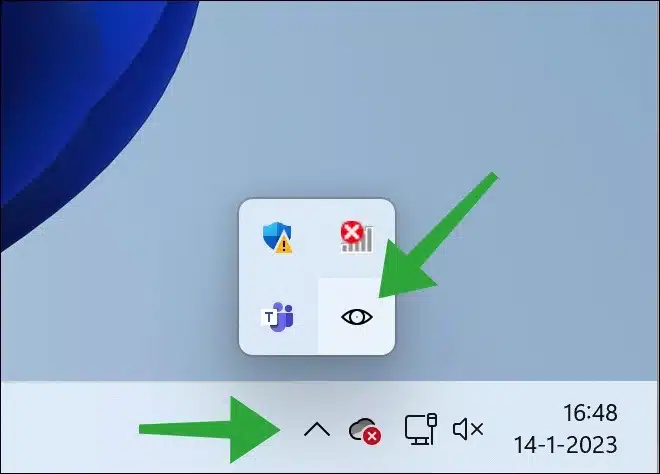Si está haciendo algo en su PC con Windows 11 o 10, no ayuda si la PC simplemente se apaga después de un período de tiempo. entra en modo de suspensión.
La posible consecuencia de la hibernación es que puedes perder trabajo porque no se ha guardado. Afortunadamente, existen algunos pasos sencillos que puede seguir para evitar que su computadora con Windows entre en modo de suspensión y poder trabajar sin interrupciones. Al comprender cómo ajustar la configuración de energía y utilizar las herramientas de administración de energía, puede asegurarse de que su PC nunca vuelva a entrar en modo de suspensión. También estoy presentando una aplicación para evitar que la PC entre en modo de suspensión.
Evite que su PC con Windows 11 o 10 entre en modo de suspensión
Como se mencionó, existen varias formas de evitar que su PC con Windows entre en modo de suspensión.
Para empezar, puede cambiar cuándo la PC entra en modo de suspensión a través del panel de control. Luego puede habilitar los temporizadores de activación para reactivar automáticamente la PC desde el modo de suspensión o usar una aplicación para evitar el modo de suspensión.
Cambiar cuando la PC entra en modo de suspensión
Para cambiar la configuración del modo de suspensión, abra el panel de control. Luego haga clic en "Sistema y seguridad".
En la configuración de "Administración de energía", haga clic en "Cambiar cuando la computadora entra en suspensión".
Cambie la opción "Poner la computadora en suspensión" a "Nunca" para evitar que la computadora entre en modo de suspensión. También puede cambiar esto para la pantalla cambiando la opción "Apagar la pantalla después" a "Nunca".
Haga clic en el botón "Guardar cambios" para confirmar.
Habilitar temporizadores de activación
Un temporizador de activación es un evento cronometrado que despierta la computadora del modo de suspensión o hibernación a una hora específica para realizar tareas programadas. Los temporizadores de activación importantes incluyen cosas como un reinicio requerido después de una actualización de Windows. Recomiendo habilitar los temporizadores de activación para permitir que las aplicaciones reactiven la computadora desde el modo de suspensión.
Para habilitar los temporizadores de activación, abra el panel de control. Luego haga clic en "Sistema y seguridad".
Luego haga clic en "Administración de energía".
En el plan de gestión activo, haga clic en "Cambiar la configuración del plan".
Abra la configuración avanzada de energía haciendo clic en "Cambiar configuración avanzada de energía".
Abra la configuración "Modo de suspensión" y luego "Permitir temporizadores de despertador". Cambie la configuración a "habilitar".
Haga clic en "Aplicar" y "Aceptar" para confirmar.
Windows con cafeína
Para evitar que su computadora entre en modo de suspensión, también puede instalar una aplicación gratuita desde Microsoft Store.
Abra la tienda de Microsoft a través de la barra de tareas.
En la barra de búsqueda, busque "Windows Caffeinated". Haga clic en el resultado.
Descargue e instale esta aplicación gratuita. Una vez instalado, ábrelo en tu computadora.
Ahora verá inmediatamente que la computadora ya no entra en modo de suspensión. Opcionalmente, puede cambiar una configuración de hora diferente, una hora deseada o el icono en la bandeja del sistema.
Al hacer clic en el icono que contiene menú adicional en la bandeja del sistema puede habilitar o deshabilitar la prevención del modo de suspensión.
espero que esto te ayude. ¡Gracias por leer!