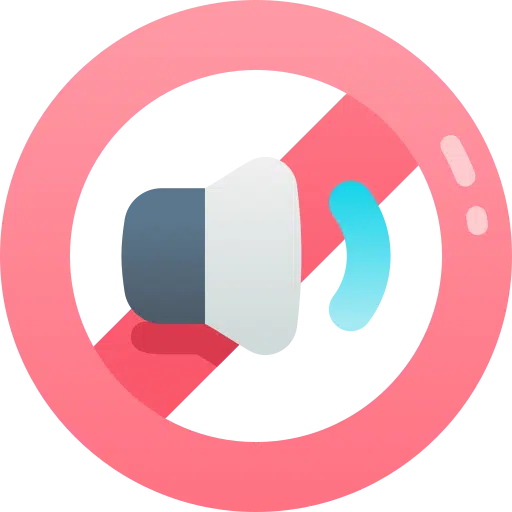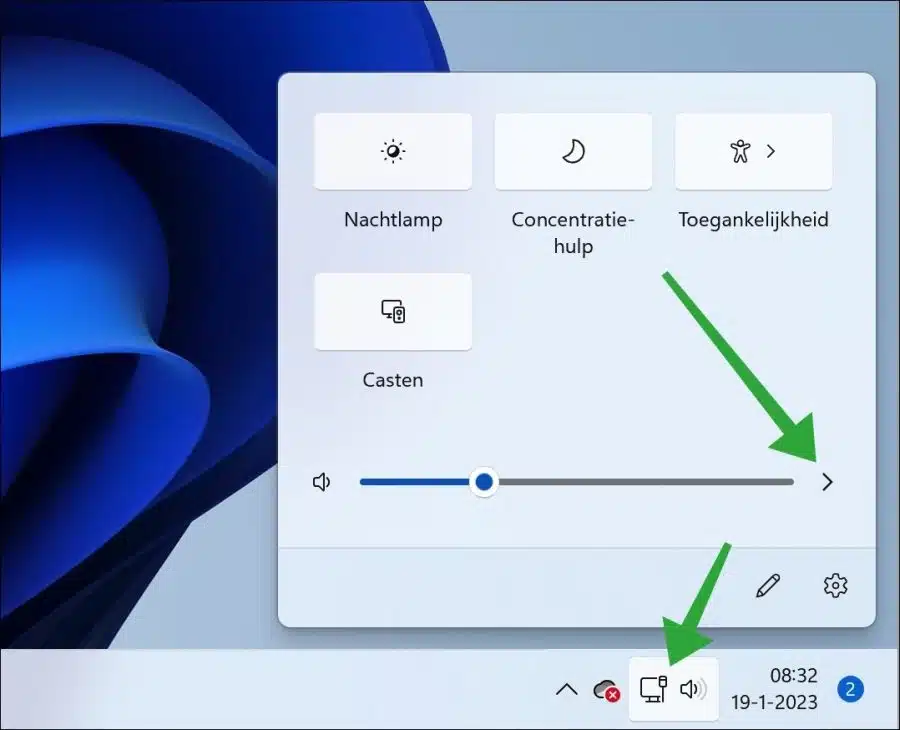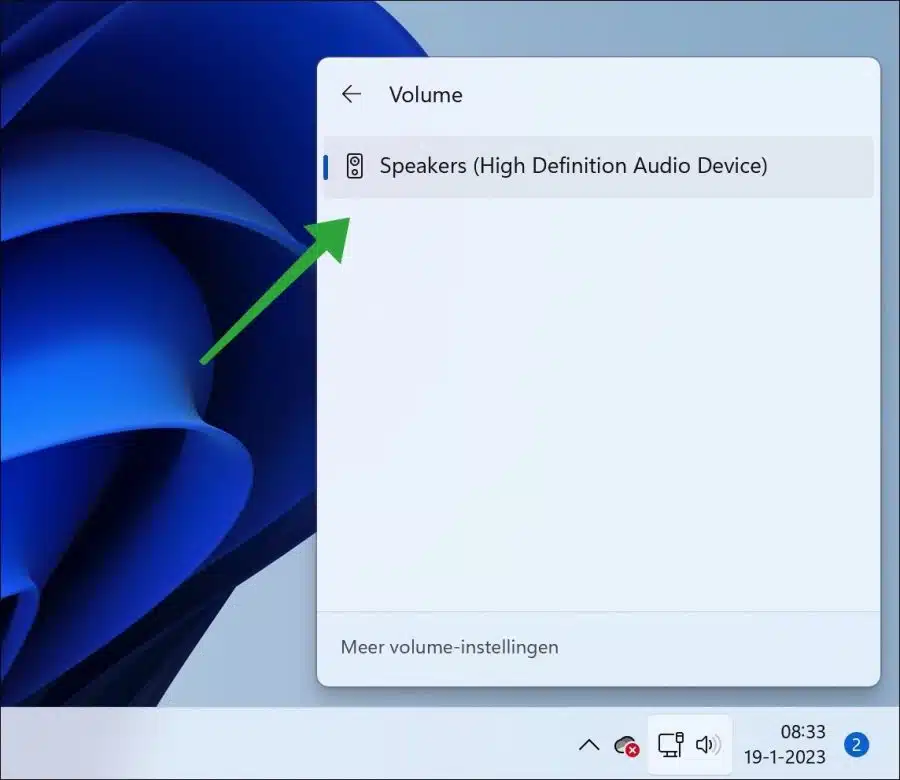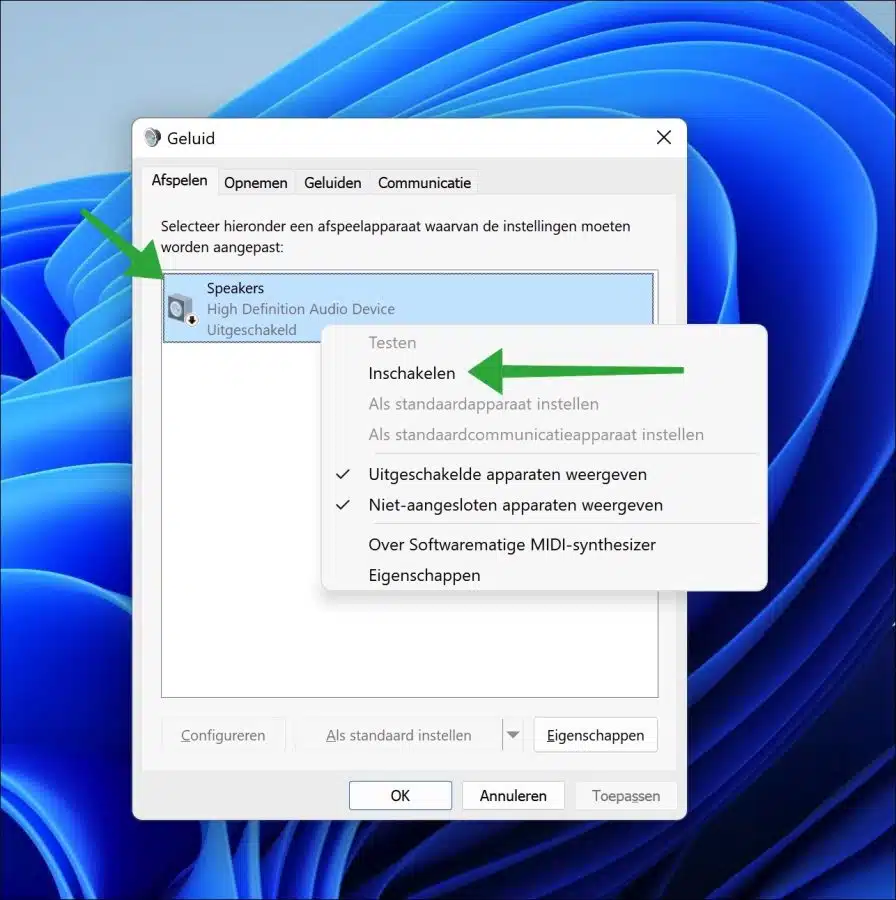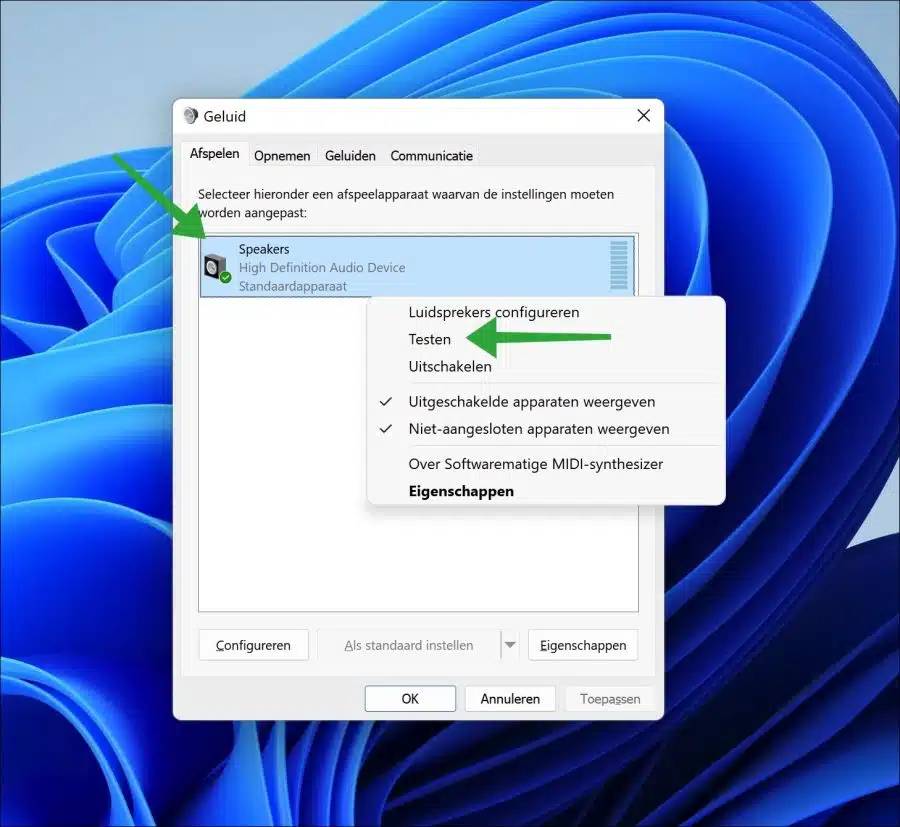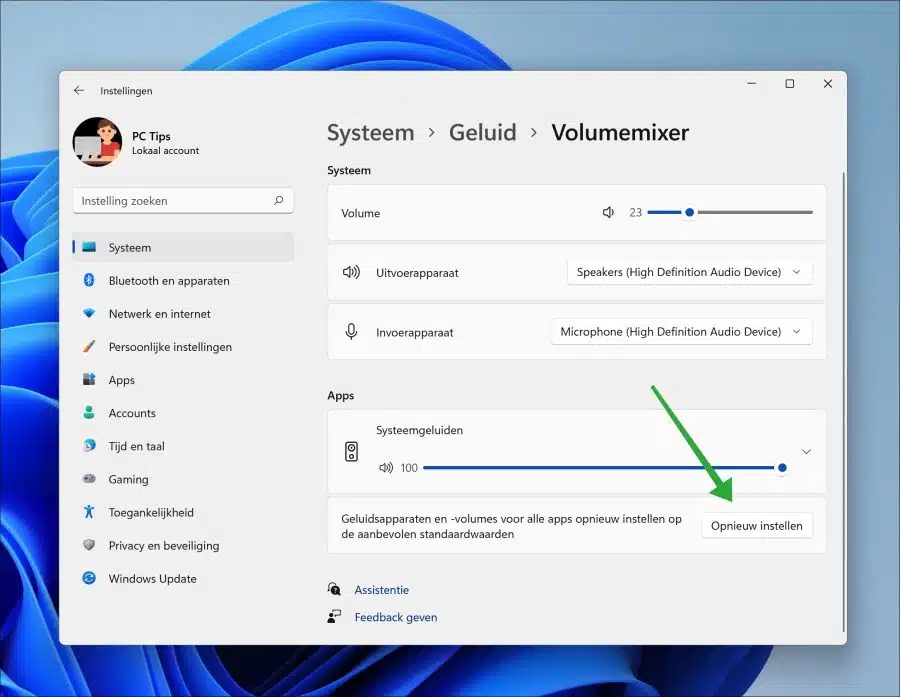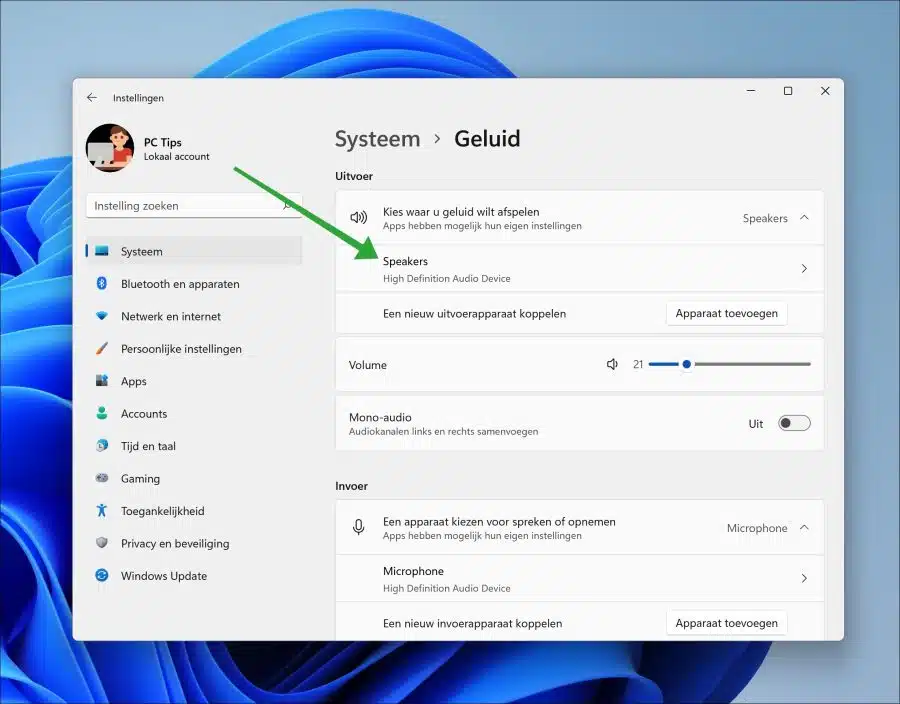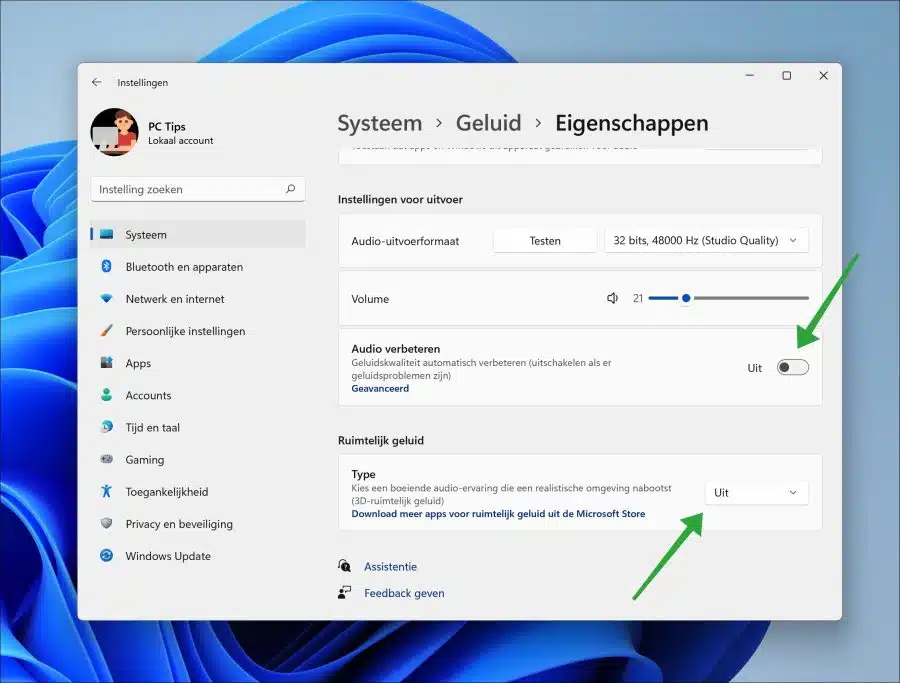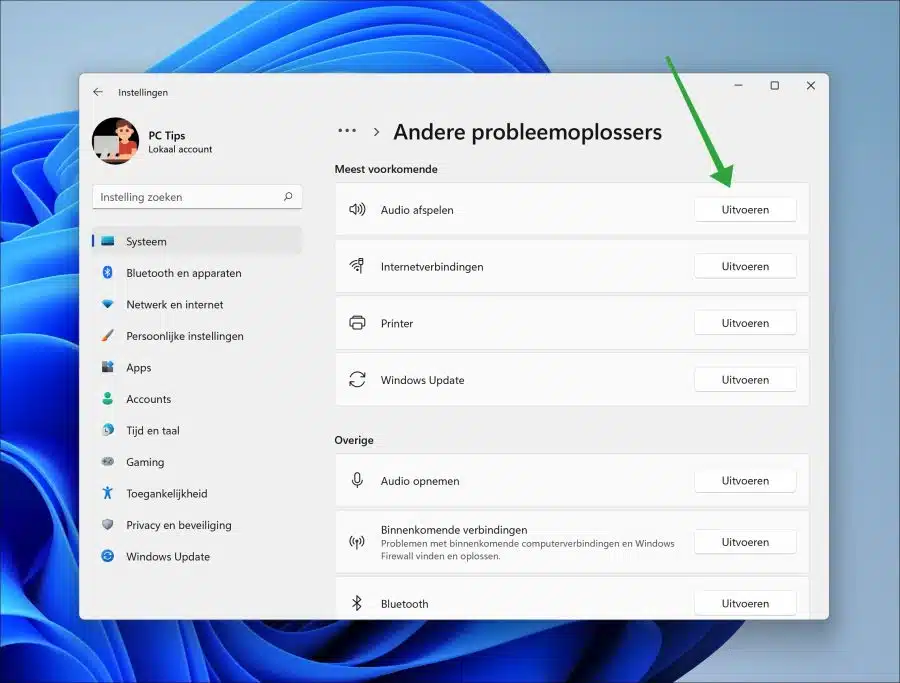Si el sonido no funciona en su PC con Windows 11, esto no significa necesariamente que el dispositivo de salida no esté funcionando.
En Windows 11, hay varias opciones que debes configurar correctamente para que el sonido funcione. Las opciones de sonido dependen del tipo de dispositivo de salida. Un dispositivo de salida es un dispositivo que reproduce el sonido, como auriculares, parlantes internos o externos, un dispositivo de sonido Bluetooth y más.
Hay una serie de cosas que puedes comprobar con antelación. Estas son comprobaciones estándar que debe realizar antes de probar cualquier configuración en Windows 11.
- Asegúrese de que la configuración de volumen en Windows no esté silenciada ni configurada en un nivel bajo.
- Compruebe si las conexiones de sus altavoces o auriculares están correctamente conectadas. Utilice cables originales y pruebe el altavoz o los auriculares en otro dispositivo.
- Si el sonido no se reproduce en una aplicación determinada, pero sí en otras aplicaciones, verifique si el volumen de esta aplicación está configurado correctamente y verifique si se ha configurado algún silenciamiento, por ejemplo en una pestaña.
- Tanto en Windows como en una aplicación, asegúrese de que esté seleccionado el dispositivo de salida correcto. En algunas aplicaciones, puede especificar qué dispositivo se utiliza como dispositivo de salida en la configuración. Por ejemplo, si usa auriculares, seleccione este dispositivo como dispositivo de salida en esta aplicación. Puedes leer más sobre esto en esta guía.
En esta guía, seguiremos algunos pasos para identificar y resolver el problema de ruido. Puede realizar estos pasos de forma segura.
El sonido no funciona en Windows 11
Seleccione el dispositivo de salida de sonido correcto
Si ha conectado dispositivos de salida de sonido externos en Windows 11, puede seleccionarlos como salida de sonido. Si aquí aparece un dispositivo incorrecto o que no funciona, no escuchará nada. Así que verifique si el dispositivo de salida deseado está configurado.
Puede administrar estos dispositivos de salida a través del Centro de actividades. Haga clic en el centro de actividades a la izquierda de la hora y la fecha. Luego haga clic en la flecha a la derecha del control deslizante de volumen.
Seleccione el dispositivo de salida deseado. Podría ser un altavoz, unos auriculares o un dispositivo Bluetooth. Asegúrate de eso Bluetooth está habilitado y que el dispositivo Bluetooth esté conectado a su computadora.
Opcional: bluetooth no funciona.
Si el dispositivo no aparece en la lista, o no está instalado (el controlador) o el dispositivo está deshabilitado.
Encienda el dispositivo de sonido
En este paso vamos a comprobar si el dispositivo de sonido está habilitado. Si el dispositivo reproduce algún sonido, por ejemplo, un altavoz está apagado, no podrá usarlo en Windows 11.
Haga clic derecho en el botón Inicio. En el menú haga clic en “ejecutar”. En la ventana de ejecución, escriba: mmsys.cpl.
Compruebe si hay algún dispositivo que esté apagado. Haga clic derecho sobre él y haga clic en "Activar".
Para probar si el dispositivo está funcionando, haga clic derecho sobre él nuevamente y haga clic en "probar". Ahora se reproducirá un sonido de prueba.
Haga clic en "aplicar" y luego en "Aceptar".
Restablecer dispositivos de sonido y volúmenes para todas las aplicaciones
Las aplicaciones que ha instalado también utilizan el dispositivo de sonido. A veces, estas aplicaciones pueden ajustar la configuración para que dejen de funcionar por un tiempo. Para resolver rápidamente este tipo de problemas, puede restablecer los dispositivos de sonido y los volúmenes de estas aplicaciones.
Abra la configuración. Haga clic en "Sistema" a la izquierda y luego en "Sonido". En la configuración de sonido, haga clic en "Mezclador de volumen" en la parte inferior de la configuración "Avanzada".
En la parte inferior, haga clic en el botón "Restablecer" para restablecer el volumen del sonido del dispositivo y las aplicaciones. Verá una marca de verificación si fue exitoso.
También le recomiendo que realice lo siguiente para mejorar el audio en Windows 11 y deshabilitar el audio espacial. Estas son mejoras que pueden causar problemas con algunos dispositivos.
Vuelva a la configuración de "Sonido". Haga clic en el dispositivo de salida de sonido (si está disponible).
Luego habilita la opción “mejorar audio” y “Sonido espacial” desactivados.
Solucionador de problemas de reproducción de audio
Los solucionadores de problemas de Windows 11 son herramientas integradas que pueden ayudarlo a identificar y solucionar problemas comunes con su computadora. Hay uno específico solucionador de problemas disponible que puede resolver problemas con la reproducción de sonido.
Cuando ejecute este solucionador de problemas de "Reproducción de audio", realizará una serie de pasos para diagnosticar y solucionar el problema. Comprueba problemas de sonido comunes y le ofrece una lista de soluciones sugeridas.
Abra la configuración. Haga clic en "Sistema" a la izquierda y luego en "Solución de problemas". En el solucionador de problemas, haga clic en "Otros solucionadores de problemas".
Haga clic en "Ejecutar" junto a "Reproducir audio" para iniciar el solucionador de problemas de reproducción de audio. Seguir el diagnóstico e implementar las soluciones sugeridas.
Otros consejos
Estos son otros consejos que puede utilizar para solucionar problemas de reproducción de sonido en Windows 11.
- Reinicia la computadora.
- Compruebe si ha instalado recientemente software relacionado con el sonido. Esto incluye software para mejorar el sonido, software que facilita el cambio de dispositivos de salida, nuevos controladores, etc. Elimine este software.
- Reinstale los controladores de sonido. Muchas computadoras utilizan los controladores "Realtek". A veces es útil eliminarlos primero en configuración > aplicaciones > aplicaciones instaladas y luego reinstalarlos. Antes de hacer esto, ¡cree primero un punto de restauración!
- Si necesita controladores de dispositivos de salida, asegúrese de tenerlos instalados. Puede encontrar este tipo de información en Internet si busca el tipo de dispositivo. Sin embargo, en mi experiencia, esto no es necesario para la mayoría de los dispositivos de salida de sonido; emparejarlo con su PC con Windows 11 suele ser suficiente.
Lea también: 3 consejos para solucionar un problema en Windows 11 o Windows 10.
espero que esto te ayude. ¡Gracias por leer!