Si tu Windows 11 una estrategia de respaldo bien organizada es esencial. Si ha configurado correctamente la copia de seguridad de su computadora, puede ahorrar tiempo en el futuro resolviendo cualquier problema restaurando una copia de seguridad.
Macrium reflect es un software gratuito que cualquier usuario doméstico o no comercial puede instalar para crear automáticamente varios tipos de copias de seguridad de Windows 11.
Macrium reflect ofrece tres tipos diferentes de copias de seguridad.
Copia de seguridad completa
Una copia de seguridad completa garantiza que Macrium reflect copie todas las particiones, archivos y carpetas seleccionados en el archivo de imagen del disco.
Respaldo incremental
Esto guarda solo los cambios en los archivos desde la última copia de seguridad incremental o, si no existe, la última copia de seguridad completa. Al restaurar copias de seguridad incrementales, Macrium reflect calcula qué revisión de archivos restaurar en función de las copias de seguridad incrementales posteriores y la copia de seguridad completa original.
Respaldo diferencial
Guarda solo los cambios realizados en los archivos desde la última copia de seguridad completa. Como resultado, las imágenes de disco diferenciales aumentan a medida que aumenta el tiempo desde que se crea la copia de seguridad completa.
Cómo hacer una copia de seguridad de Windows 11 con Macrium reflect
Es recomendable hacer una primera completa antes de hacerlo. hará una copia de seguridad de todas las unidades en Windows 11, para crear primero un “medio de rescate”.
Preparar Macrium reflejan medio de rescate
El medio de rescate, como se llama en la versión holandesa de Macrium reflect, es una herramienta (recomiendo crear un USB) que puedes iniciar en caso de problemas con la PC. En esta herramienta puedes utilizar varias opciones para restaurar archivos individuales o incluso todo el sistema a partir de una copia de seguridad completa.
Haga clic en "Medio de rescate" en la parte superior izquierda del menú.
Luego puedes crear el medio de rescate de tres maneras. El primero es el "Menú de inicio de Windows". Incluso antes de que se inicie Windows, se muestra un menú adicional. En este menú puede elegir iniciar el medio de rescate Macrium reflect.
La segunda forma de crear un medio de rescate es en un Memoria USB o disco duro USB. Puedes utilizar este USB en caso de problemas. arrancar a través del BIOS y así abrir el menú de medios de rescate para solucionar problemas mediante la copia de seguridad.
En tercer lugar, puede crear el medio de rescate en un archivo ISO. Luego puede colocar este archivo ISO en un USB u otro dispositivo y cargar la utilidad Rescue Media.
Recomiendo, y también ofrezco en estas instrucciones, usar la opción "Unidad flash USB extraíble". Si no tiene un dispositivo USB, elija "Menú de inicio de Windows".
Haga clic en "Crear" en la parte inferior para crear el medio de rescate.
Dependiendo del medio de rescate elegido, esto llevará algún tiempo. Espere hasta que el medio de rescate se haya creado correctamente.
Opcional: ¿Cómo inicio mi computadora desde USB?
Cree una copia de seguridad completa de Windows 11
A uno copia de seguridad completa de Windows 11 eliges qué discos quieres incluir en el archivo de “imagen”. Todos los discos encontrados ya están seleccionados por Macrium reflejan de forma predeterminada. Si desea realizar cambios en esto, esto es posible. Verá los discos en la pestaña "Discos locales".
Si desea crear una tarea de copia de seguridad, haga clic en "Crear una imagen de discos y/o particiones seleccionables en esta computadora" para obtener una copia de seguridad completa.
Luego verá el tamaño de la imagen del disco. El tamaño en este ejemplo es “27,40 GB”. Es importante que la imagen del disco (“imagen”) no esté en uno de los seleccionados particiones se puede colocar.
En "Destino" o "Carpeta", haga clic en el icono de la carpeta para seleccionar una ubicación para el archivo de imagen del disco. Recomiendo usar una ubicación de red o un medio externo adjunto, como un disco duro externo.
Hay muchas más opciones que puedes aplicar a esta copia de seguridad de la imagen del disco. Encontrarás estas opciones si haces clic en “Opties Geavanceerde”hace clic. Para continuar creando la imagen del disco, haga clic en "Siguiente".
En el primer paso, puede seleccionar una plantilla para su programación de respaldo. Se recomienda que seleccione el programa de copia de seguridad que desee si desea que Macrium reflect continúe realizando sus copias de seguridad mientras usa la computadora. Lea atentamente todos los programas de respaldo y haga su elección. Si elige “Ninguno” sólo se realizará una copia de seguridad completa de este momento.
En la parte inferior verá la opción "Borrar los conjuntos de copia de seguridad más antiguos si hay menos de X GB disponibles en la unidad de destino". Elige si quieres esto. Lo recomiendo.
Si ha seleccionado un horario, puede editarlo si es necesario. También verá inmediatamente la hora y los días en los que se llevará a cabo este programa de copia de seguridad.
Aquí también hay muchas más opciones y funciones que puedes utilizar para realizar esta copia de seguridad. Lee todo atentamente, una vez que hayas configurado la copia de seguridad como desees, haz clic en “Siguiente”.
Ahora verá un resumen de la imagen del disco. Haga clic en "Finalizar" para continuar.
En las opciones de copia de seguridad puedes elegir lo que quieres ejecutar. Puede ejecutar la copia de seguridad directamente y guardar el archivo de definición de la copia de seguridad. Luego ingrese un nombre claro para esta definición de copia de seguridad y haga clic en Aceptar.
Dependiendo de su elección de iniciar la copia de seguridad de Windows 11 inmediatamente, se realizará la copia de seguridad. Cualquier copia de seguridad diferencial o incremental adicional se ejecutará automáticamente según lo programado, si lo ha seleccionado como programa de copia de seguridad.
Cuando se complete la copia de seguridad completa de la imagen del disco, recibirá el mensaje "La creación de la imagen se completó correctamente".
El archivo de imagen del disco de copia de seguridad reflejado de Macrium ahora está disponible en la ubicación de copia de seguridad seleccionada.
Restaurar la copia de seguridad de Windows 11 con Macrium reflect
Si desea restaurar la copia de seguridad creada con Macrium reflect, puede utilizar el medio de rescate creado previamente o mediante Macrium reflect.
En Macrium reflect, haga clic en la pestaña "Copias de seguridad existentes". Luego verifique qué tipo de copia de seguridad está disponible, generalmente una copia de seguridad completa de todos modos. Sin embargo, esto depende de la estrategia de respaldo elegida a través del cronograma.
Luego haga clic en "Restaurar" y siga los pasos para restaurar la copia de seguridad en su computadora con Windows 11.
Espero haberte ayudado con esto. ¡Gracias por leer!
Lea también: Copia de seguridad del sistema Windows 11.

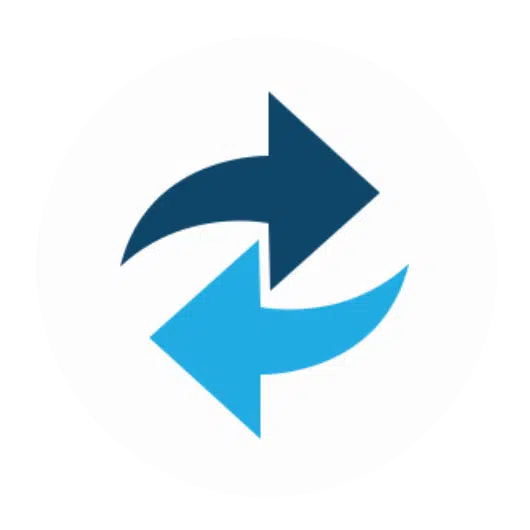
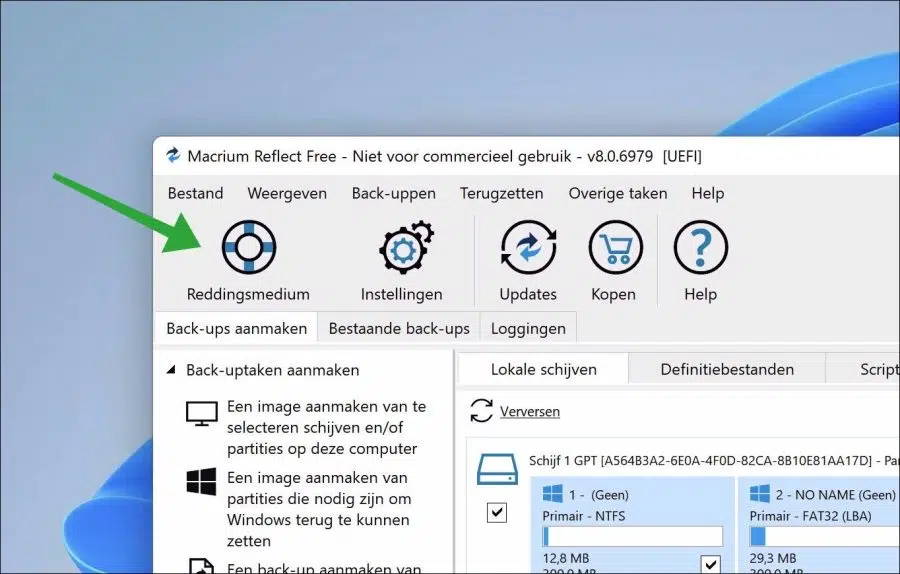
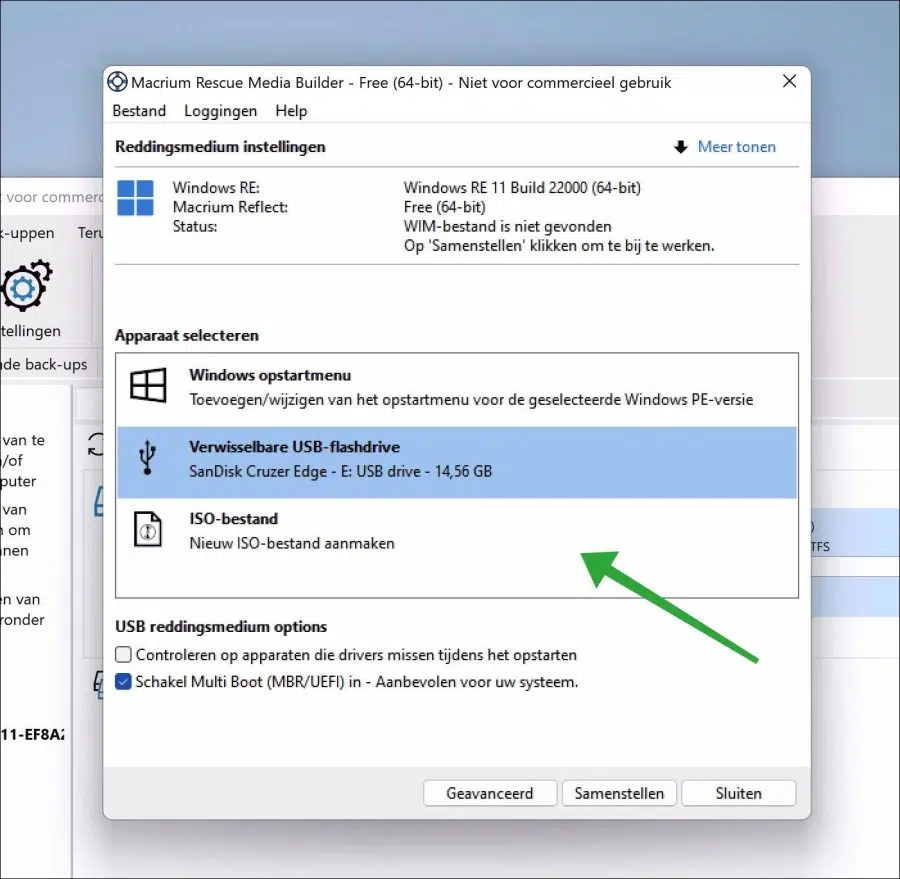
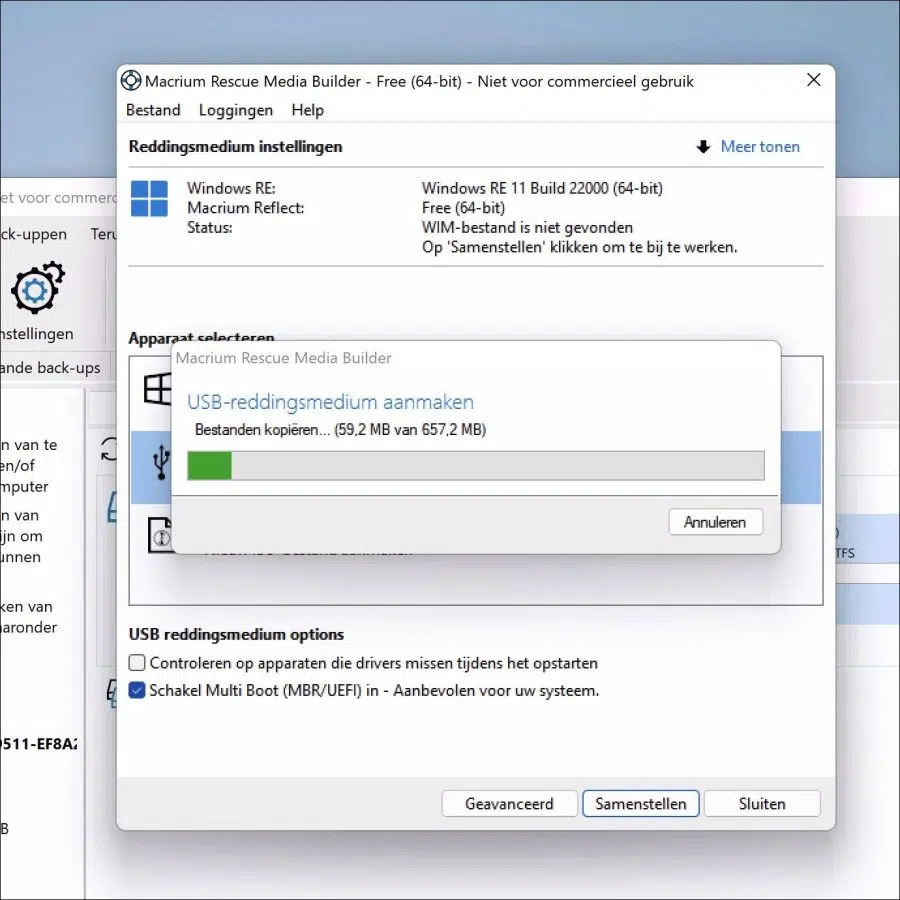
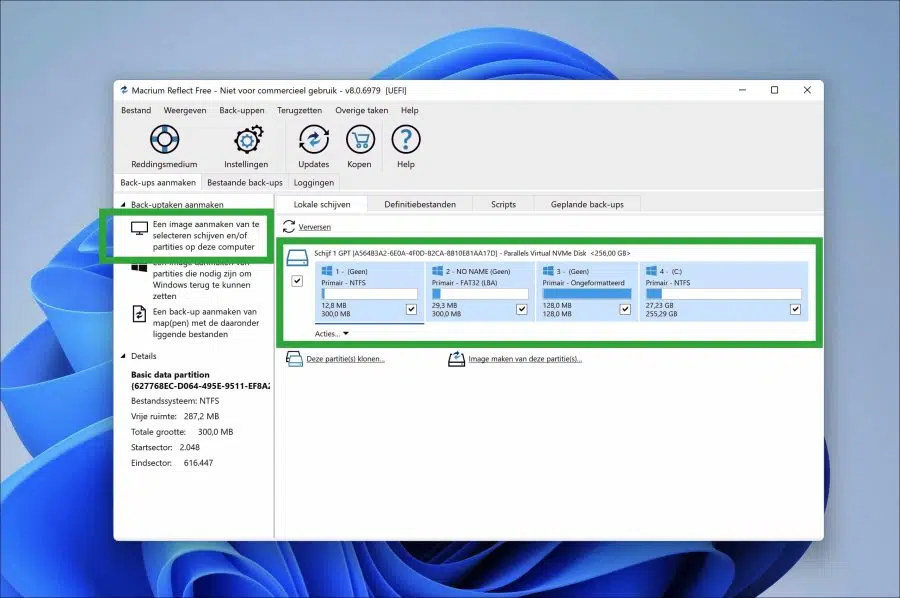
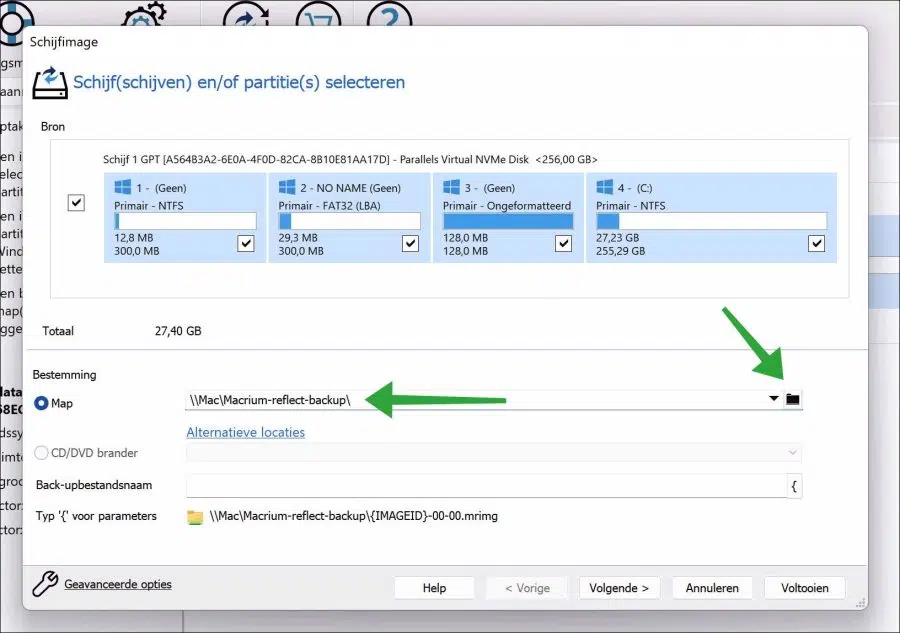
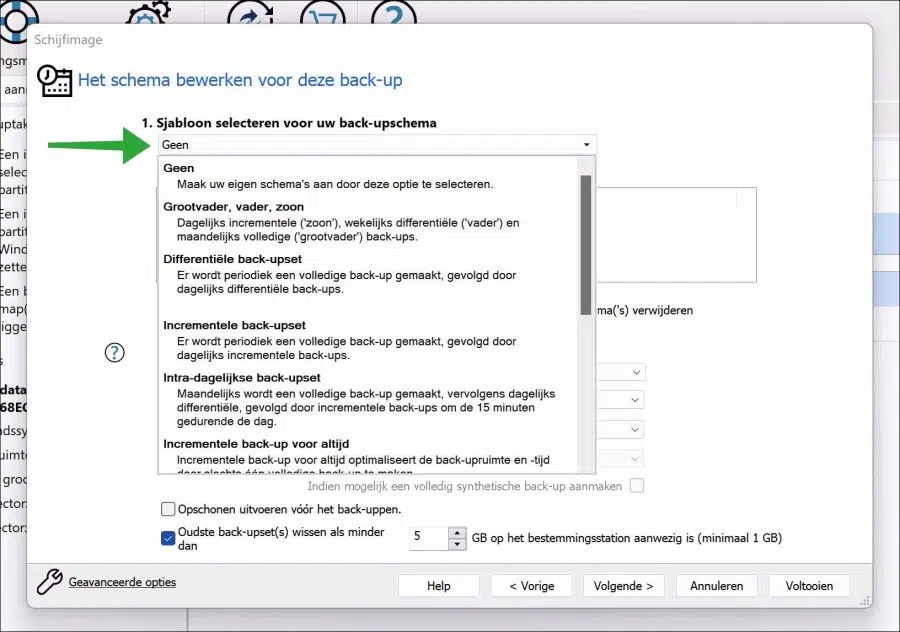
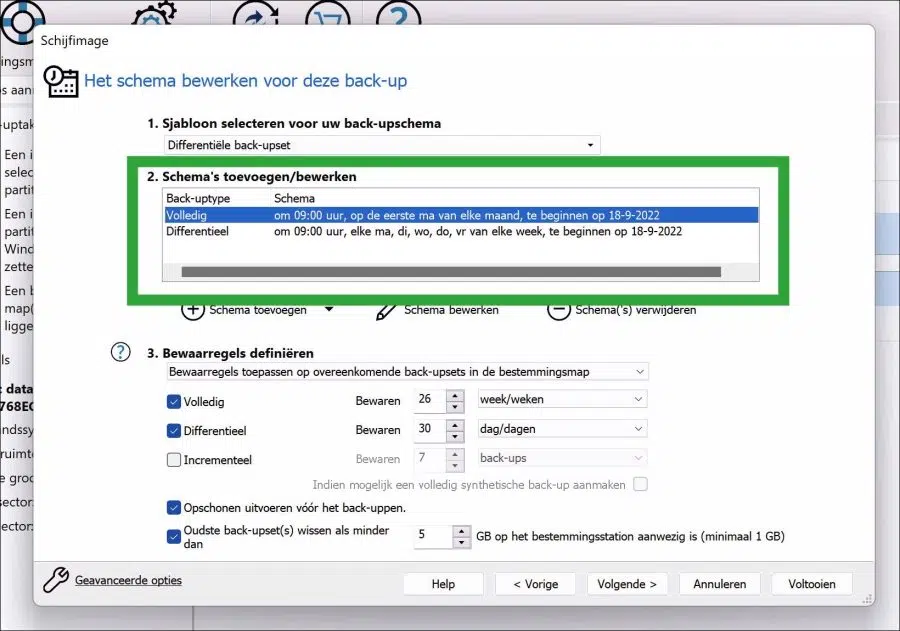
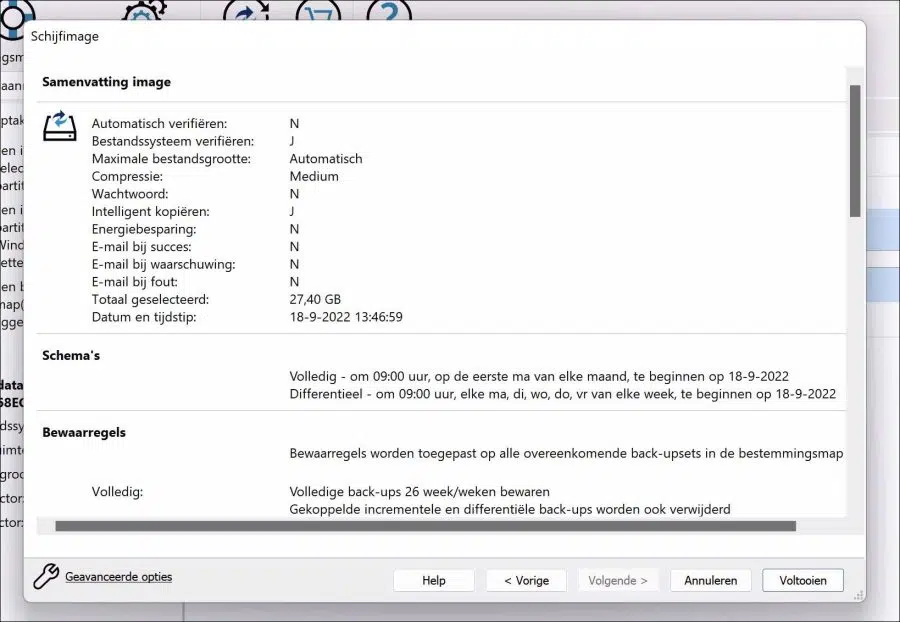
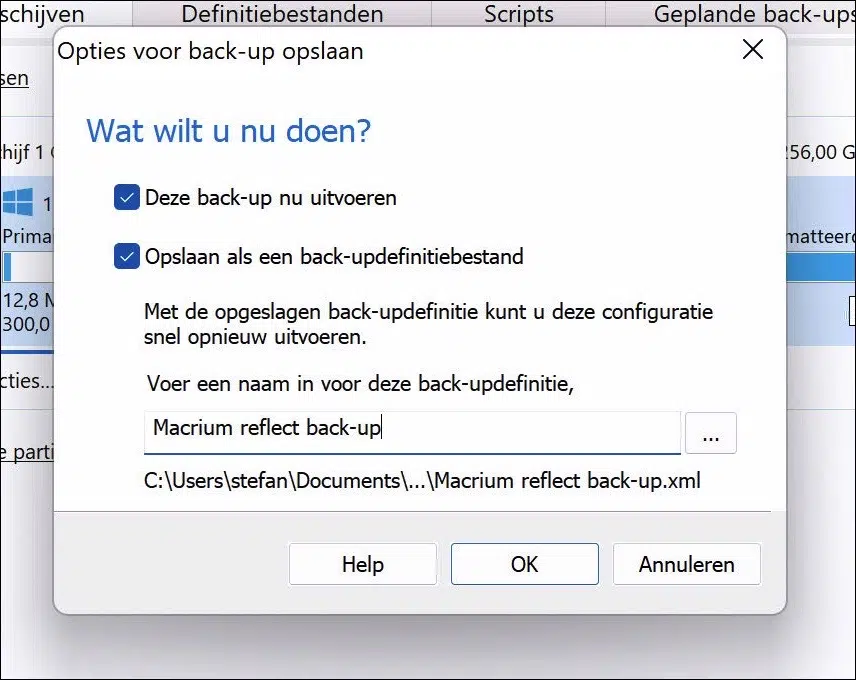
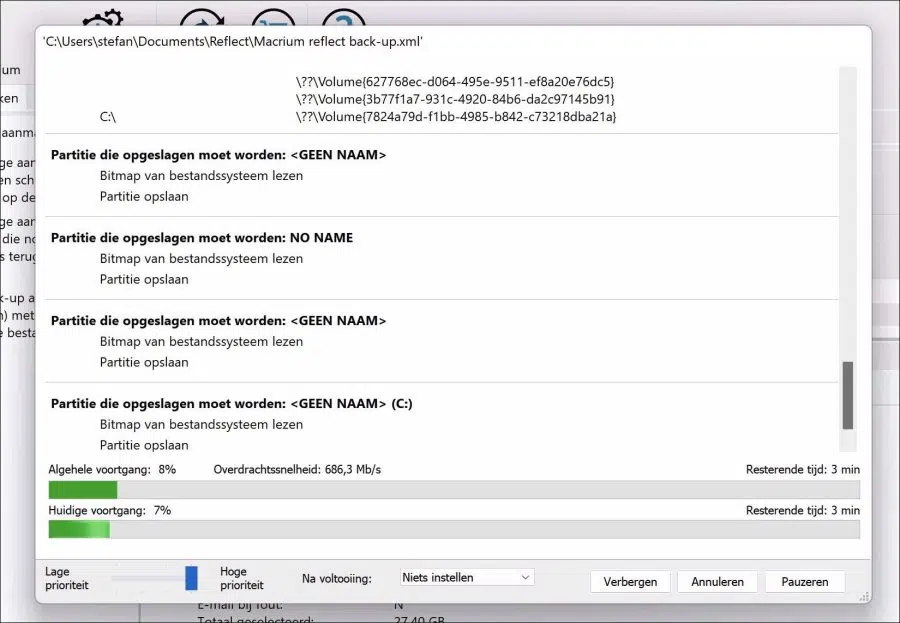
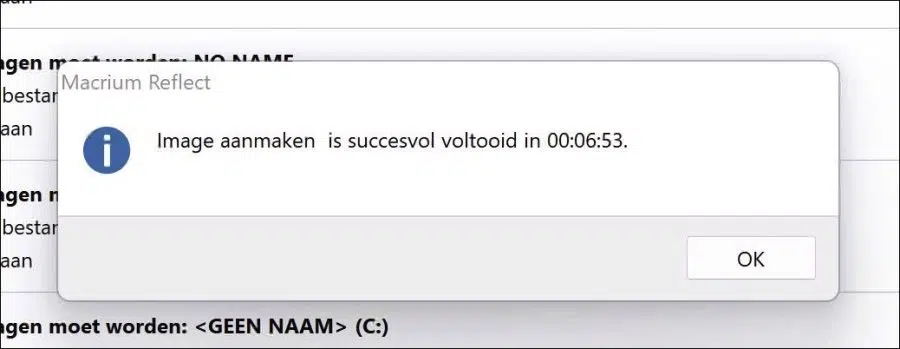
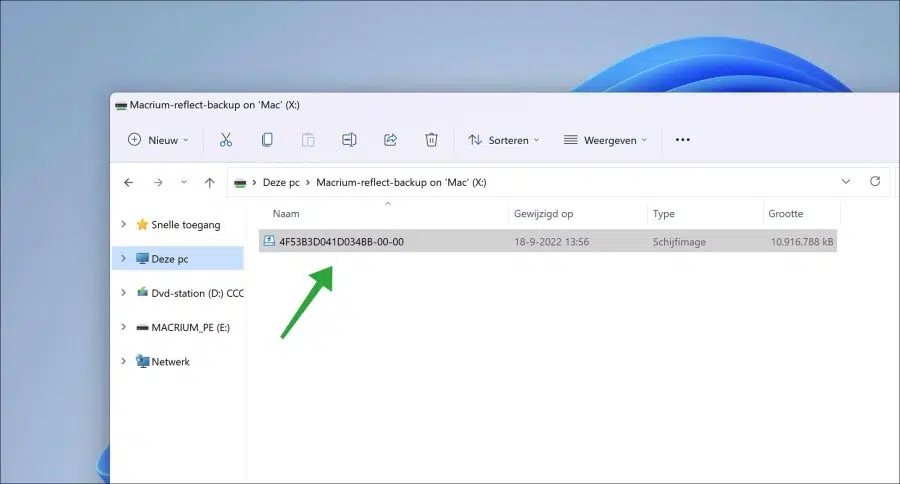
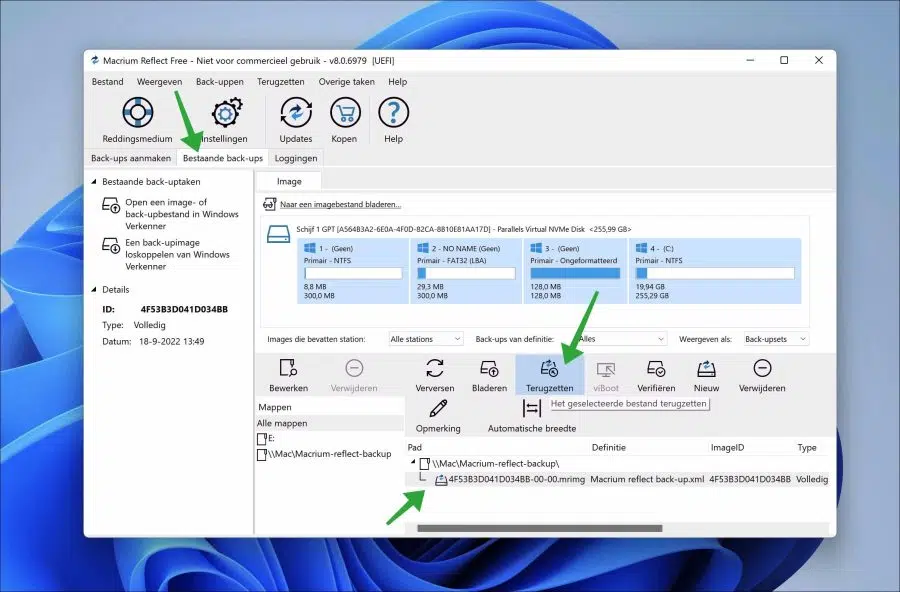
Buenas instrucciones, todo funcionó.