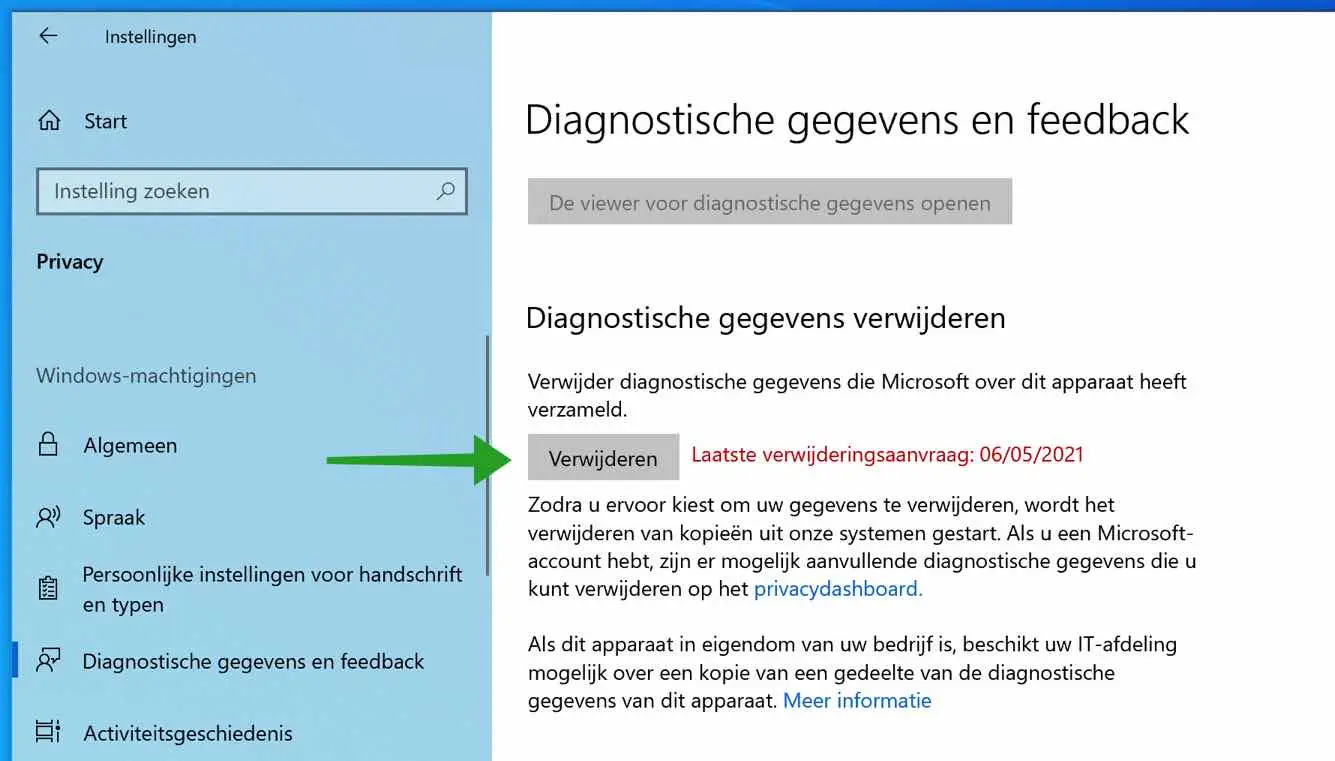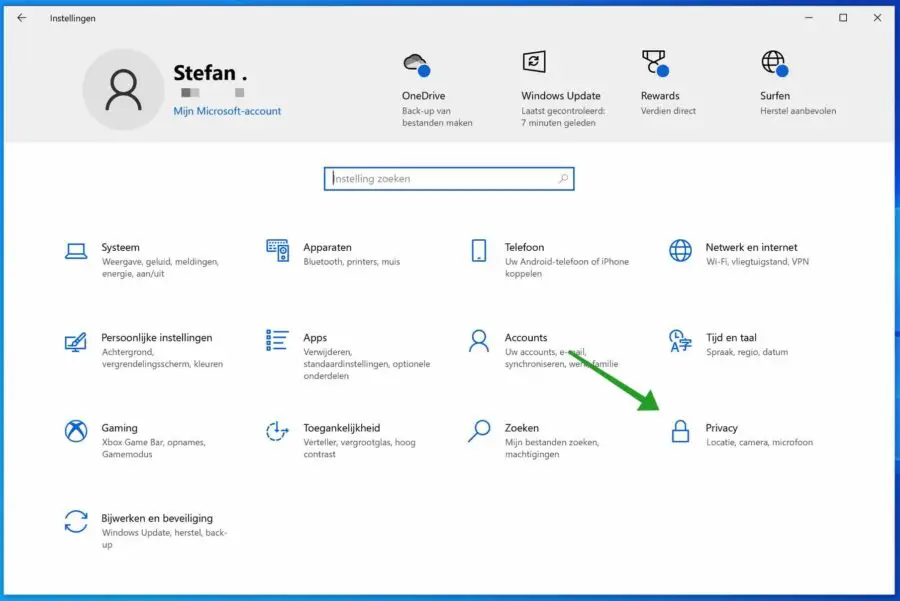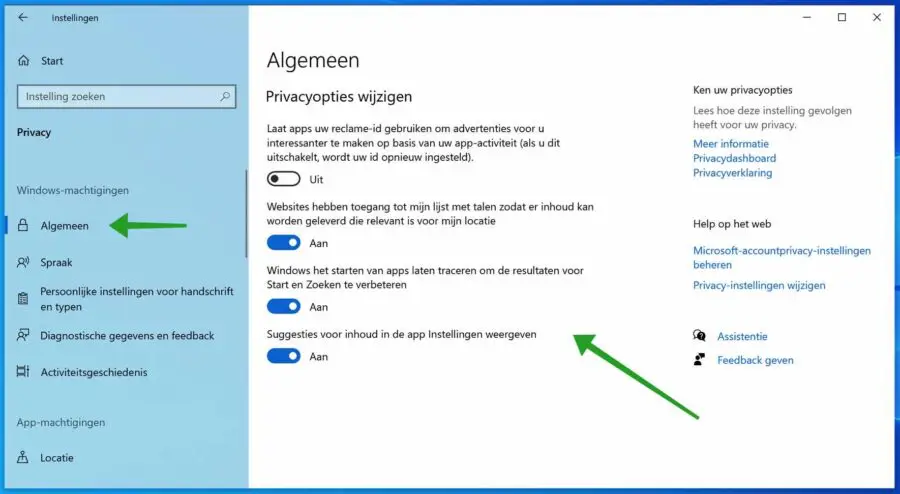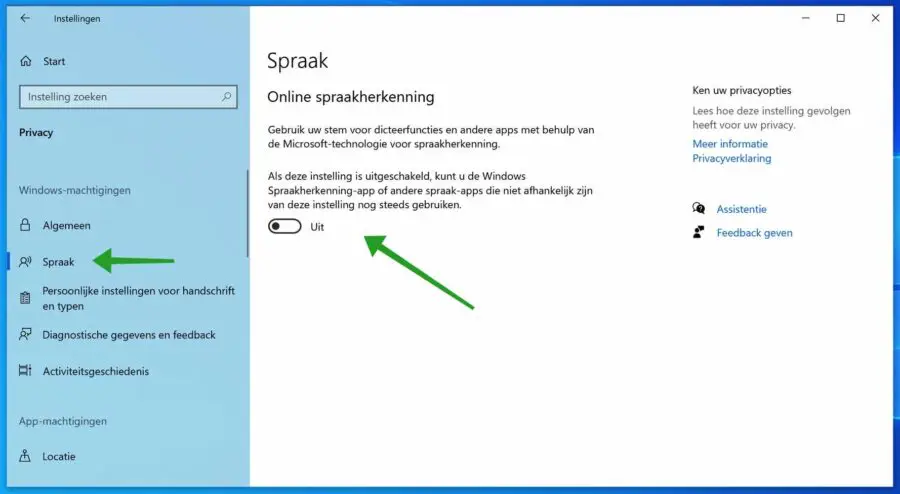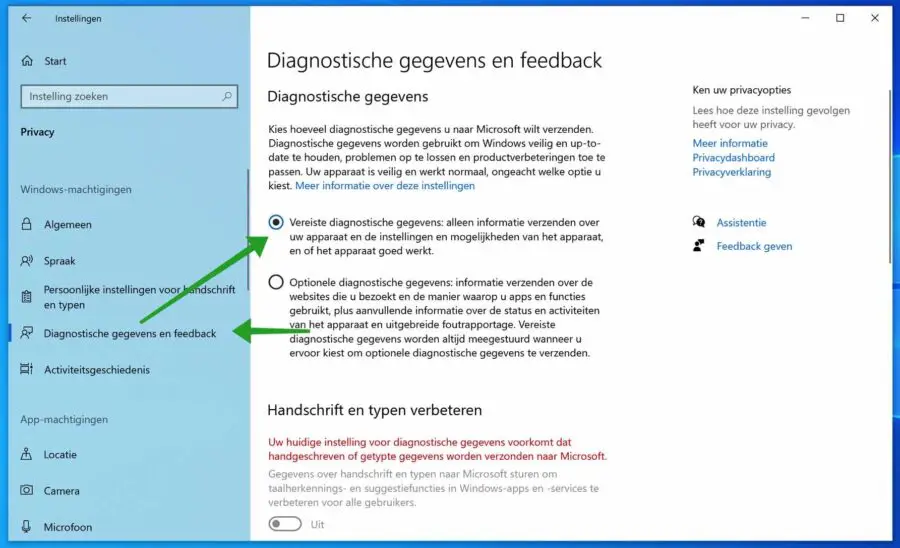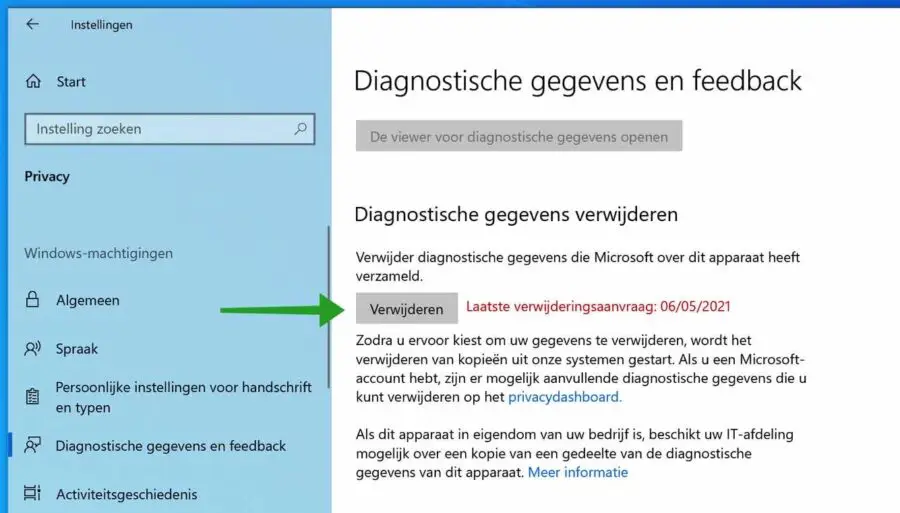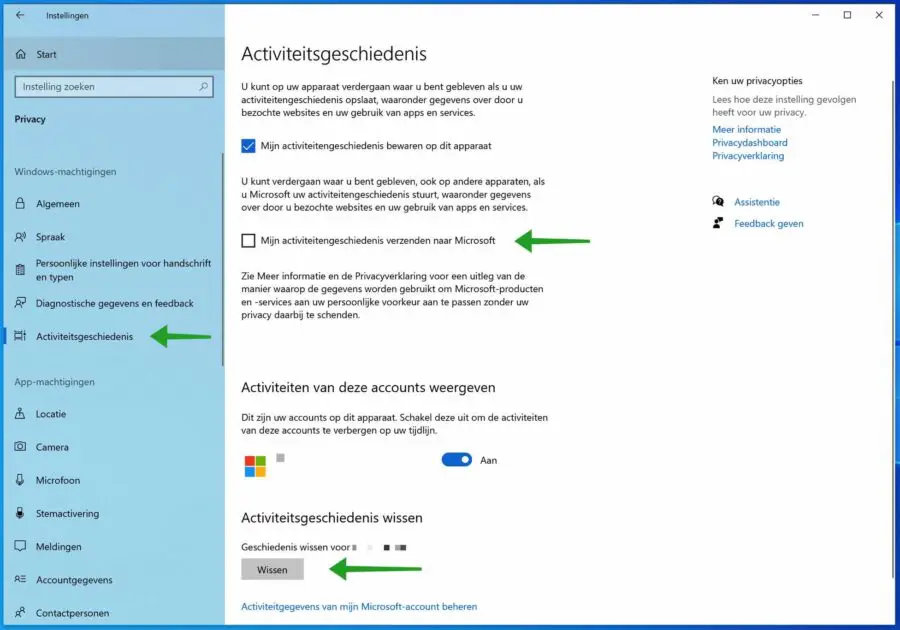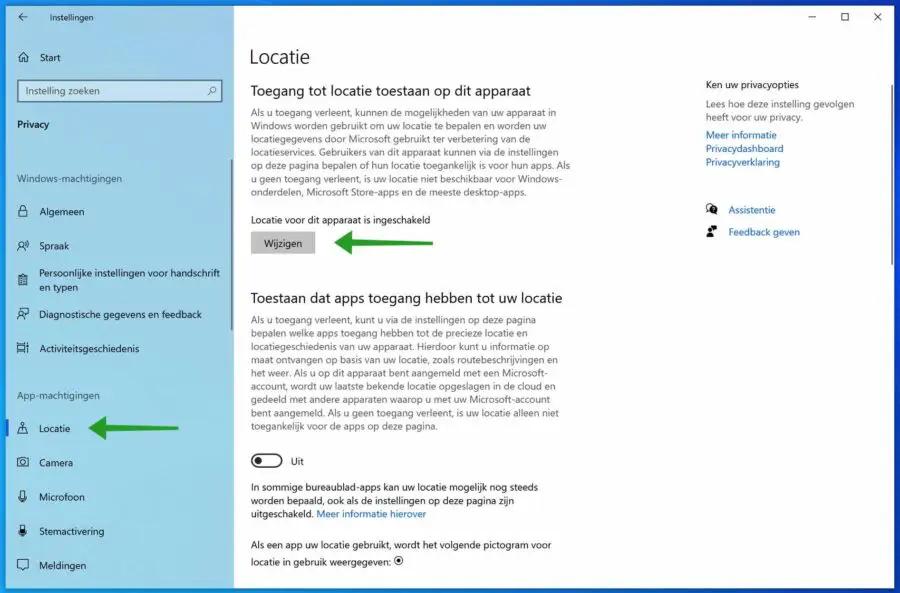Uno de los temas más candentes últimamente es la privacidad. Cada vez más personas están preocupadas por la privacidad cuando se trata de grandes jugadores como Microsoft, Apple, Google, Facebook, etc. ¿Están seguros sus datos y qué software realiza un inventario y monitorea su actividad en línea?
Windows también es conocido por recopilar datos de sus usuarios para Microsoft. Windows recopila diversos datos, estos se refieren a los siguientes datos.
Datos común; datos sobre el uso de productos y servicios; datos sobre la instalación e inventario de software; datos de consumo de contenidos; navegación (actividad en línea), búsqueda y recuperación de datos; datos sobre mecanografía, mecanografía y expresiones verbales; y datos de licencias y compras.
Según Microsoft, sus datos se recopilan para personalizar su experiencia y, si no lo desea, puede desactivar ciertas configuraciones en la configuración de Windows para evitar que Microsoft lo rastree.
Ajustar la configuración de privacidad de Windows 10
Para comenzar, abra la configuración de privacidad en Windows. Haga clic derecho en el botón de inicio de Windows. Haga clic en Configuración en el menú. En la configuración de Windows haga clic en Privacidad.
Para comenzar, abra la configuración de privacidad general en Windows. Haga clic en General a la izquierda.
Verá una serie de configuraciones de privacidad aquí.
Permita que las aplicaciones utilicen su ID de publicidad para hacer que los anuncios le resulten más interesantes en función de su actividad en la aplicación (al desactivar esta opción se restablecerá su ID). Tenga en cuenta que esto no bloquea los anuncios, pero los anuncios ya no se basan en sus datos.
Los sitios web pueden acceder a mi lista de idiomas para ofrecer contenido relevante para mi ubicación.
Haga que Windows realice un seguimiento de los inicios de aplicaciones para mejorar los resultados de Inicio y Búsqueda.
Muestra sugerencias de contenido en la aplicación Configuración.
Te recomiendo que decidas para cada sección si quieres habilitar o deshabilitar la configuración de privacidad.
Para configurar la configuración de voz con respecto a la privacidad, haga clic en Voz a la izquierda.
En la configuración de voz, puede garantizar su privacidad desactivando la configuración de privacidad del reconocimiento de voz en línea. Si desactiva esta función, su discurso ya no se enviará a Microsoft para su análisis. Puedes seguir usando todas las aplicaciones que utilizan reconocimiento de voz.
Haga clic en Diagnóstico en el menú de la izquierda.
Habilite la siguiente opción. Diagnósticos requeridos: envíe solo información sobre su dispositivo y su configuración y capacidades, y si el dispositivo está funcionando correctamente.
Lamentablemente, no podemos bloquear todos los datos recopilados en Windows. Al habilitar la opción anterior, puede limitar los datos recopilados en su sistema.
Si desea eliminar los datos de diagnóstico que Microsoft ha recopilado sobre su computadora, navegue un poco hacia abajo en los datos de diagnóstico hasta llegar a Eliminar datos de diagnóstico. Haga clic en el botón eliminar.
Si ha iniciado sesión en Windows con una cuenta de Microsoft, haga clic en el enlace: panel de privacidad para eliminar cualquier dato de diagnóstico adicional.
El historial de actividad también es una configuración a través de la cual Microsoft recopila información sobre usted y la envía a Microsoft para su análisis. El historial de actividad se utiliza para restaurar datos cuando inicia sesión en otro dispositivo con su cuenta de Microsoft.
Haga clic en Historial de actividad en el menú de la izquierda.
Si no desea enviar los datos a Microsoft, asegúrese de que "Enviar mi historial de actividad a Microsoft" esté desactivado.
Para borrar el historial de actividad, haga clic en el botón Borrar en la parte inferior. Para administrar más configuraciones de actividad, haga clic en el enlace: Administrar los datos de actividad de mi cuenta de Microsoft.
Si desea aún más privacidad en Windows, desactive los servicios de ubicación. Esto no determina una ubicación en Windows.
Haga clic en Ubicación en el menú de la izquierda.
Haga clic en el botón Cambiar en el encabezado: Permitir acceso a la ubicación en este dispositivo. Cambiar el configuración de ubicación desactivado.
También puedes hacer lo mismo con la configuración de Cámara y Micrófono. Haga clic en Cámara y/o Micrófono a la izquierda y apáguelos si es necesario. Asegúrate de recordar que tienes deshabilitadas estas funciones, si luego conectas una Cámara o Micrófono y no funciona sabrás por qué.
Deshabilitar WinTracking
Si quieres bloquear aún más en Windows puedes utilizar la aplicación llamada DisableWinTracking. Deshabilitar WinTracking es una aplicación avanzada para bloquear componentes y servidores (nombres de host y direcciones IP) que Microsoft utiliza para recopilar datos.
Tenga en cuenta que si utiliza esto, es posible que ciertos componentes de Windows ya no funcionen correctamente. También puedes restaurar la configuración de privacidad predeterminada en Windows con esta aplicación.
Antes de descargar la aplicación, debes tener en cuenta que tu software antivirus ¡Observe que este programa es peligroso y debe ejecutar la aplicación DisableWinTracking como administrador!
Le recomiendo que deje el Método de servicio configurado en Desactivar y use el modo de privacidad para habilitar los elementos seleccionados a la izquierda. Si desea volver a poner todo como pretendía Microsoft, haga clic en Revertir modo y haga clic en Ir.
Úselo bajo su propio riesgo. Leer más sobre DisableWinTracking aquí.
espero que esto te ayude. ¡Gracias por leer!