Una pregunta frecuente es ¿cómo instalar Windows 11 junto con Windows 10? Hay varias maneras de hacer esto. Este artículo le muestra cómo instalar Windows 11 junto con Windows 10 mediante arranque dual.
Si utiliza el arranque dual, puede elegir si desea iniciar Windows 10 o Windows 11 cuando se inicia la PC.
Básicamente, instalas dos versiones de Windows una al lado de la otra en diferentes particiones en el mismo disco.
Instale Windows 11 junto con Windows 10 mediante arranque dual
Paso 1: cree medios de instalación de Windows 11 en una memoria USB
Necesitas una memoria USB. Esto crea un volumen de instalación de Windows 11.
Se recomienda utilizar una PC que adecuado para instalar Windows 11. Esto no es un requisito, ya que también explicaré en este artículo cómo instalar Windows 11 en una PC no compatible.
Si planea instalar Windows 11 junto con Windows 10 en una PC que ya sabe o sospecha que no es compatible oficialmente con Windows 11, cree una memoria USB con los pasos de este artículo (haga clic). En ese artículo, utilizarás el método 4 para crear una unidad flash USB.
Omita este capítulo "Paso 1: Instalar Windows 11 en una memoria USB" y continúe con el capítulo "Paso 2: Reducir la partición primaria en Windows 10" y luego siga toda la información adicional de este artículo, Paso 3 y Paso 4.
¿Está seguro de que la PC en la que va a instalar Windows 11 además de Windows 10 realmente lo instalará? Soportes de Windows 11? Entonces continúa ↓ ¿Si no? Lea lo anterior ↑ en rojo.
Primero usaremos una “herramienta de creación de medios” para crear el Archivos de instalación de Windows 11 en una memoria USB. Necesitaremos esta memoria USB más adelante.
Abra el navegador y vaya al sitio web: https://www.microsoft.com/nl-nl/software-download/windows11
Haga clic en el botón "Descargar ahora" en la sección "Crear medios de instalación para Windows 11".
Ahora existe una herramienta llamada “Herramienta de creación de medios” descargado a su computadora. Ahora inserte la memoria USB vacía en su PC y abra la "herramienta de creación de medios".
Acepte los términos de la licencia haciendo clic en "aceptar".
De forma predeterminada, está seleccionado el idioma holandés para Windows 11. La opción “Usar las opciones recomendadas para PC” está habilitada. Si desea un idioma diferente, desactive esta opción y seleccione el idioma deseado.
Haga clic en siguiente si está de acuerdo con el holandés.
Seleccione "unidad flash USB" y haga clic en Siguiente.
Asegúrese de que la memoria USB se detecte en su PC. Seleccione la memoria USB de la lista y haga clic en Siguiente.
Windows 11 ahora se descargará en su computadora. Después de la descarga, los archivos de instalación de Windows 11 se copian en la memoria USB.
Haga clic en Finalizar cuando se haya completado la creación de los archivos de instalación de Windows 11 en la memoria USB.
Paso 2: Reducir la partición primaria en Windows 10
Una vez que se ha creado la unidad USB, es hora de reducir la partición primaria. Esto libera datos adicionales que podemos usar para crear una nueva partición. Luego instalaremos Windows 11 en esta nueva partición y dejaremos la partición original como está. Windows 10 se instala en la partición original y no le pasa nada.
Una partición es una parte del disco duro que está separada de otros segmentos. Las particiones permiten a los usuarios dividir un disco físico o virtual en secciones lógicas. Por ejemplo, se pueden instalar varios sistemas operativos en el mismo dispositivo.
Haga clic derecho en el botón Inicio en Windows 10. En el menú, haga clic en Administración de discos.
Esta parte es un poco complicada, así que sigue mis pasos cuidadosamente. Si en algún momento cree que esto no funcionará, no continúe. Si algo sale mal, puedes inutilizar Windows.
En la administración de discos verá una partición “C:\”. Además de C:\, es posible que vea otra D:\ o “partición de recuperación”. Esto se refiere a la partición “C:\”.
Haga clic derecho sobre él y haga clic en "reducir volumen".
Ahora verá primero el tamaño total del disco y luego el espacio disponible para reducir en MB. Este es el espacio restante por defecto. Entonces, si una unidad tiene un volumen total estándar de 250 GB, se seguirán utilizando los datos que ya se han instalado (en este caso, Windows 10). Windows le aconsejará que reduzca los datos restantes. No vamos a hacer esto.
En el campo “Especifique cuántos MB se debe reducir la partición”, ingrese cuántos MB desea asignar a la instalación de Windows 11 que aún no se ha creado. Windows 11 requiere al menos 64 GB de forma predeterminada (es decir, 64000 MB). Puede especificar más si lo desea, si el espacio libre en el disco lo permite.
Haga su elección bien meditada, compruebe si es posible, introduzca el número de MB para la instalación de Windows 11 y haga clic en "Reducir".
Ahora verá los datos "no asignados" en el disco. Instalaremos Windows 11 junto a Windows 10.
Paso 3: inicie desde la memoria USB de instalación de Windows 11
Si ha retirado la memoria USB con los archivos de instalación de Windows 11 de la PC con Windows 10, vuelva a insertar la memoria USB. Compruebe si Windows 10 lo detecta.
Abra el menú Inicio. Mantenga presionado el botón SHIFT y haga clic en el botón de encendido/apagado. En el menú, haga clic en "Reiniciar" mientras mantiene presionado el botón SHIFT en su teclado.
Se muestran las opciones de arranque avanzadas. Haga clic en "usar un dispositivo".
Compruebe si la memoria USB aparece aquí. La memoria USB suele tener el nombre “EFI USB Device”, aunque también es posible otro nombre. Haga clic en el dispositivo USB.
Paso 4: instale Windows 11 junto con Windows 10
La computadora ahora arrancará desde USB e iniciará la instalación de Windows 11. Verifique la configuración de idioma deseada, etc. y haga clic en Siguiente.
Si tiene una clave de producto de Windows 11, ingrésela. De lo contrario, haga clic en "No tengo una clave de producto" en la parte inferior, que aparecerá más adelante. Haga clic en Siguiente.
Elija qué versión de Windows 11 desea instalar. Haga clic en Siguiente.
Haga clic en el botón “Instalar ahora” para continuar con la instalación de Windows 11.
Acepte los términos de la licencia y haga clic en Siguiente.
Esto es importante, haga clic aquí en “Personalizado: Instalar solo Windows (avanzado)”.
Ahora verá una descripción general de todo tipo de particiones para instalar Windows 11. Haga clic en "Espacio no asignado" con el tamaño total que liberó previamente a través de Administración de discos en Windows 10. Luego haga clic en "Nuevo" y luego en "Aplicar".
Ahora puede hacer clic en el botón siguiente.
Windows 11 ahora está instalado en su PC. Esto tomará un rato.
Después de la instalación y reiniciar su PC, verá la siguiente pantalla donde puede elegir iniciar un sistema operativo.
Puede elegir entre “Windows 11” o “Windows 10”.
Ahora ha instalado con éxito Windows 11 junto con Windows 10 en una configuración de arranque dual. Ahora puede completar la instalación de Windows 11.
espero que esto te ayude. ¡Gracias por leer!

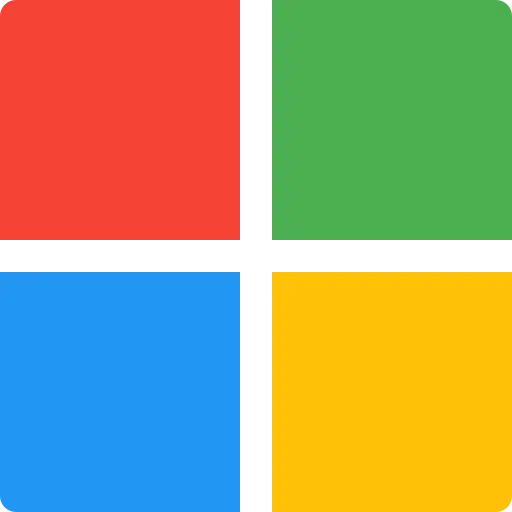
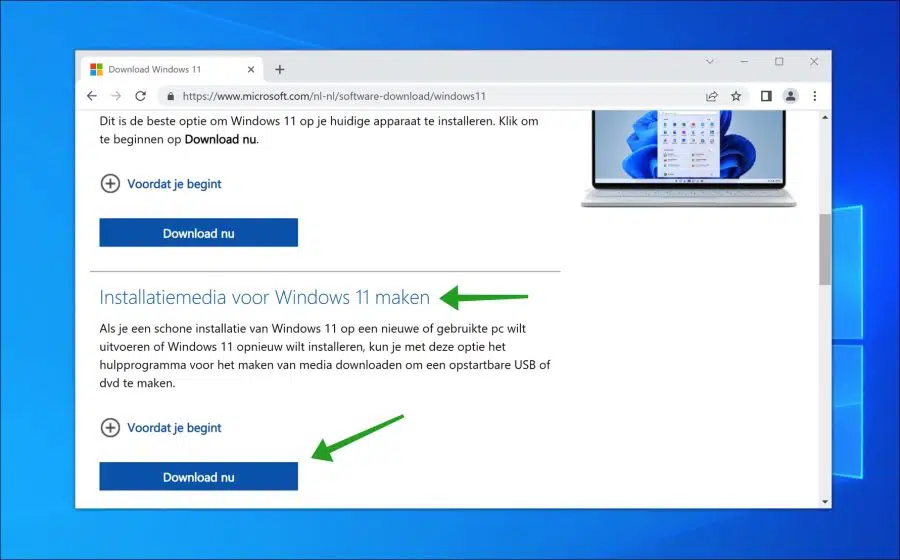
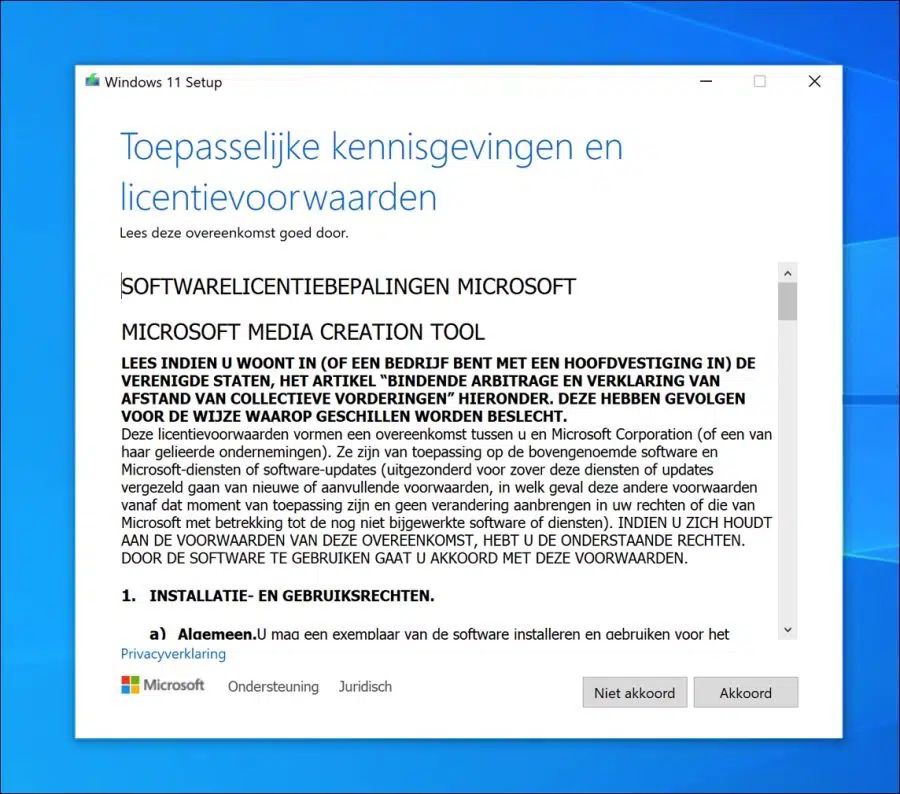
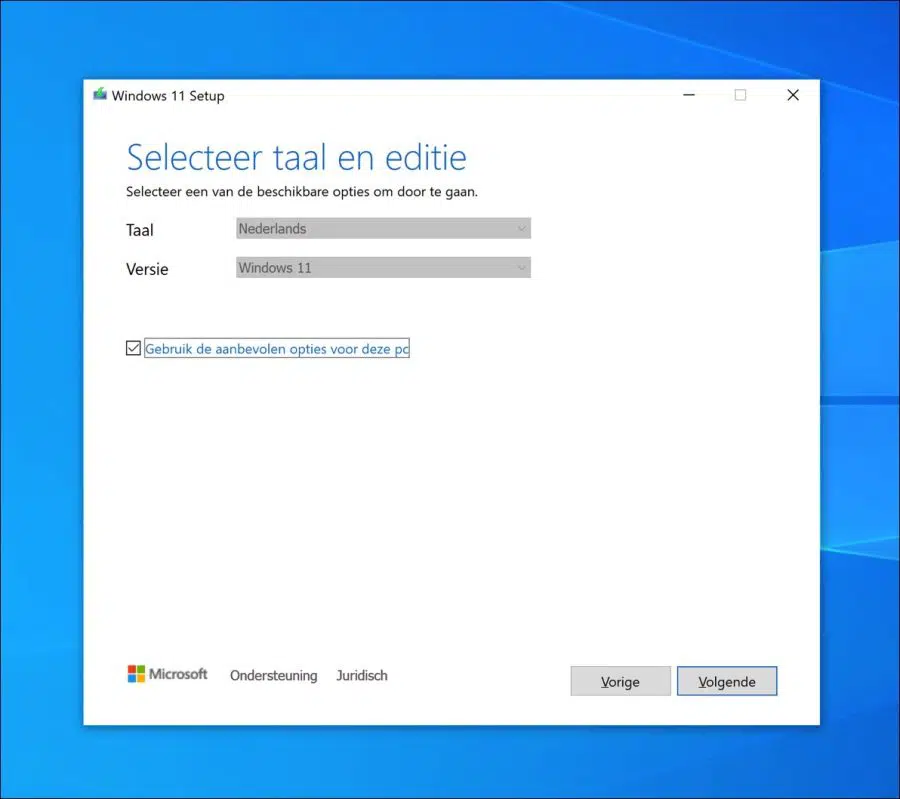
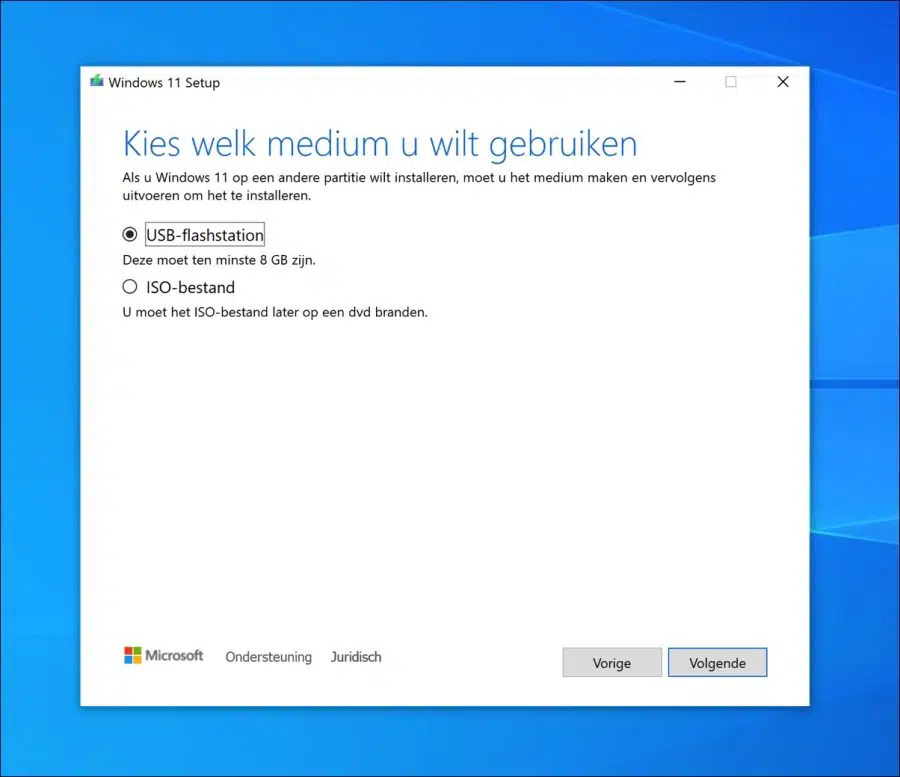
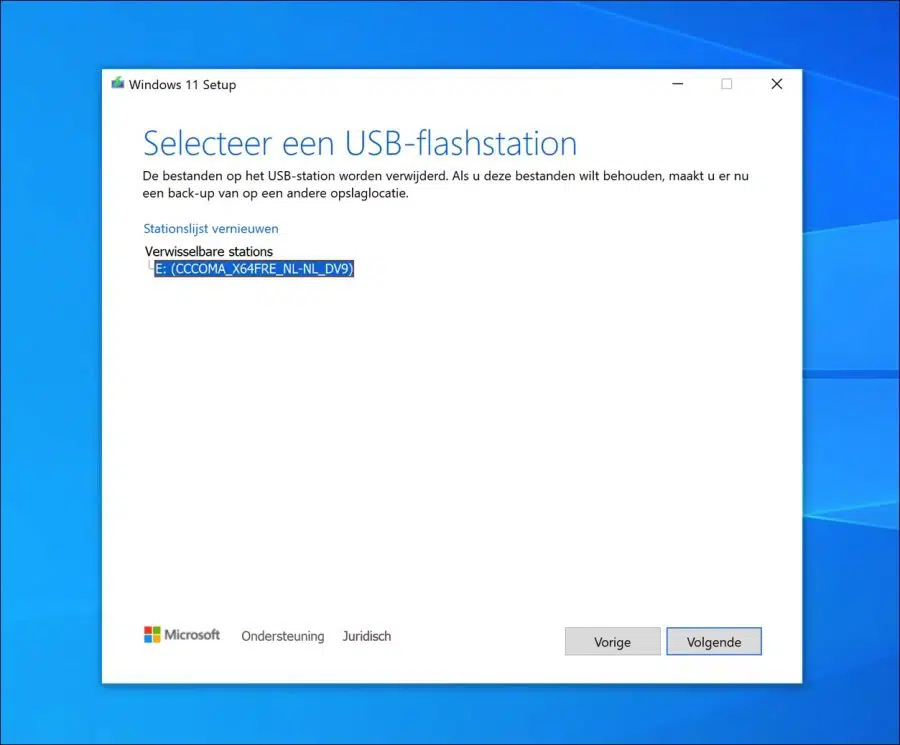
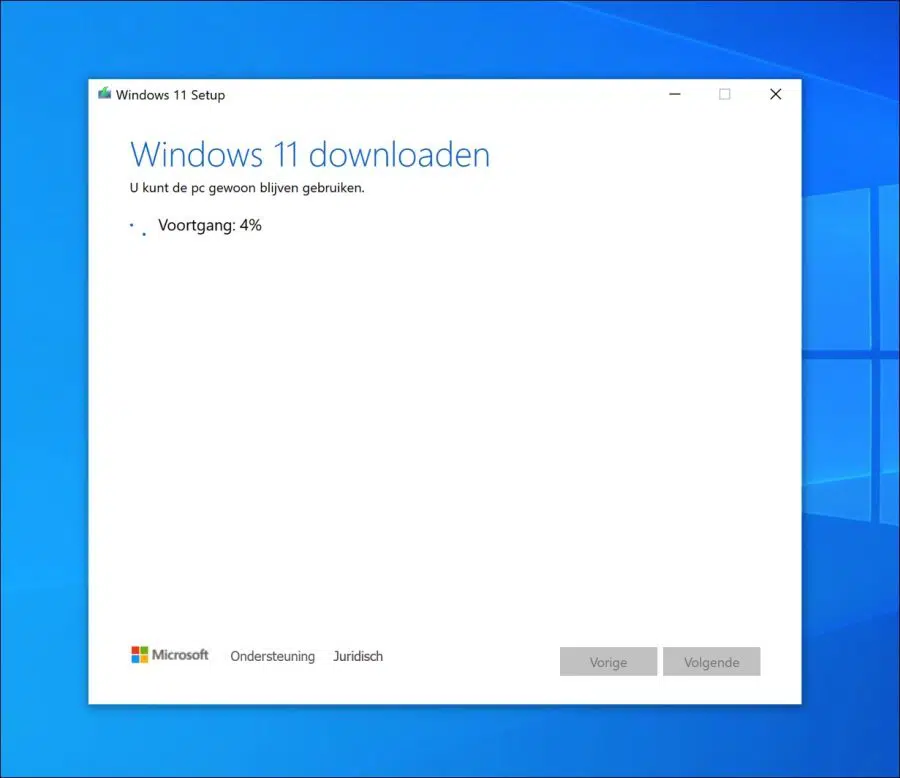
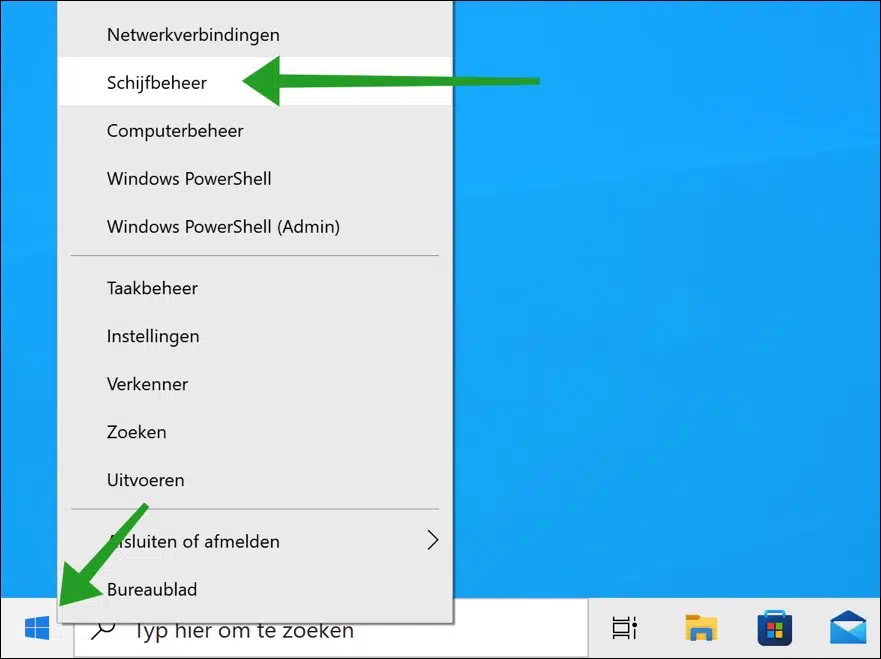
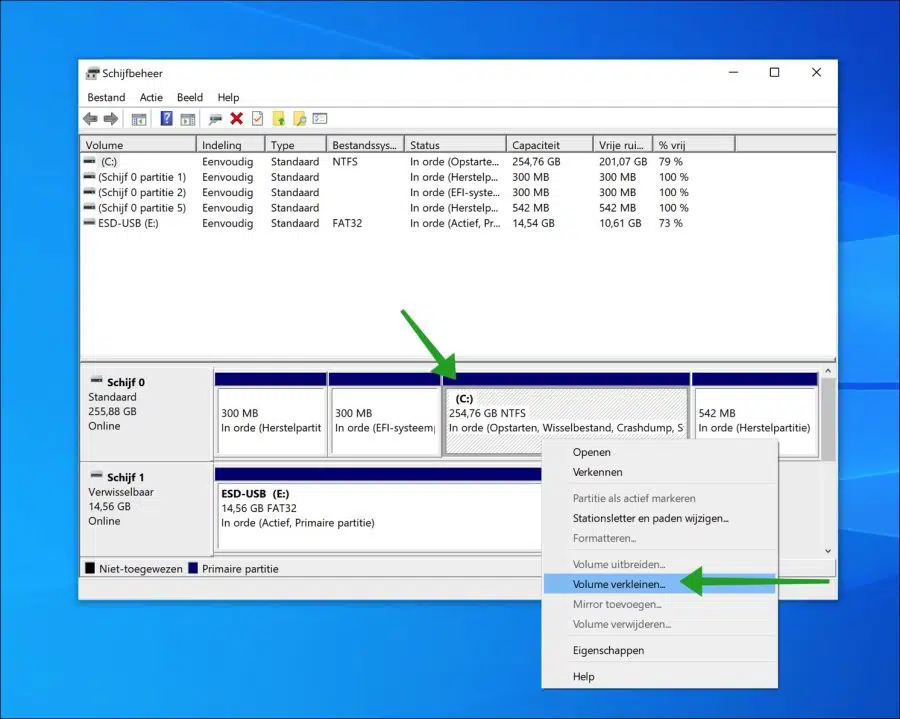
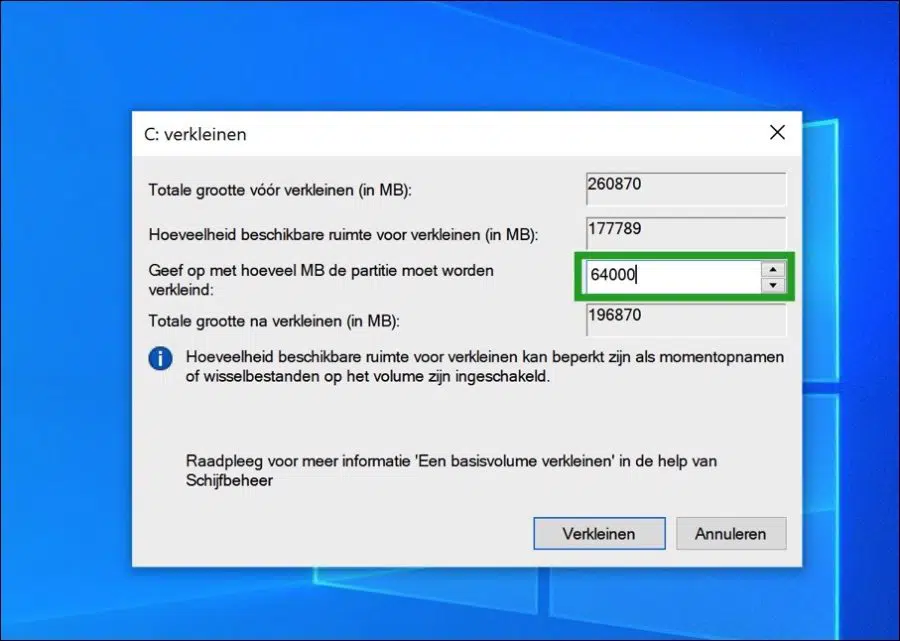
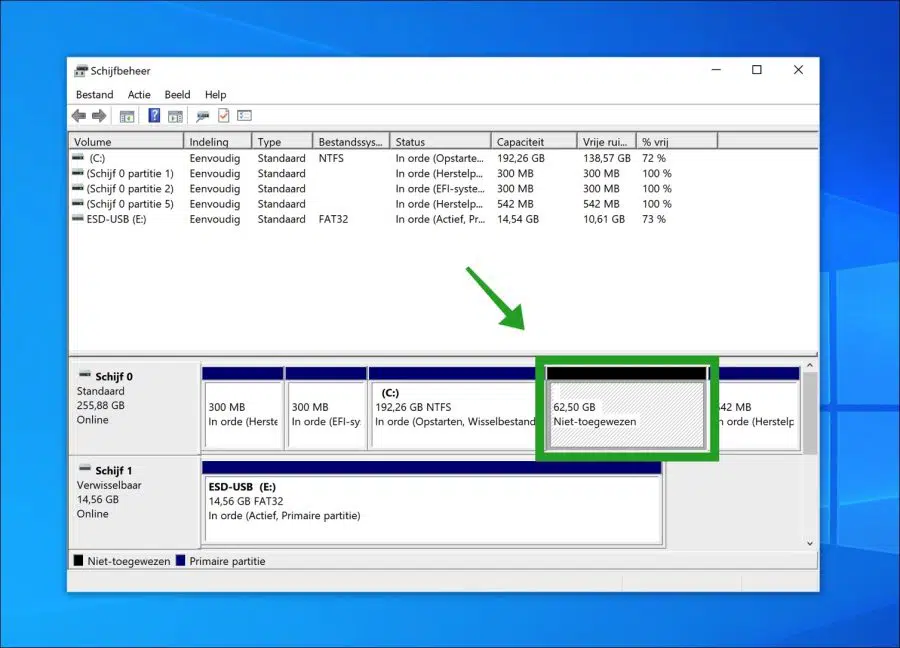
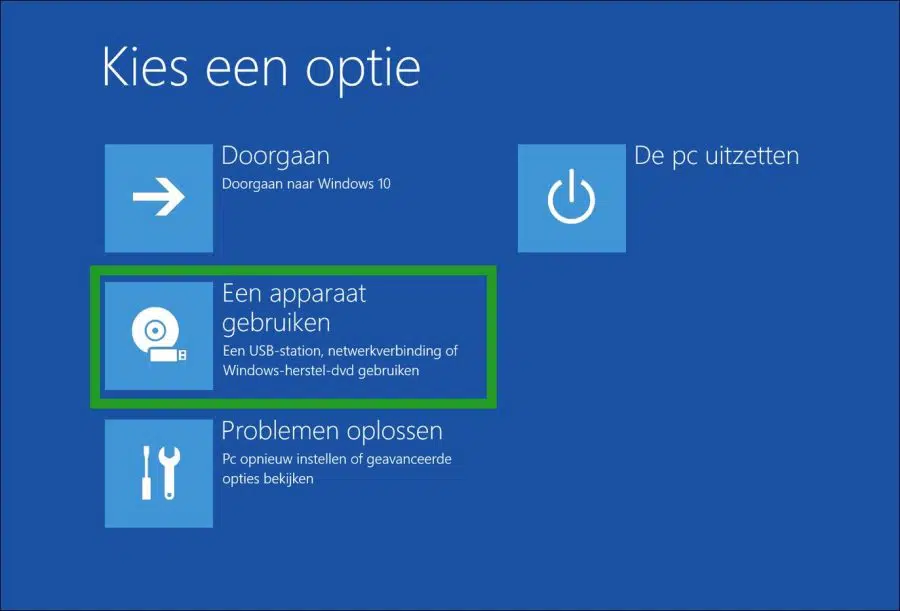
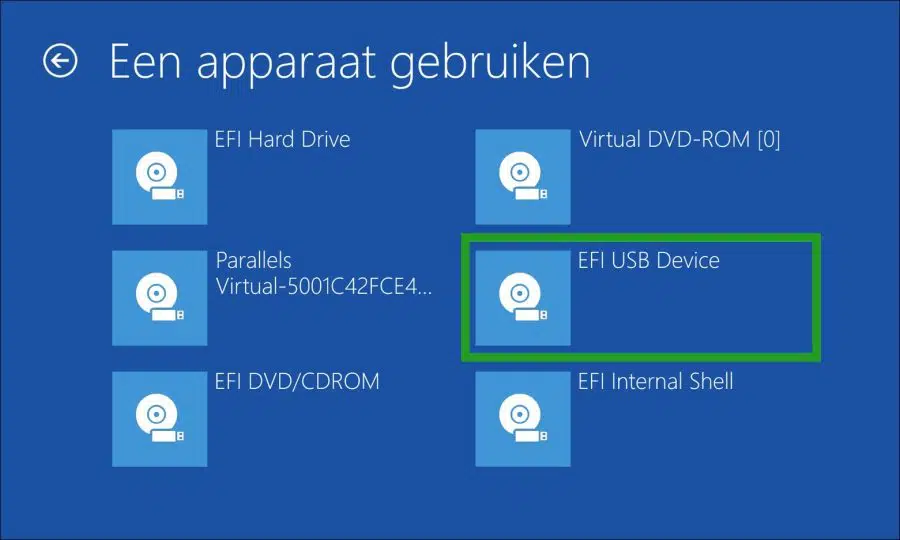
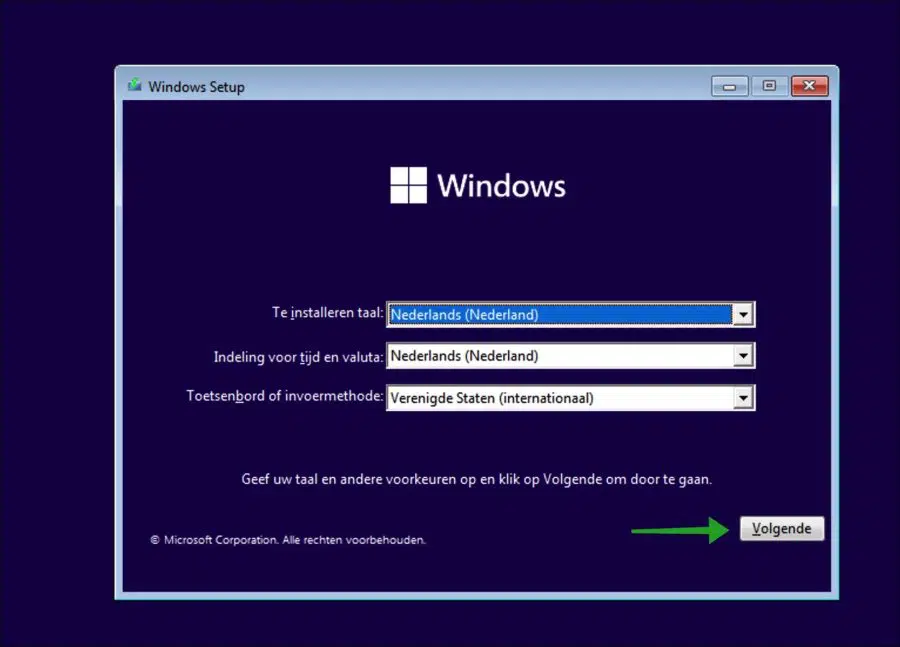
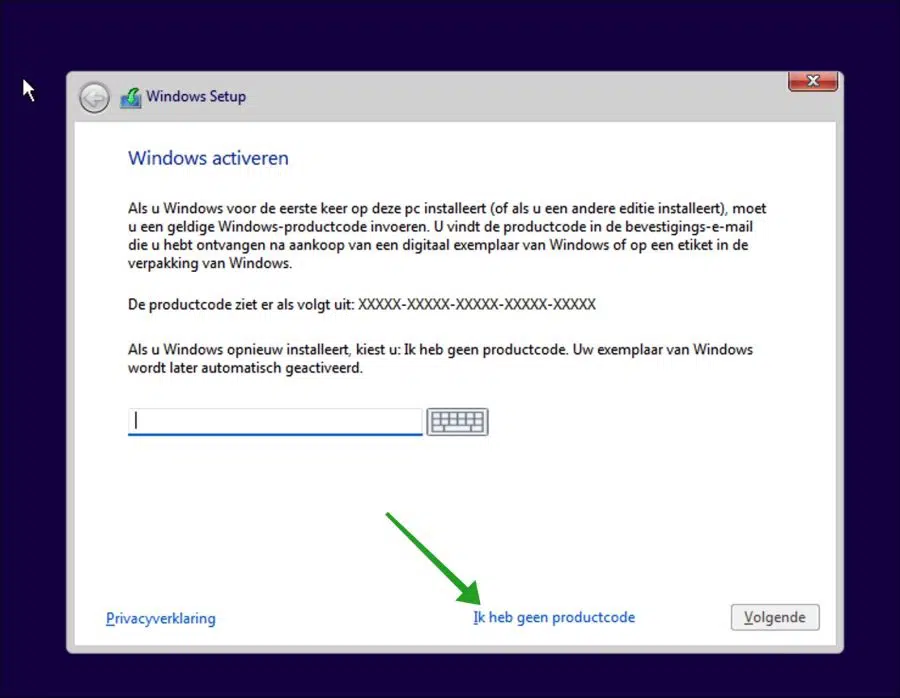
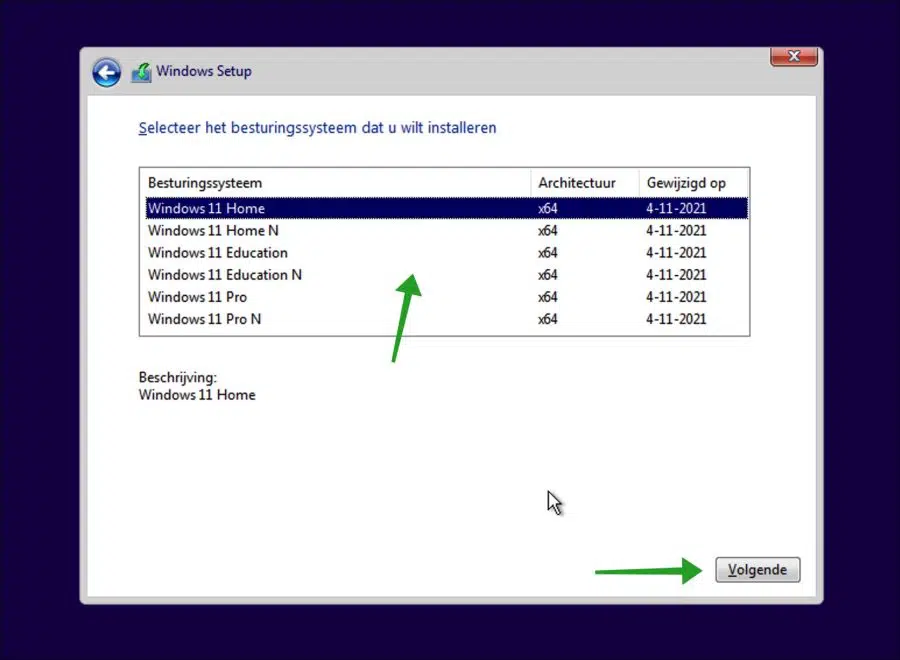
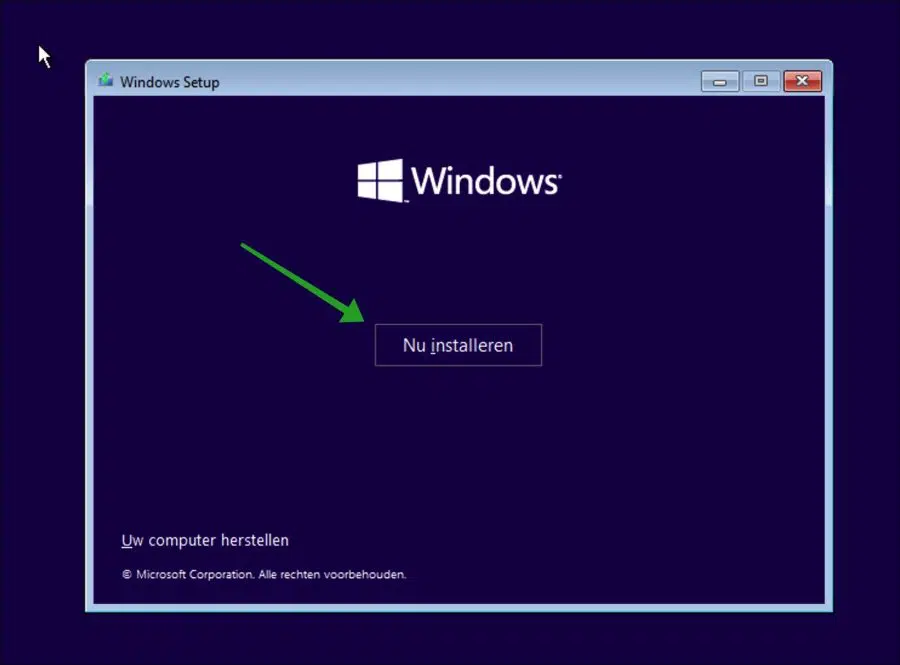
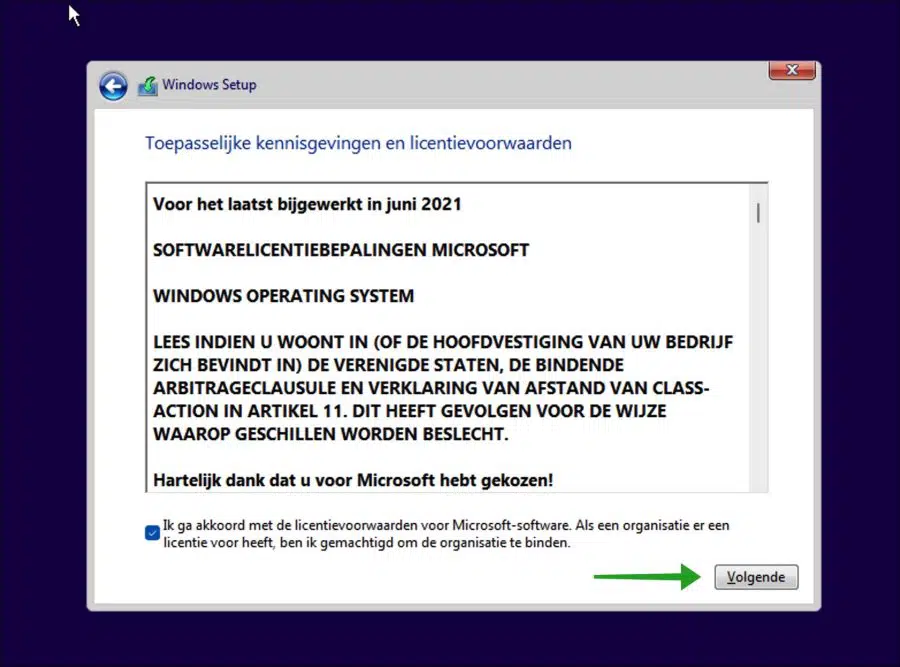
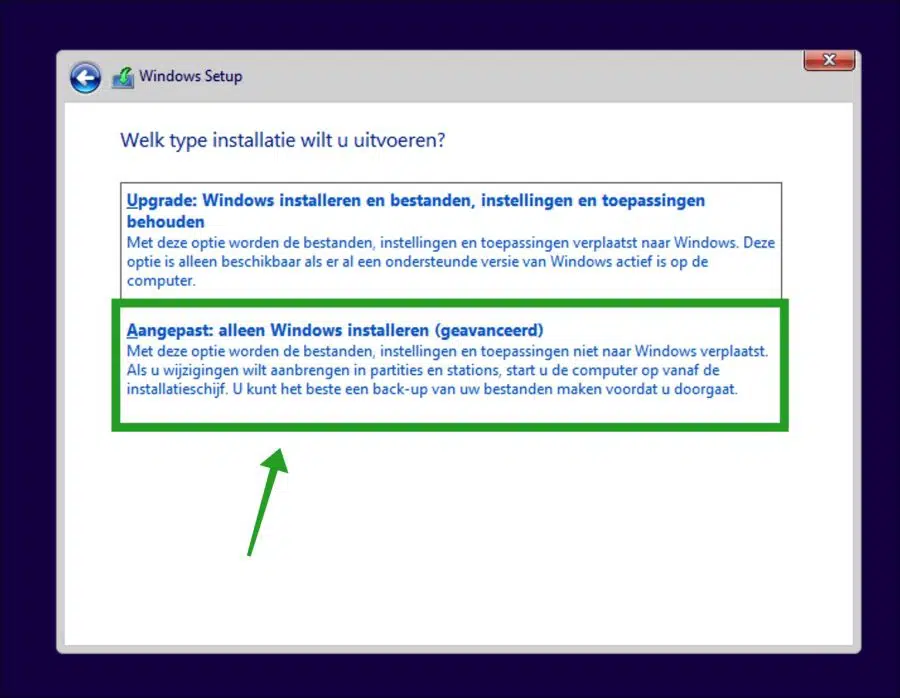
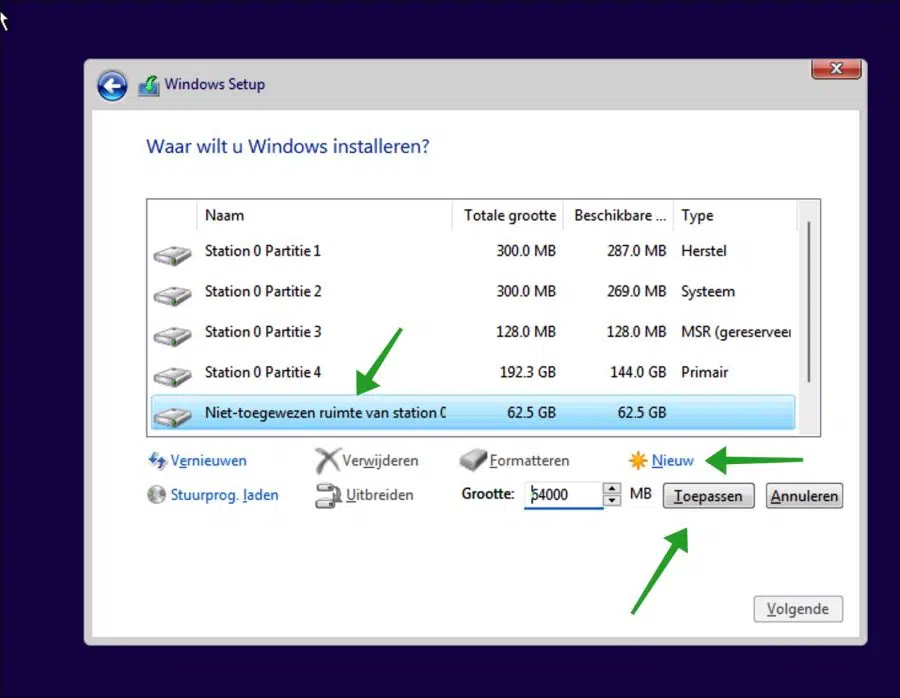
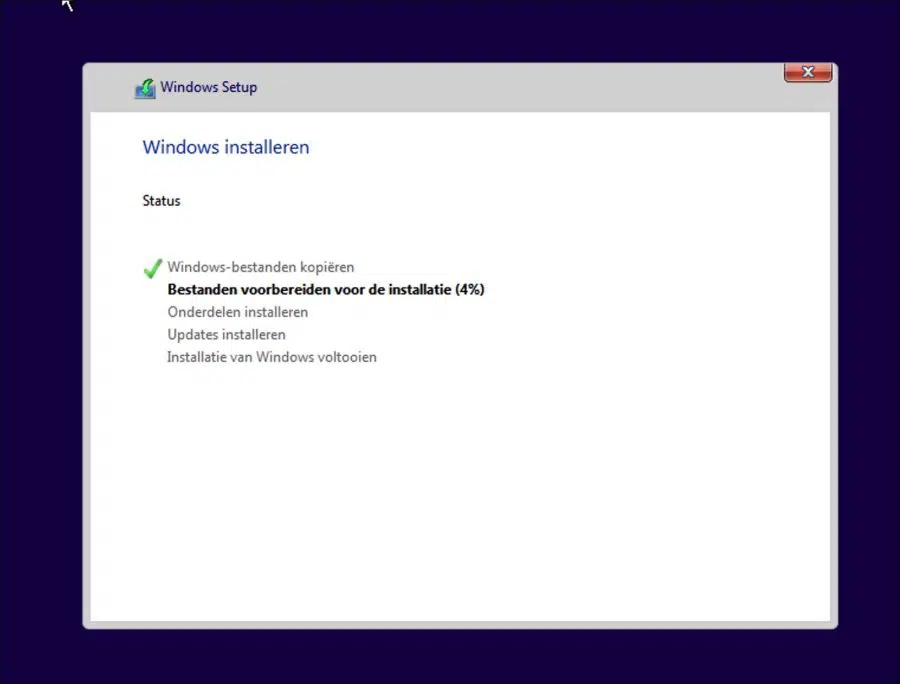
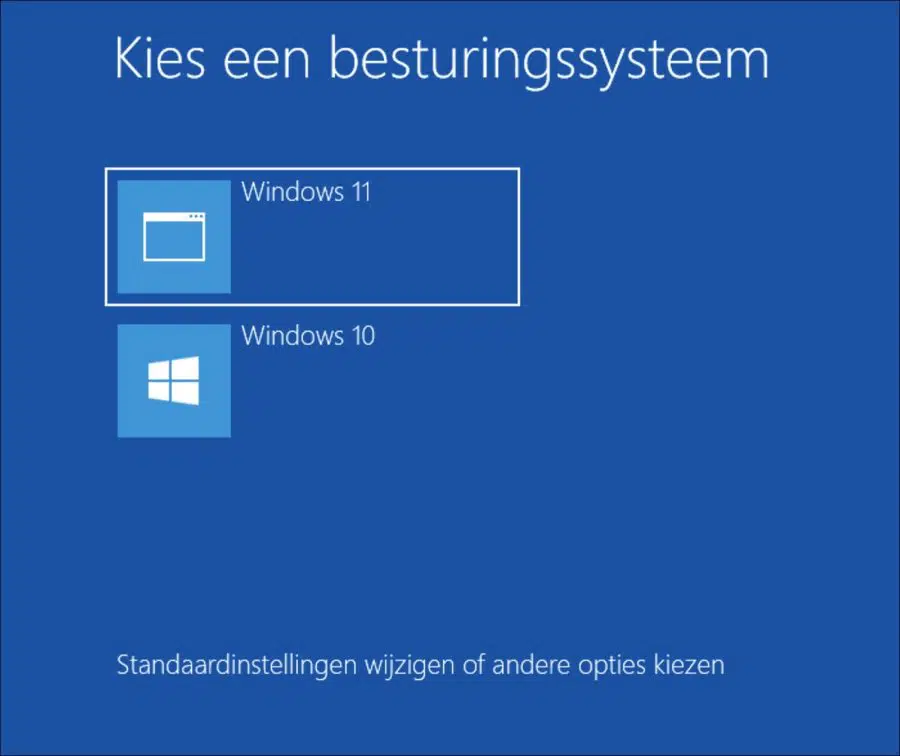
Estimado Esteban,
Quiere instalar dualboot mediante el método 4
Memoria USB con Rufus realizada con el archivo ISO.
Reinicie a través de Shift.
Entonces no veo "Usar un dispositivo" en la ventana "Elegir una opción".
Entonces ahí es donde se atasca.
Un cordial saludo,
Wouter
Hola, es posible que tu computadora tenga otra forma de arrancar desde USB. No es necesario hacerlo a través de las opciones de arranque avanzadas.
Leer más: https://www.pc-tips.info/tips/windows-tips/hoe-start-ik-mijn-computer-op-vanaf-usb/
Buena suerte!
Hola Stefan,
Entonces no funciona con la memoria USB.
¿Puedo también crear un DVD de arranque?
Un cordial saludo,
Wouter
Hola sí. Esto también es posible con la herramienta de creación de medios. Luego creará un archivo ISO, seleccione esta opción. Después de esto, grabe este ISO en el DVD. ¡Buena suerte!