La herramienta de creación de medios de Windows 10, también conocida como "asistente de instalación", es una herramienta de Microsoft para actualizar Windows 10 a la última versión, reinstalarlo o crear medios de instalación.
En algunos casos hay problemas al instalar actualizaciones en Windows 10. Estas actualizaciones no se descargarán correctamente a través de Windows Update. En ese caso, puede utilizar la herramienta de creación de medios para instalar las actualizaciones.
Además de actualizar Windows 10, también se pueden crear medios de instalación a través de la herramienta de creación de medios en un USB, DVD o mediante un archivo ISO para instalar Windows 10 con este medio de instalación. reinstalar. También puede utilizar este medio de instalación para resolver problemas con su reparación de computadoras.
Entonces, hay varias acciones que puedes realizar con la herramienta de creación de medios. En este artículo podrás leer todo sobre la herramienta de creación de medios para Windows 10.
Usando la herramienta de creación de medios de Windows 10
Descargue la herramienta de creación de medios para Windows 10
Primero necesitas descargar la herramienta de creación de medios. Esta herramienta se puede descargar directamente de forma gratuita desde el sitio web de Microsoft: https://go.microsoft.com/fwlink/?LinkId=691209
Después de la descarga, puede iniciar inmediatamente la aplicación de la herramienta de creación de medios. No se requiere instalación. A continuación se están preparando algunas cosas. Esto no llevará mucho tiempo.
Luego acepte el aviso y los términos de la licencia haciendo clic en el botón "Aceptar".
A continuación verá dos opciones para elegir. Estas son las opciones “Actualizar esta PC ahora” y “Crear medios de instalación (unidad USB, DVD o archivo ISO) para otra PC”. Los explicaré a ambos, comenzando con "Actualice esta PC ahora".
Actualiza esta PC ahora
Utilice esta opción en la herramienta de creación de medios para instalar las actualizaciones en Windows 10. Descargará e instalará las últimas actualizaciones a través de la herramienta de creación de medios. También puede optar por reinstalar Windows 10 conservando o sin archivos o aplicaciones.
Haga clic en Siguiente.
Se están preparando nuevamente varias cosas. Esto no llevará mucho tiempo. Luego se descargará Windows 10, mientras tanto podrás seguir usando la PC.
Los archivos descargados por la herramienta de creación de medios ahora se están verificando.
Ahora se están creando medios para Windows 10. Esto no llevará mucho tiempo.
Las actualizaciones ahora se buscarán y descargarán en su computadora.
Las actualizaciones de Windows 10 están instaladas, pero solo funcionan después de reiniciar la instalación de Windows 10. Aquí es donde se completa la instalación de las actualizaciones.
La actualización ahora se verificará varias veces y es posible que la aplicación se reinicie nuevamente. Continúe hasta llegar a la siguiente pantalla.
Elige lo que quieres conservar. Puede elegir si desea conservar archivos y aplicaciones personales. Luego, Windows 10 se instalará con las últimas actualizaciones conservando todo el contenido, la configuración y las aplicaciones.
O puede conservar sólo archivos personales. Se eliminarán todas las configuraciones personales y las aplicaciones instaladas. Por tanto, los documentos, imágenes, etc. se conservan en este PC.
Si no desea conservar nada, es decir, eliminar todo en Windows 10, seleccione esta opción. También lo llaman instalación limpia. Windows 10 se reinstala completamente sin aplicaciones, archivos ni configuraciones pero con las últimas actualizaciones.
Haga su elección y haga clic en Siguiente.
Luego se instalará Windows 10 con las últimas actualizaciones. Dependiendo de su elección en "Elija lo que desea conservar", las aplicaciones, configuraciones, etc. pueden conservarse o no en la PC.
Reinstalar Windows 10 con las últimas actualizaciones puede llevar un tiempo. Tardará una media de 30 a 60 minutos, dependiendo del rendimiento del PC.
Después de la instalación, la PC se reiniciará varias veces para completar las actualizaciones. No apague el ordenador.
Es posible que también haya nuevas actualizaciones disponibles después de iniciar sesión nuevamente. Estas actualizaciones también se instalan. Esto puede tomar varios minutos.
Cuando todo esté completo, Windows 10 estará disponible nuevamente. Busque actualizaciones una vez más para descargar el programa y las actualizaciones de seguridad de Windows Defender.
Cree medios de instalación (memoria USB, DVD o archivo ISO) para otra PC
Si desea reinstalar Windows 10, por ejemplo en otra PC. O si desea utilizar este medio de instalación para restaurar una PC, también puede utilizar la herramienta de creación de medios.
Asegúrese de haber descargado la herramienta de creación de medios con la información de este artículo. Abra la herramienta de creación de medios y acepte los términos de la licencia. Luego verá la pantalla a continuación.
Seleccione la opción: Crear medio de instalación (memoria USB, DVD o archivo ISO) para otra PC y haga clic en Siguiente.
Ahora puede seleccionar el idioma, la arquitectura y la versión para la PC para la que está creando los medios de instalación. Si es para la PC en la que estás trabajando actualmente, selecciona la opción “Usar las opciones recomendadas para esta PC”.
Si el medio de instalación es para otra PC, deberá seleccionar el idioma deseado. La versión de Windows 10 que se permite instalar y su arquitectura. Si no está seguro de la arquitectura (la mayoría de las PC actuales tienen la arquitectura x64 – 64 bits), seleccione “ambas”.
Haga su elección y haga clic en Siguiente.
Ahora debe seleccionar qué medio desea utilizar. Puede crear medios de instalación de Windows 10 en una unidad flash USB, como una memoria USB, un disco duro externo o como un archivo ISO.
Puede utilizar un archivo ISO más adelante para grabarlo en un DVD o utilizarlo. Las posibilidades con un archivo ISO son amplias, se requieren algunos conocimientos técnicos.
Haz tu elección. En este artículo continuaré con la unidad flash USB. Haga clic en Siguiente.
Ahora inserte la unidad flash USB (memoria USB o disco duro externo) en la PC. Asegúrese de que esté disponible en la lista de "unidades extraíbles". Si aún no está disponible y se ha instalado en su PC, haga clic en "Actualizar lista de estaciones".
Haga clic en Siguiente.
Windows 10 ahora se descarga a través de la herramienta de creación de medios. Esto puede tardar un rato.
Después de esto, se crearán medios para Windows 10. Esto puede tardar un rato.
La unidad flash USB ya está lista para su uso. Haga clic en Finalizar para completar.
Ahora verá una nueva unidad flash USB que contiene los archivos de instalación de Windows 10. Haga clic en él para ver el contenido. Puede utilizar esta unidad flash USB para iniciar la instalación de Windows 10 directamente en esta u otra PC.
espero que esto te ayude. ¡Gracias por leer!
Lea también: Instale Windows 11 en una PC no compatible.

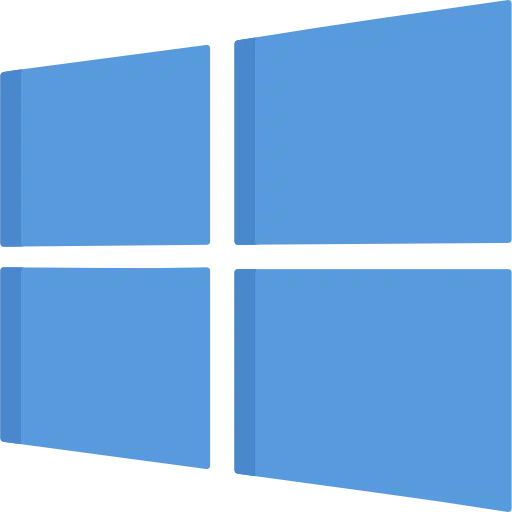
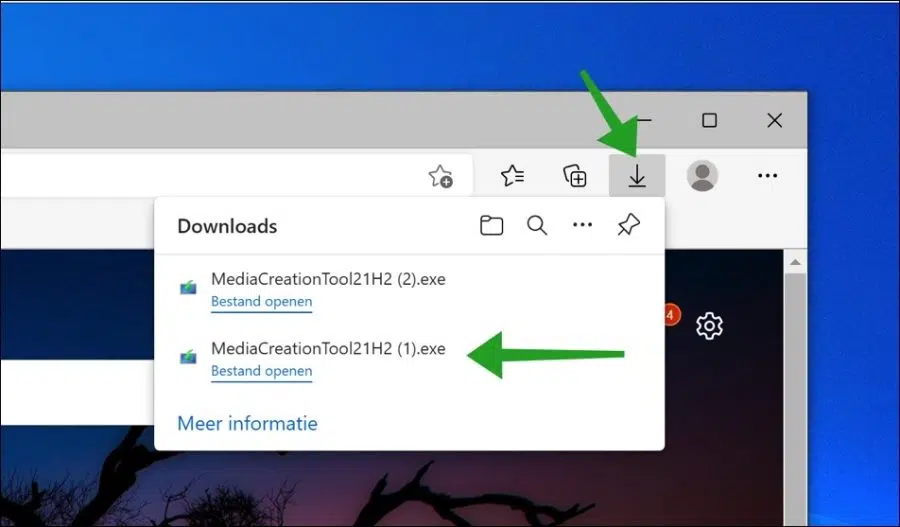
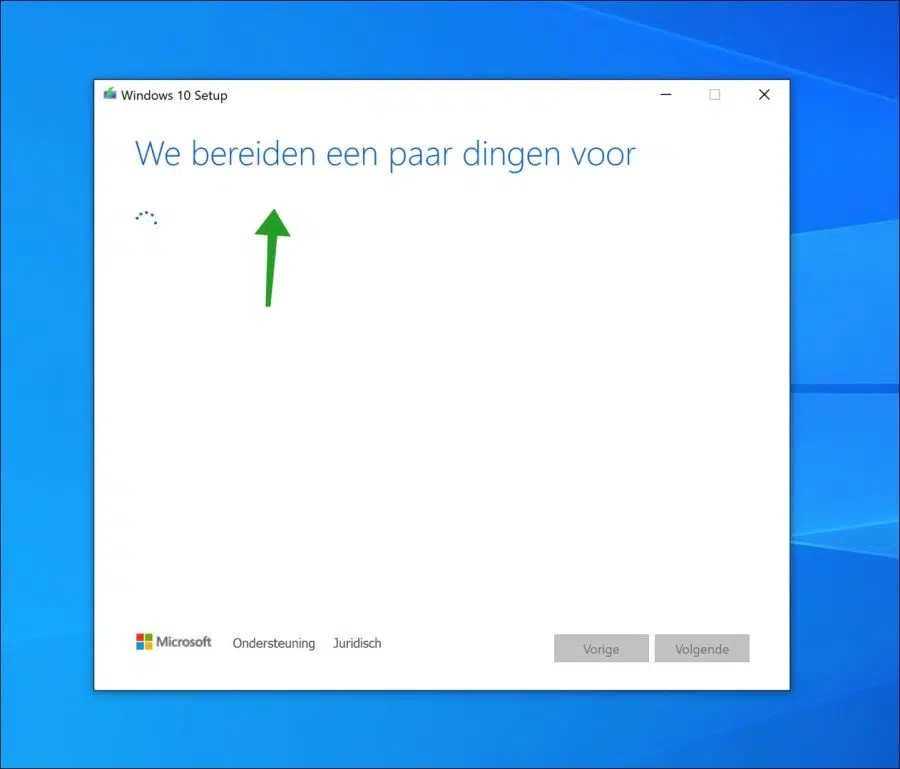
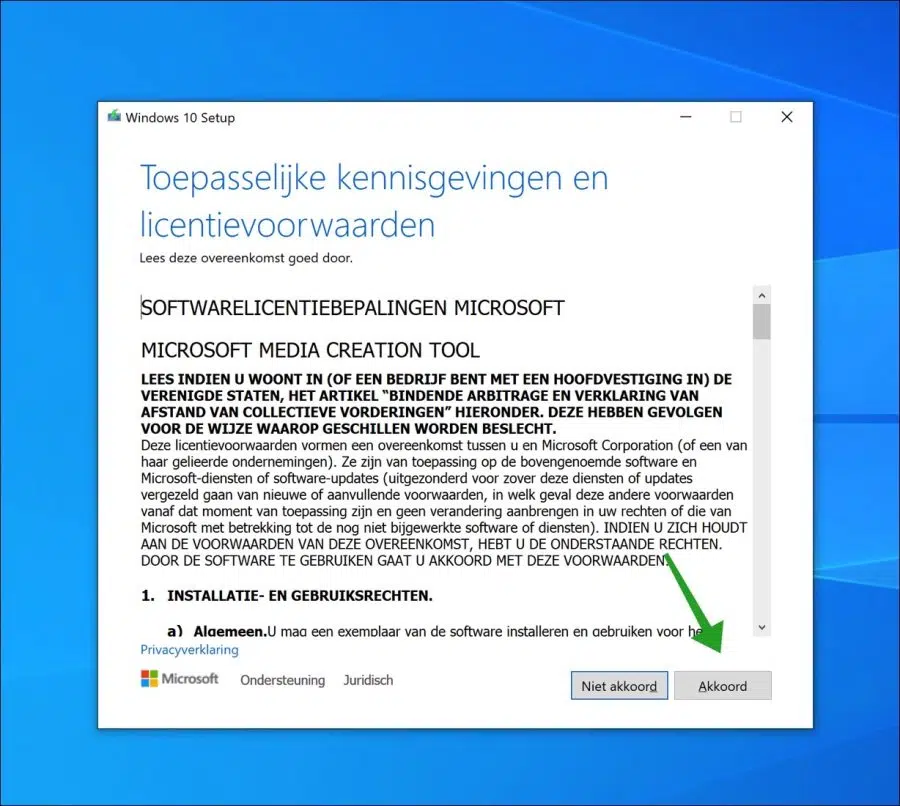
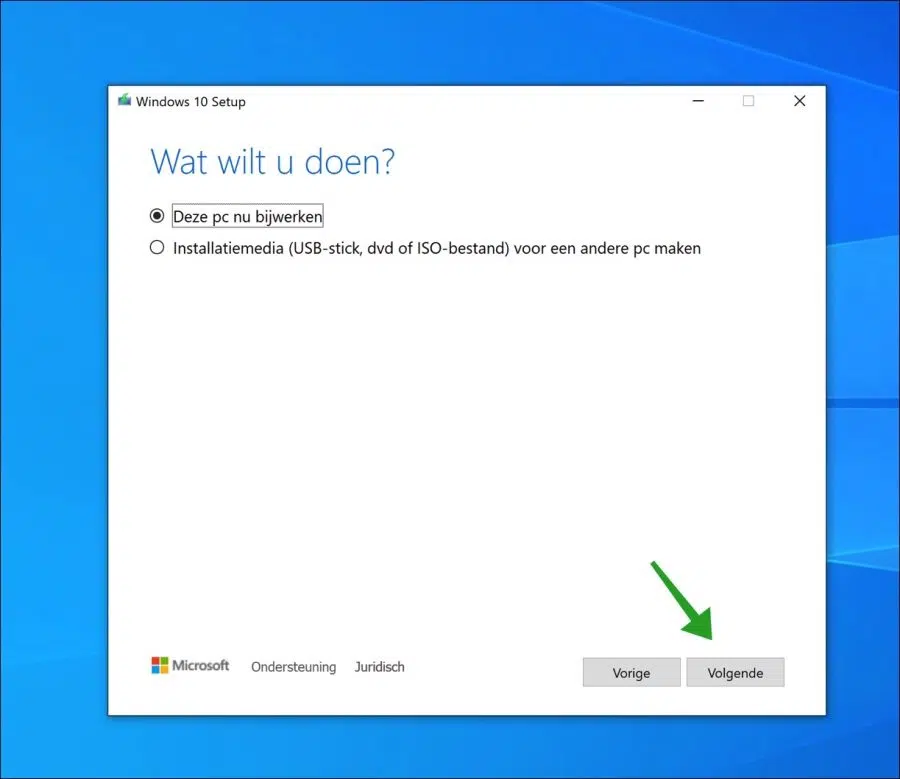
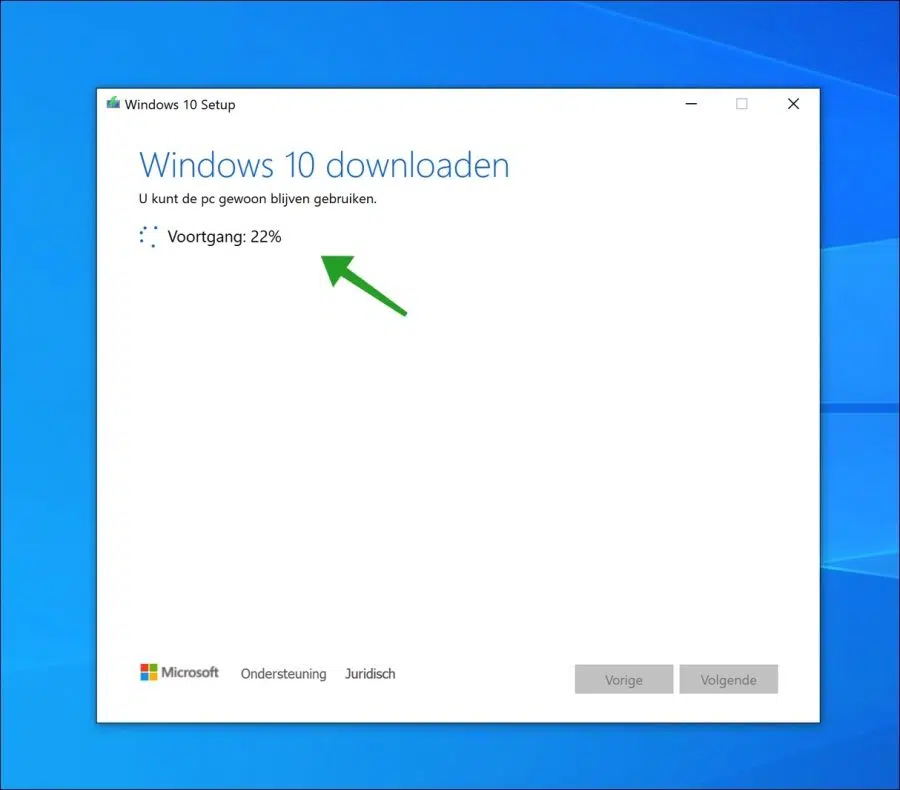
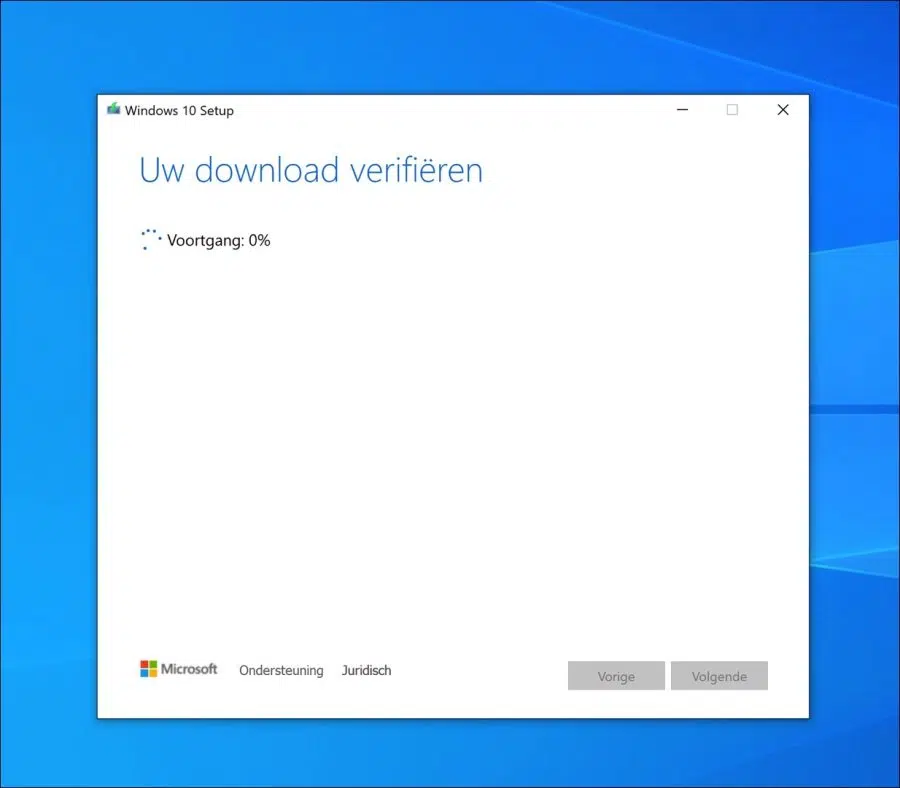
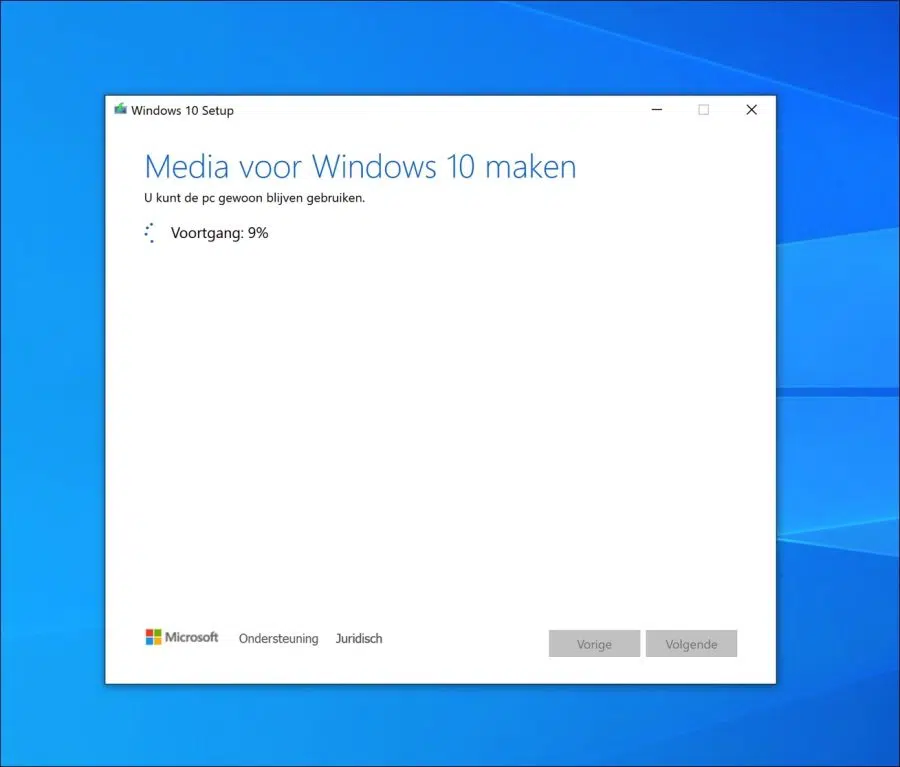
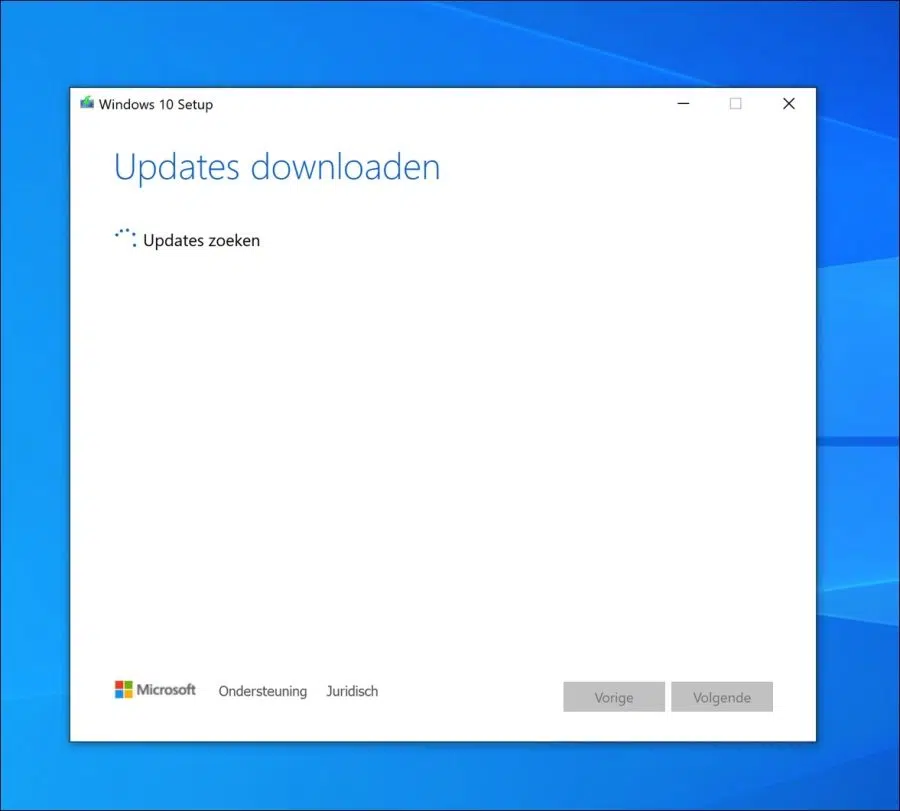
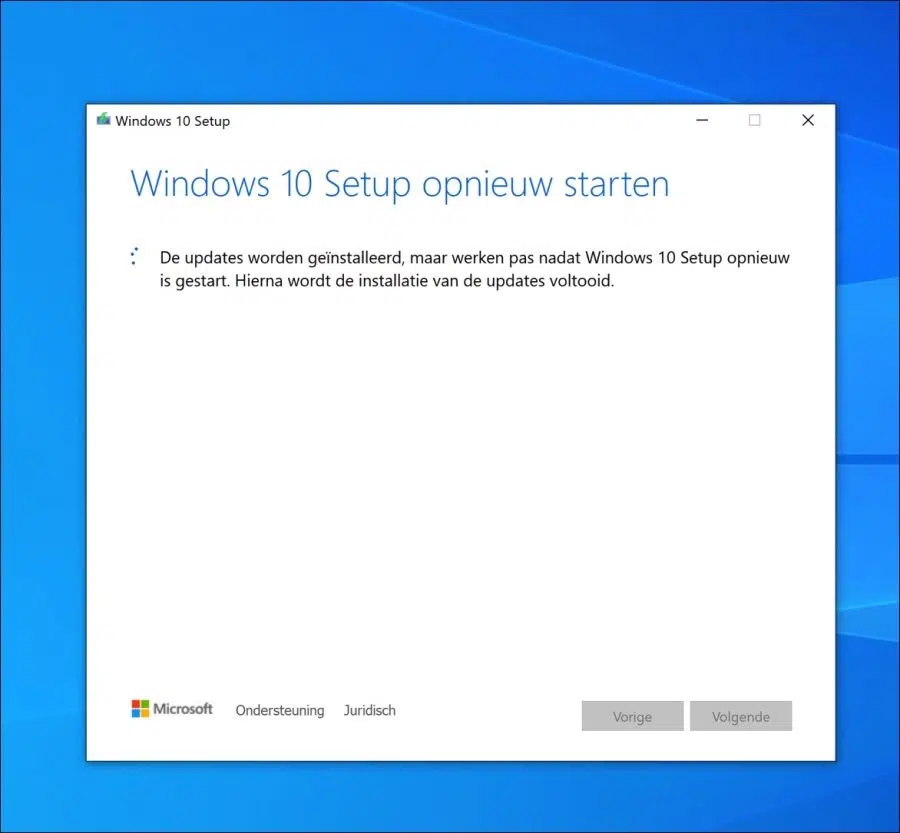
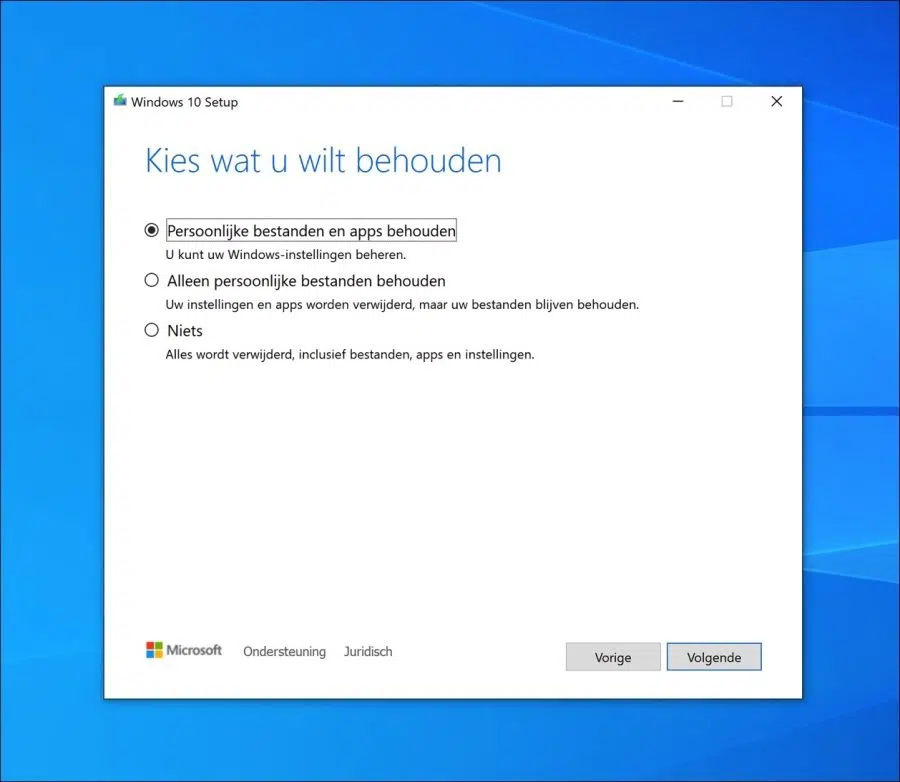
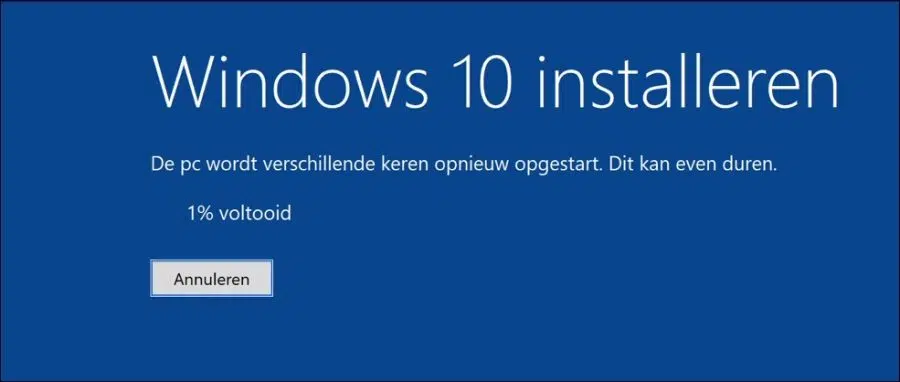
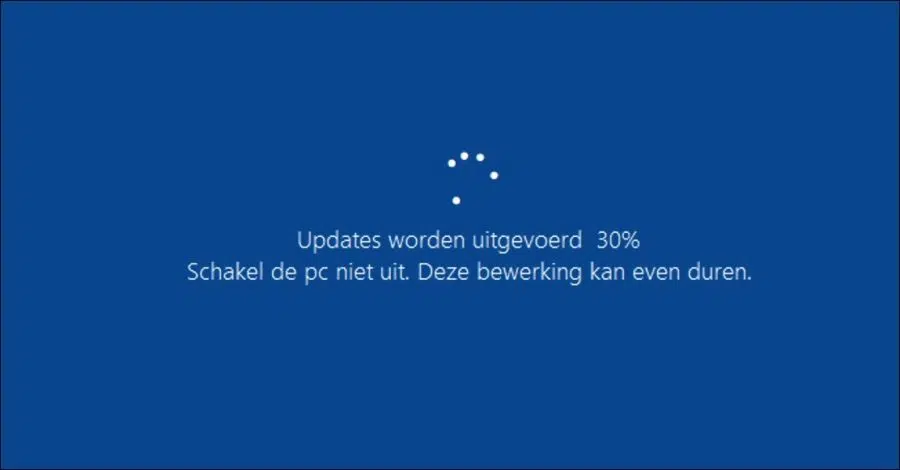
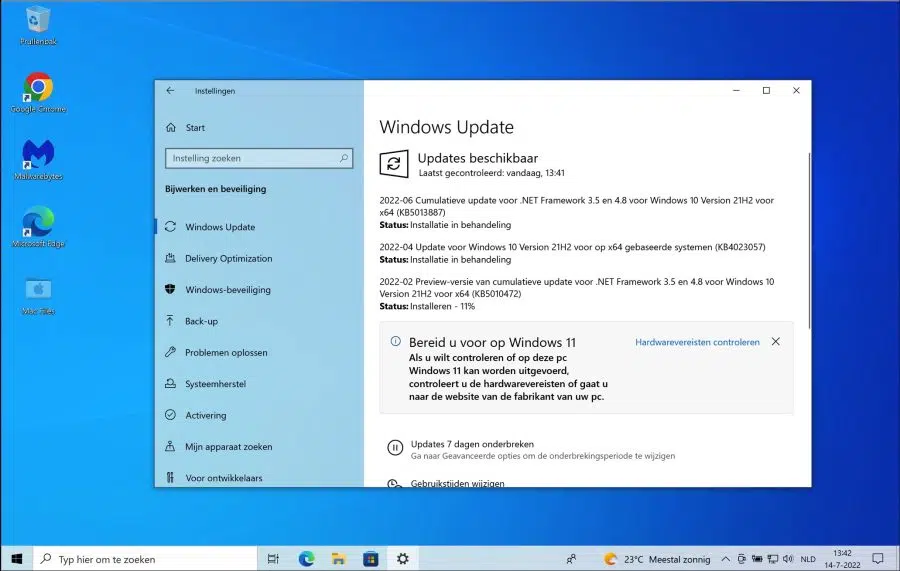
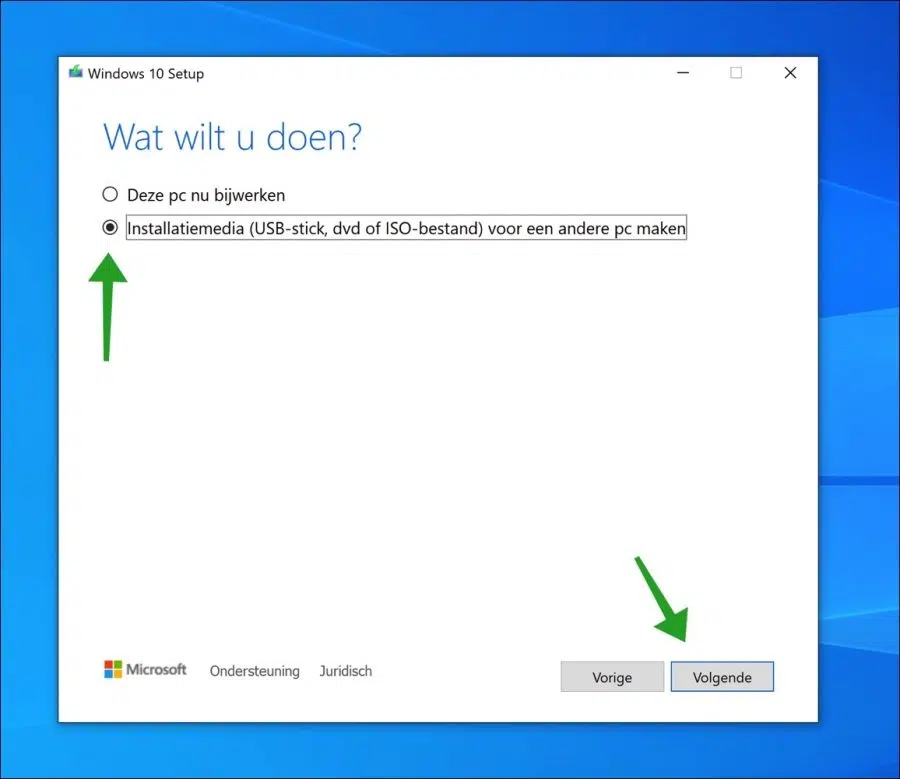
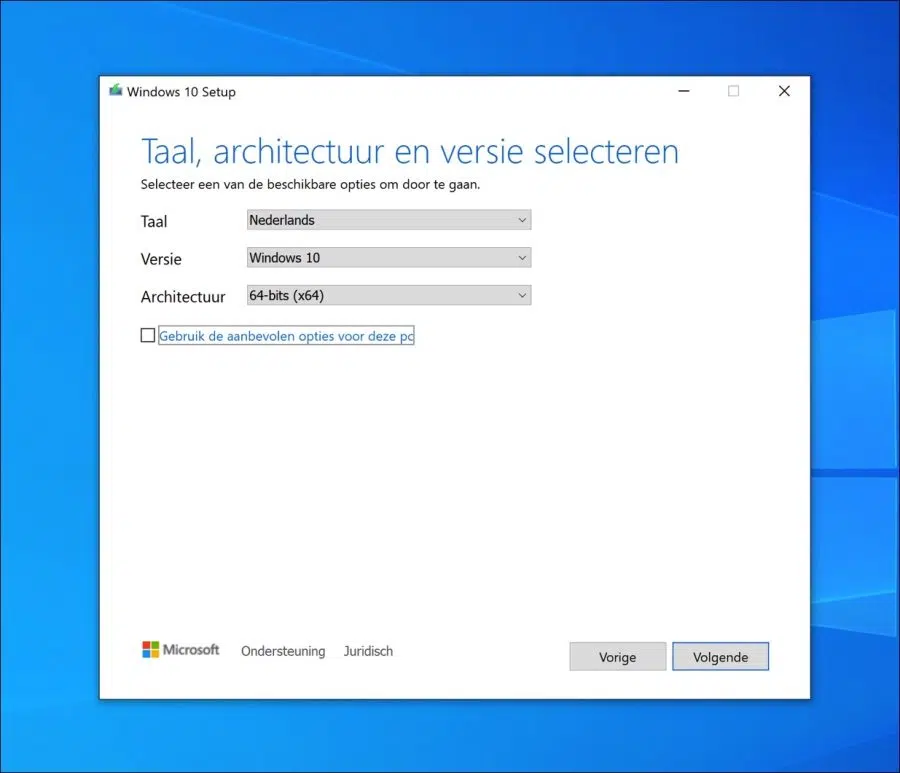
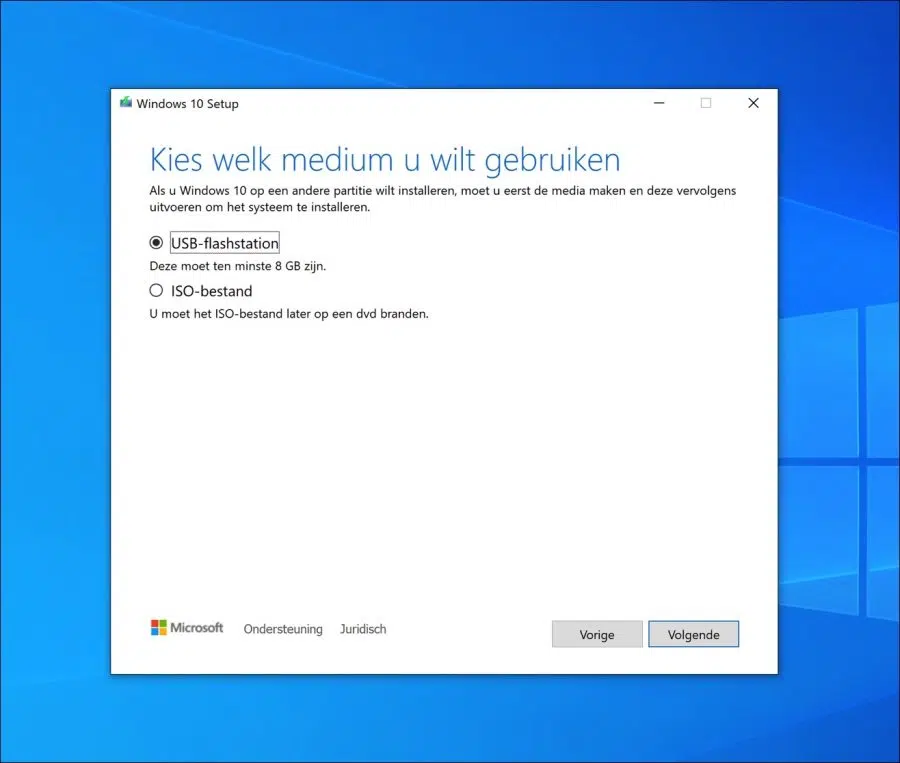
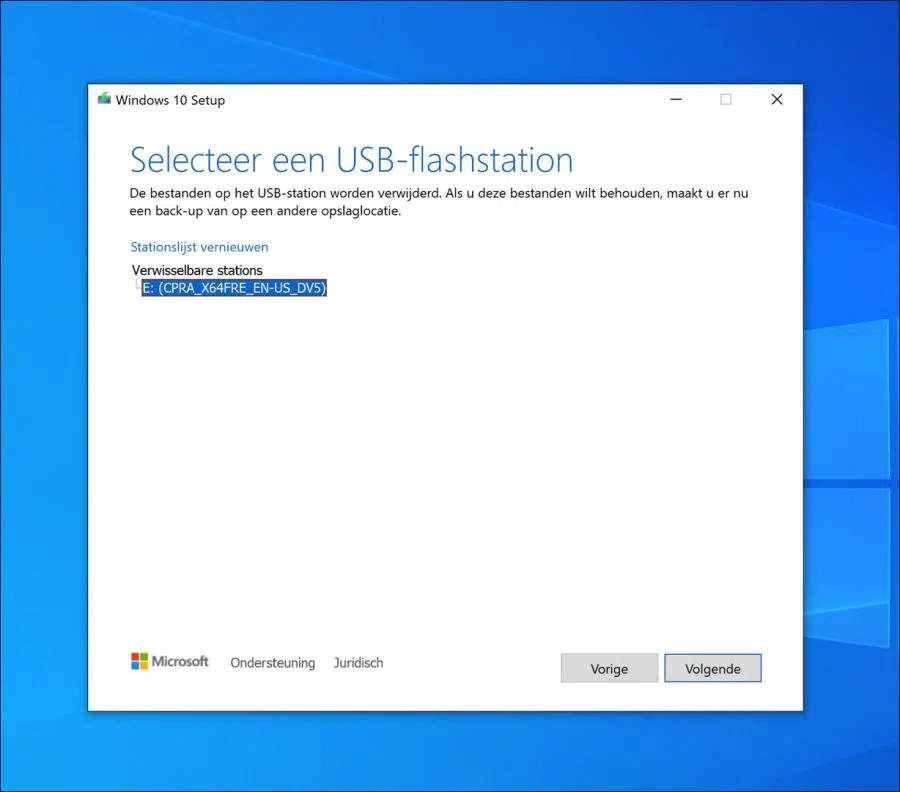
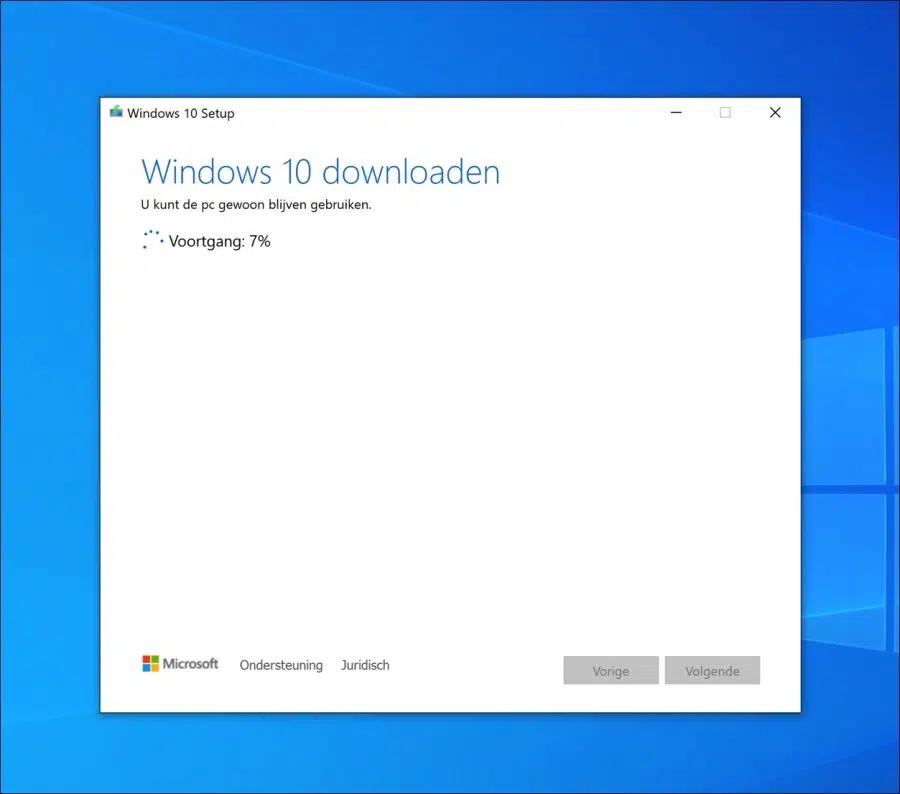
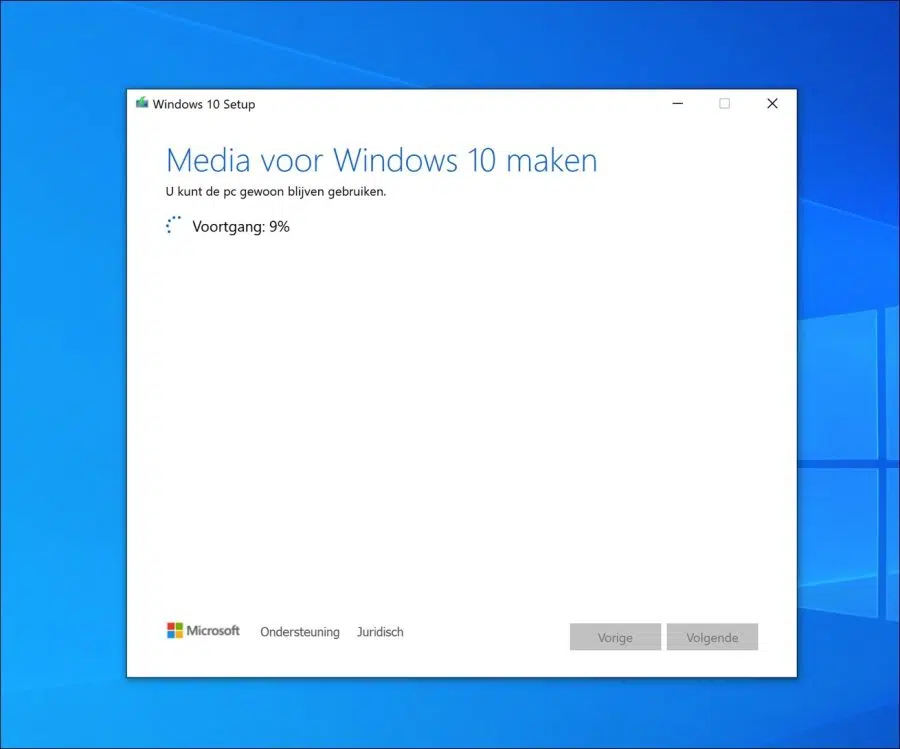
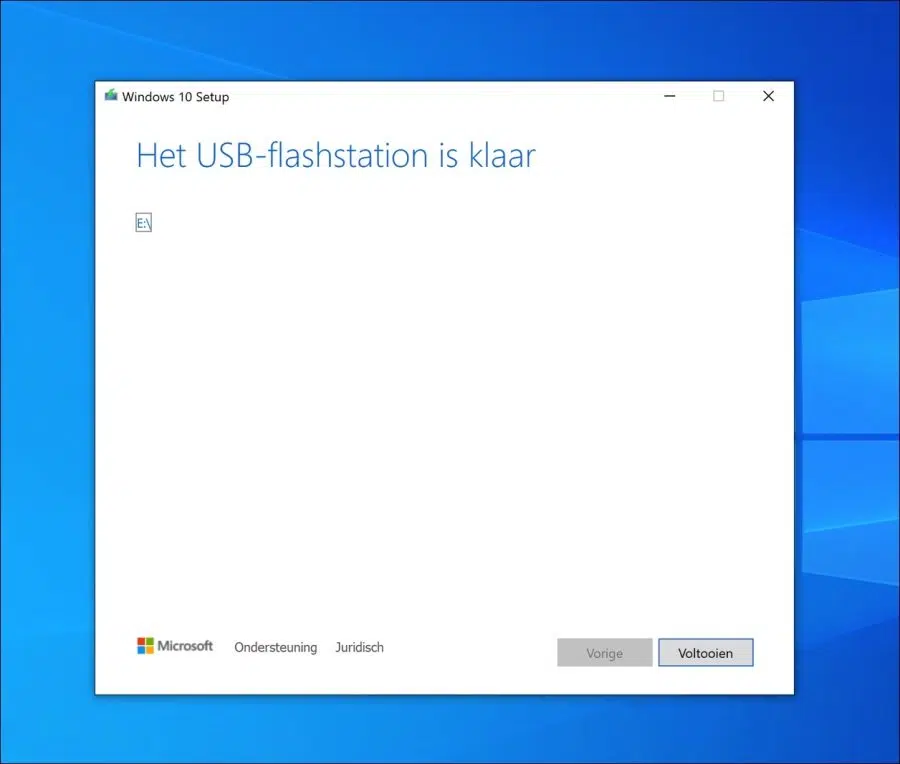
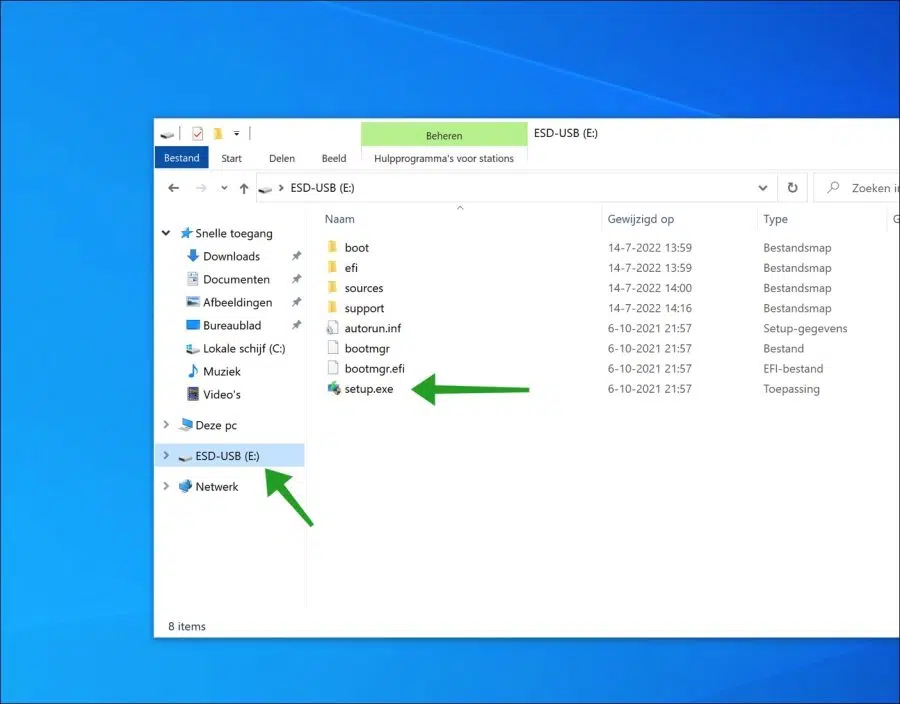
Mi computadora portátil todavía ejecuta Windows 7 y quiero actualizar a Windows 10. Después de descargar la herramienta de creación de medios, no se inicia. Mi disco duro externo que está conectado mediante USB tampoco se reconoce para realizar una copia de seguridad. Funciona en mi escritorio.
¿Alguna idea de cómo puedo solucionar este problema?
Hola te recomiendo lo siguiente.
1. reinicie la PC, inténtelo nuevamente.
2. Desconecte todo el hardware y luego intente abrir la herramienta de creación de medios nuevamente.
3. Haga clic derecho en MCT y haga clic en Ejecutar como administrador.
4. Si es necesario, puedes
https://rufus.ie/nl/(RUFUS) y utilícelo para crear un USB de instalación de Windows 10. En lugar de “Seleccionar” haz clic en “Descargar” y sigue los pasos.Buena suerte!
Estimado Esteban,
Tengo un problema grave con mi PC. Hoy está completamente bloqueado y lo único que veo es una pantalla azul con el mensaje de que se ha registrado un error de detención. Así que decidí reinstalar Windows 10 usando una memoria USB con la herramienta de creación de medios.
Sin embargo, al iniciar el PC con el pendrive en el puerto no pasa nada. ¿Qué estoy haciendo mal? ¿Tengo que presionar una de las teclas al inicio para iniciarlo?
Me encantaría leerlo de ti.
Atentamente,
Bert Hendriks
Hola, puedes reinstalar Windows 10 ejecutando la herramienta de creación de medios para crear un USB de arranque. Después de esto, debe configurar el BIOS/UEFI para que arranque desde el USB. De hecho, esto se hace mediante una clave, pero esto difiere según BIOS/UEFI.
Aquí puedes leer más:
https://www.pc-tips.info/tips/windows-tips/bios-opstartvolgorde-wijzigen/
Los errores de detención (pantallas azules) generalmente son causados por periféricos HDMI/USB. Te recomiendo que desconectes todo el hardware, uses cables originales y vuelvas a intentarlo.
Buena suerte!