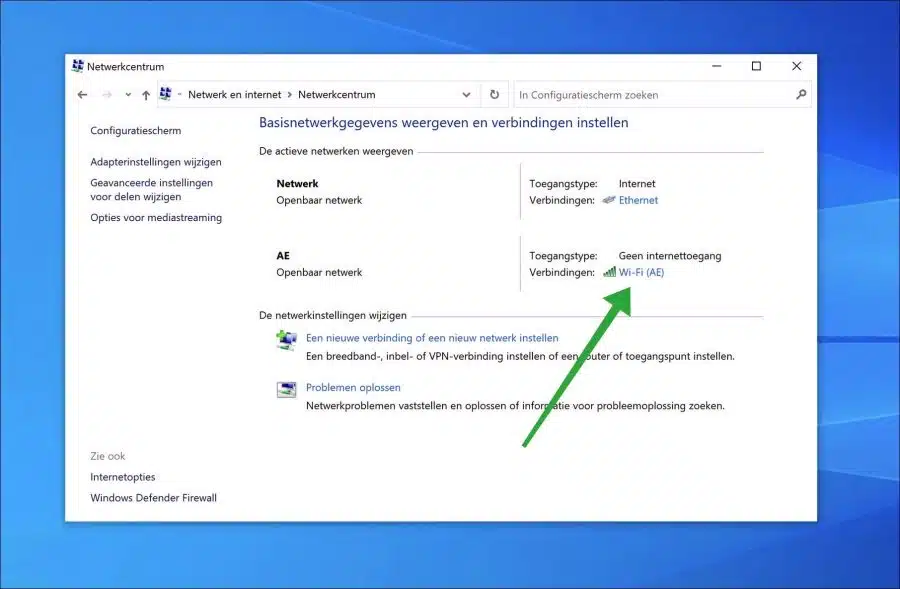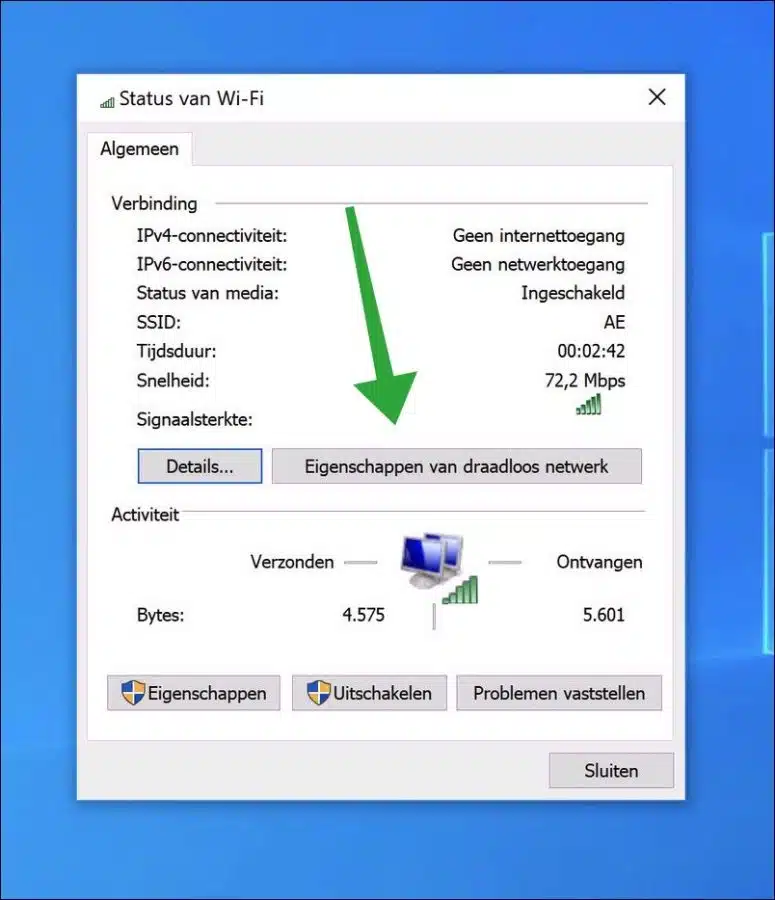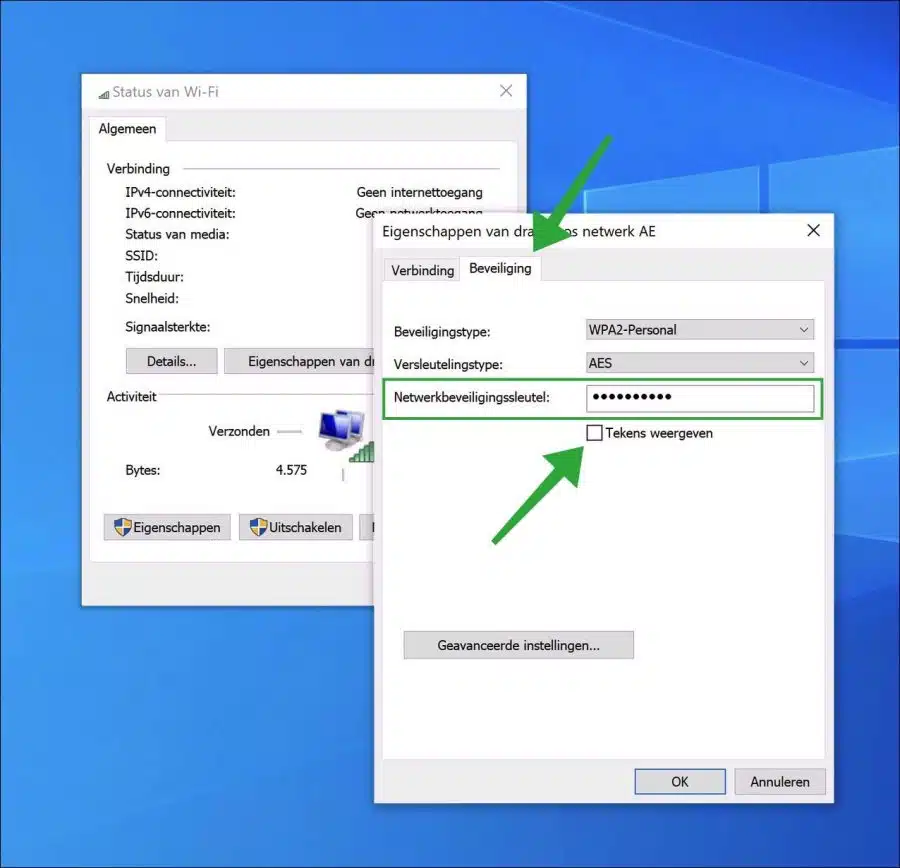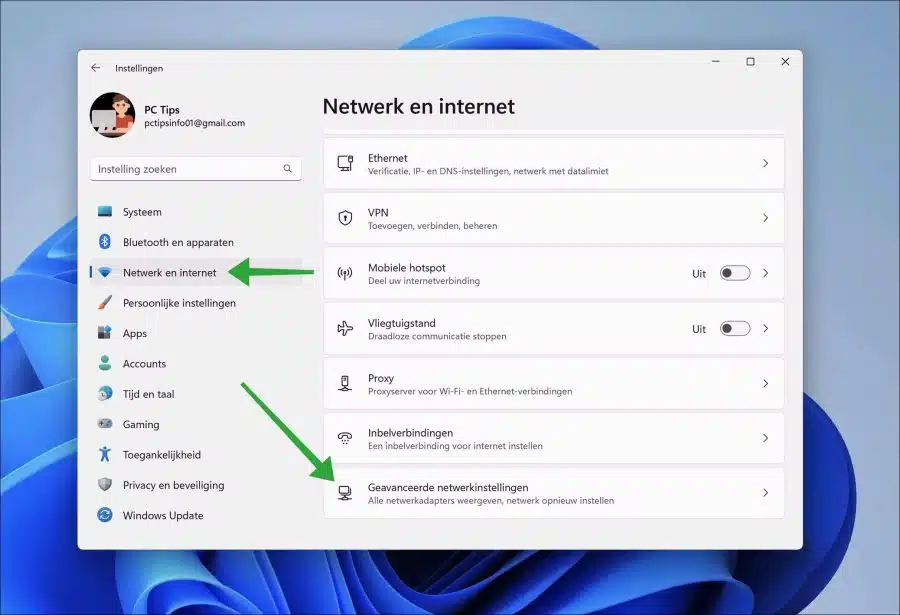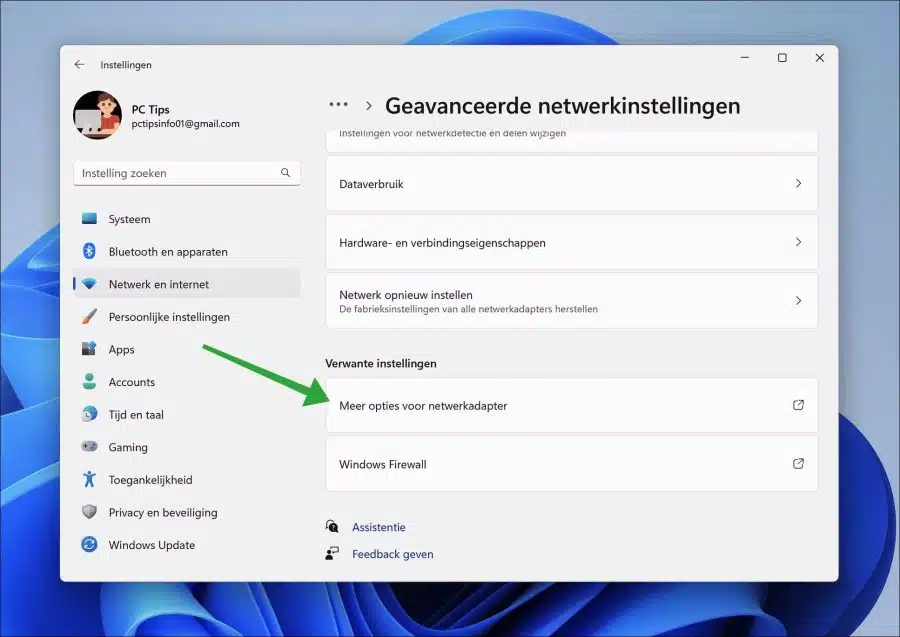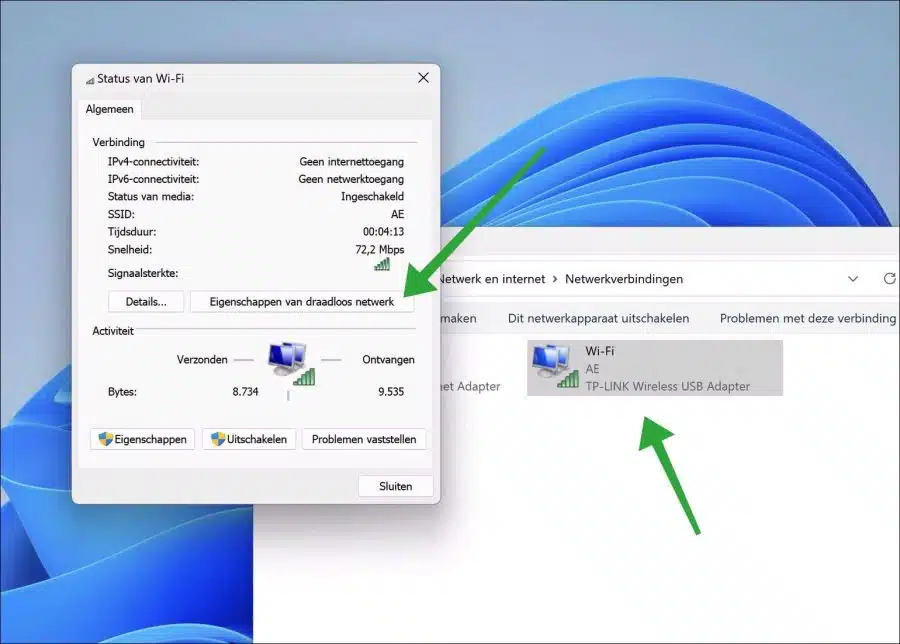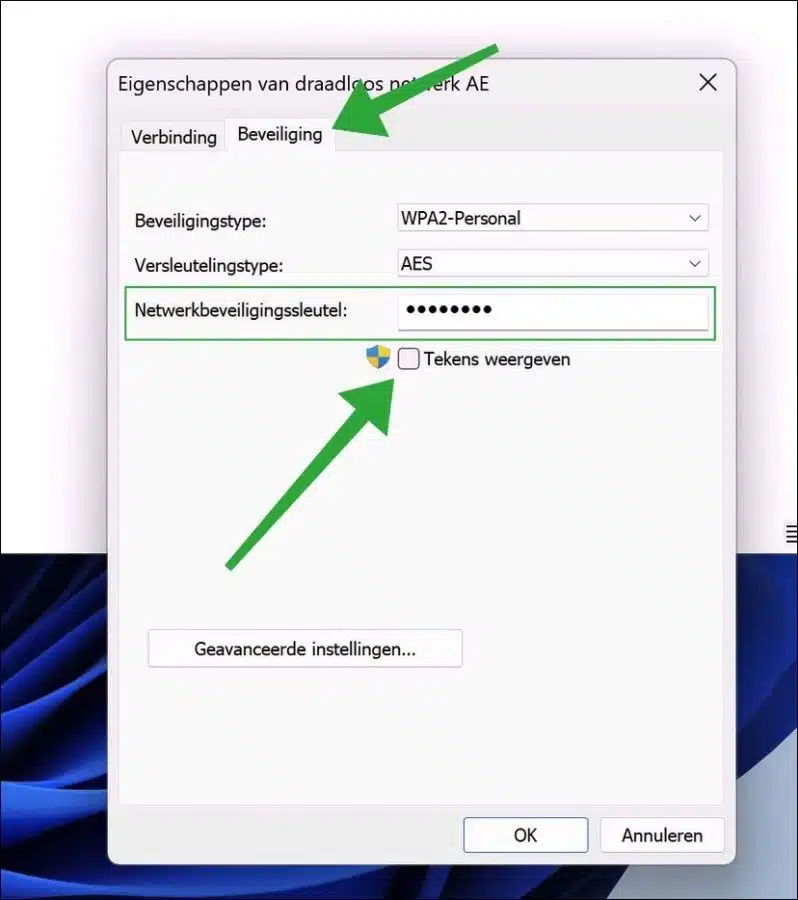Si estas buscando tu Contraseña de wifi, luego puedes cambiarlo en Windows 11 o Windows 10.
Si desea cambiar la contraseña de WiFi, es posible que haya olvidado la contraseña de WiFi o que en algún momento se haya instalado una contraseña de WiFi con una contraseña predeterminada que aún no conoce.
Por lo tanto, en Windows no es muy difícil encontrar la contraseña WiFi actual y cambiarla por una nueva contraseña WiFi.
Las contraseñas de WiFi se almacenan en Windows 11/10 para que puedas conectarte directamente a él. Por lo tanto, la contraseña de WiFi se almacena en Windows y se puede cambiar si ingresa la contraseña en el enrutador o reinicio del módem.
Cambiar la contraseña de WiFi en Windows 11 o 10
Cambiar la contraseña de WiFi en Windows 10
Para comenzar, se abre el Panel de control. Para ello, haga clic en la barra de búsqueda de la barra de tareas y busque "Panel de control".
En el panel de control, haga clic en “Redes e Internet”. Luego haga clic en "Centro de redes y recursos compartidos".
Haga clic en la conexión "Wi-Fi". Cuando estés conectado verás su nombre. red Wi Fi en las “redes activas”.
Luego haga clic en el botón "Propiedades de la red inalámbrica".
Haga clic en la pestaña "seguridad". En el campo “Clave de seguridad de red” verás la contraseña de Wi-Fi si habilitas la opción “Mostrar caracteres”. Puede cambiar la contraseña de WiFi eliminando la contraseña de WiFi e ingresando una nueva contraseña de WiFi.
Si ha cambiado la contraseña de WiFi, haga clic en "Aceptar" para confirmar. Está sucediendo de nuevo ahora conectado a la red WiFi, los datos WiFi se están validando.
Cambiar la contraseña de WiFi en Windows 11
Para cambiar la contraseña de WiFi en Windows 11 abre la configuración. En la configuración, haga clic en “Red e Internet” y luego en “Configuración de red avanzada” en la parte inferior.
En la configuración de red avanzada, haga clic en "más opciones para el adaptador de red" en la parte inferior.
Luego haga doble clic en la conexión Wi-Fi para abrir la configuración. En la configuración, haga clic en el botón "Propiedades de la red inalámbrica".
Haga clic en la pestaña "seguridad". En el campo “Clave de seguridad de red” verás la contraseña de Wi-Fi si habilitas la opción “Mostrar caracteres”. Puede cambiar la contraseña de WiFi eliminando la contraseña de WiFi e ingresando una nueva contraseña de WiFi.
Si ha cambiado la contraseña de WiFi, haga clic en "Aceptar" para confirmar. Ahora se volverá a establecer una conexión a la red WiFi y se verificarán los detalles de inicio de sesión de WiFi.
A veces no es posible conectarse. Luego verá el mensaje de error “Red desconocida, sin internet".
Leer más: Verifique la intensidad de la señal WiFi en Windows 11 o 10
Espero que esto te haya ayudado a cambiar la contraseña de WiFi en Windows 11 o 10. ¡Gracias por leer!