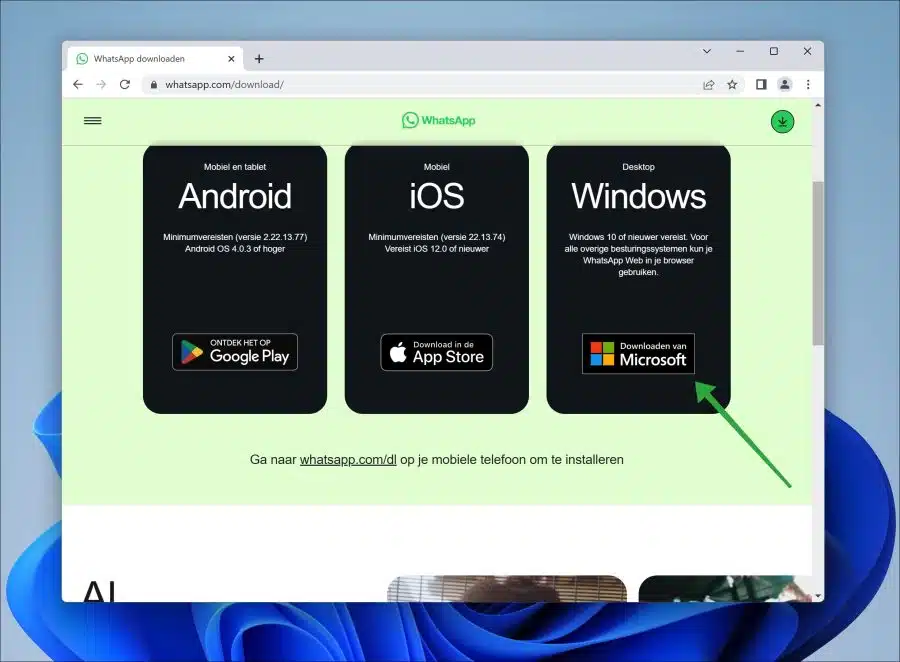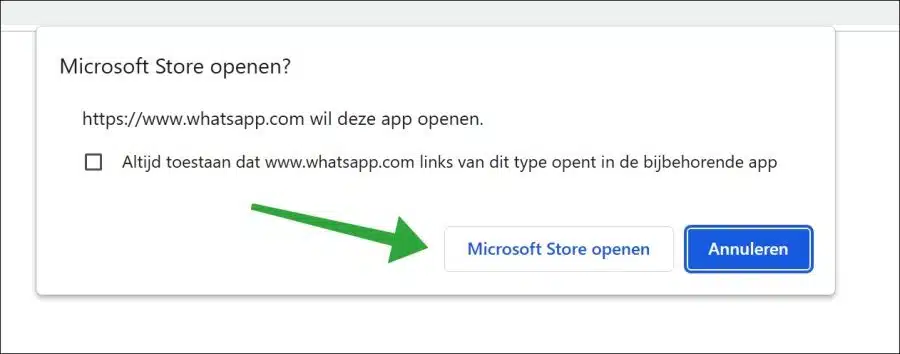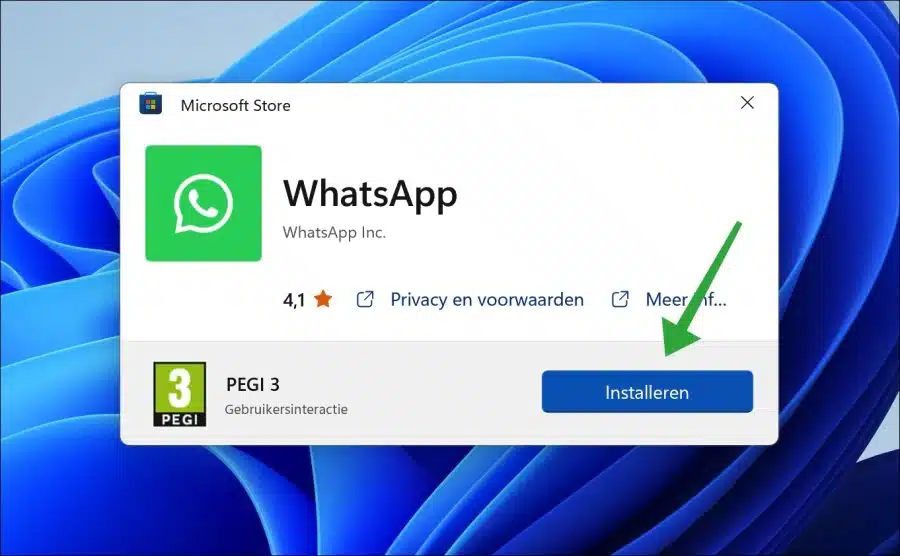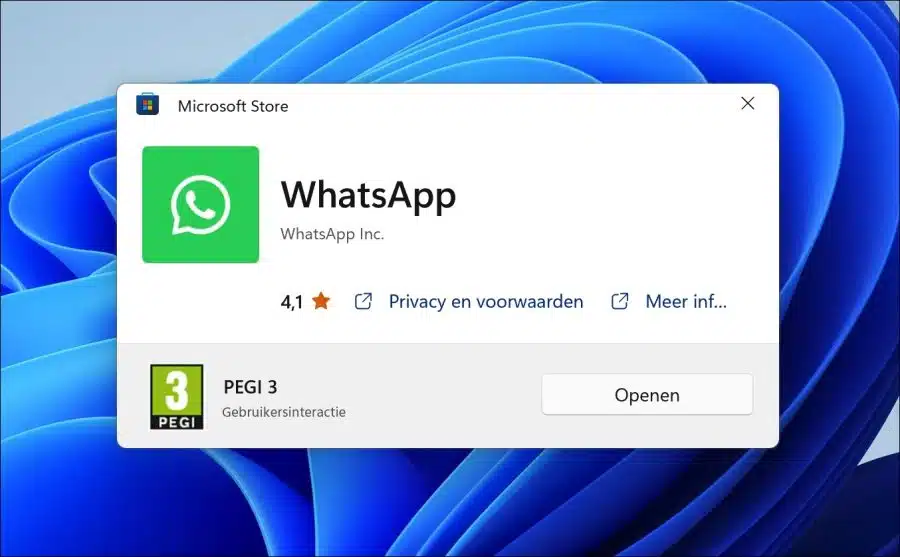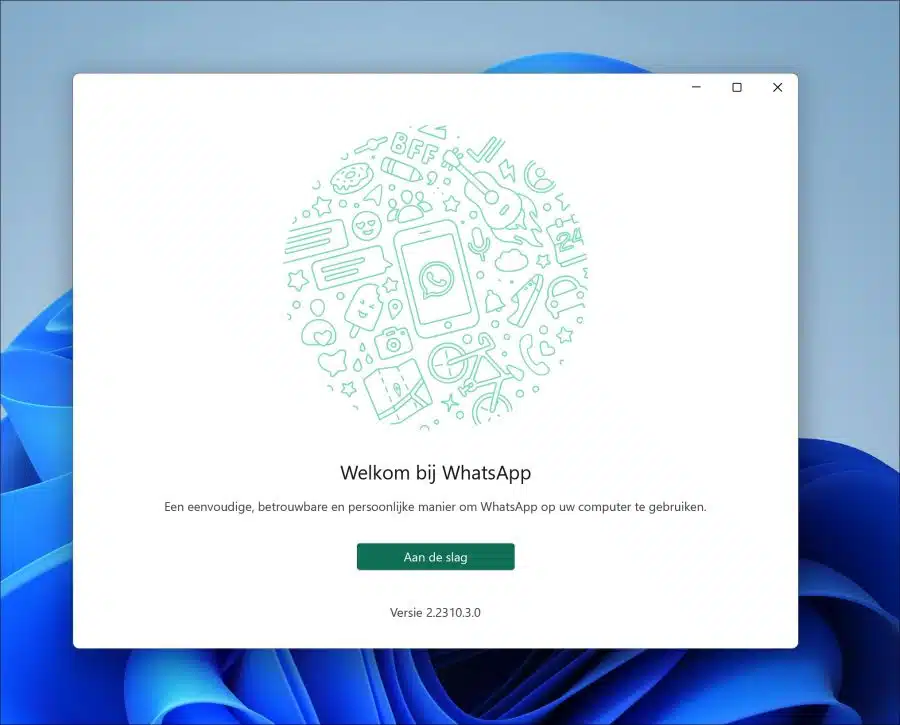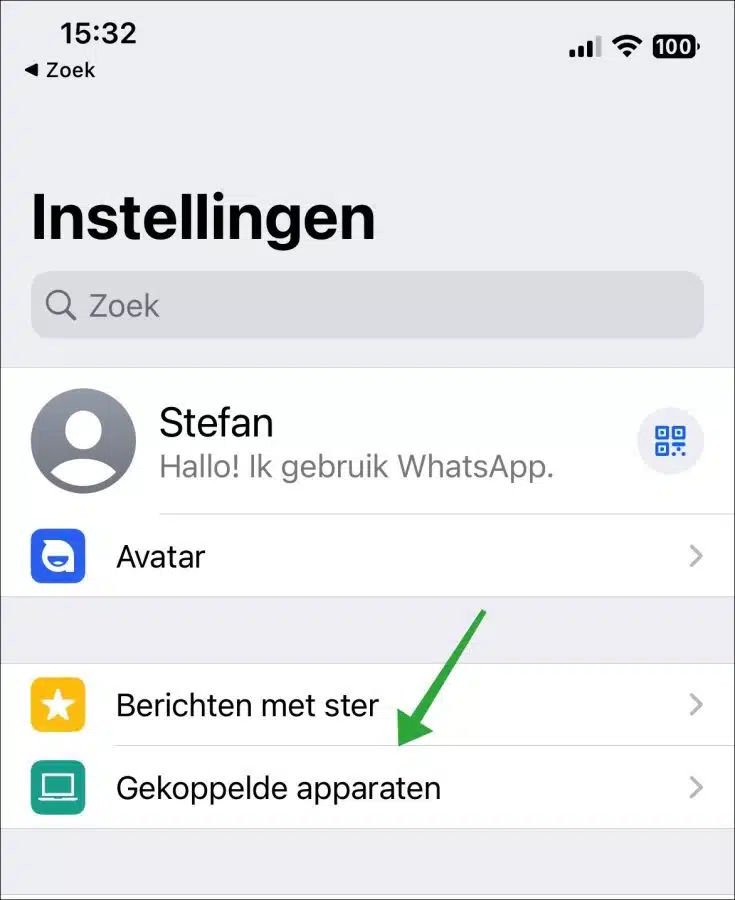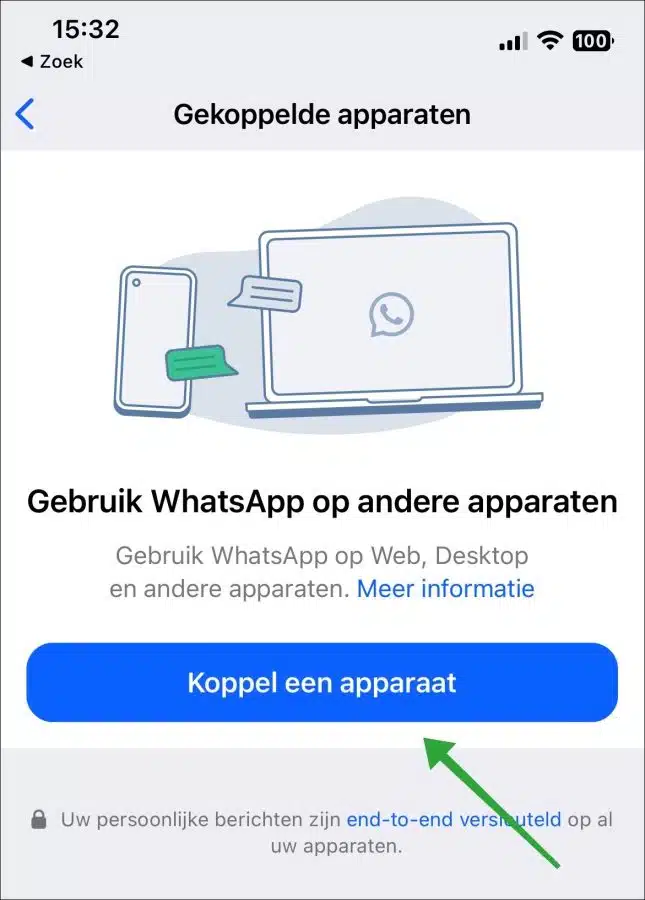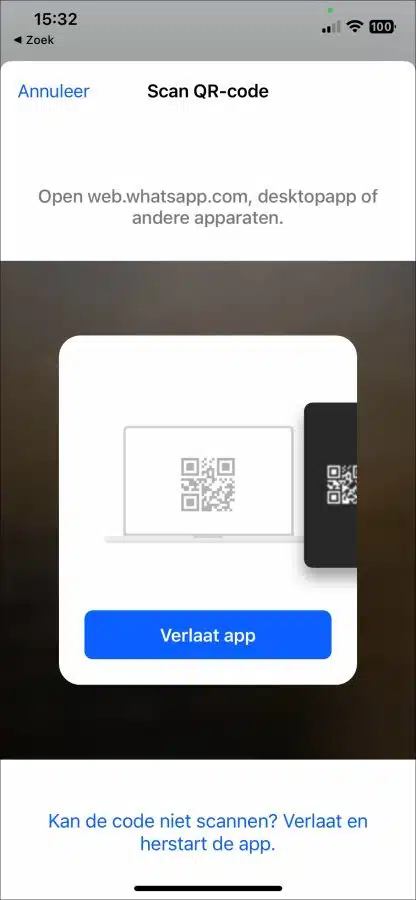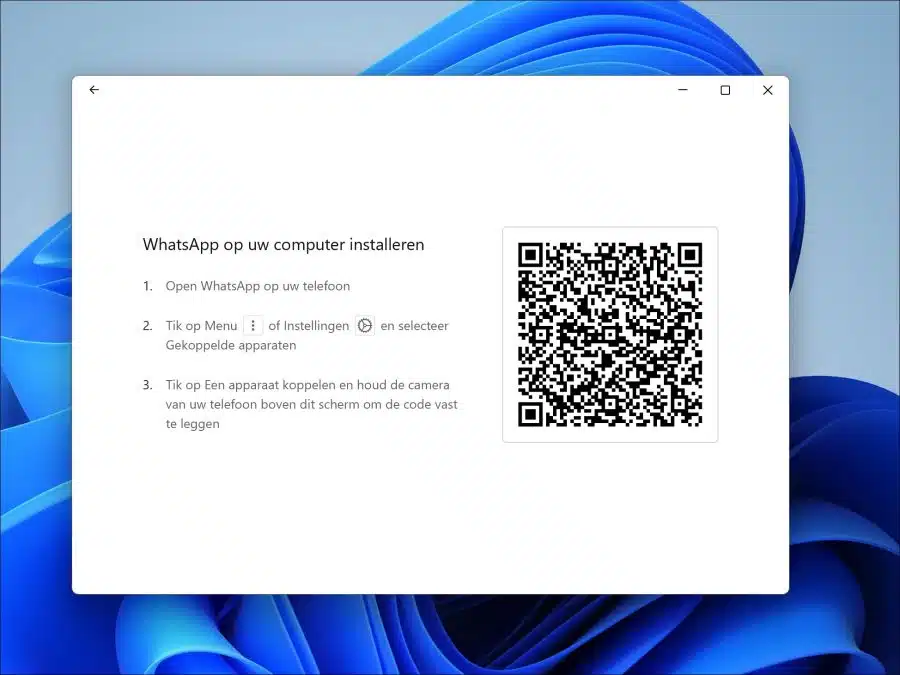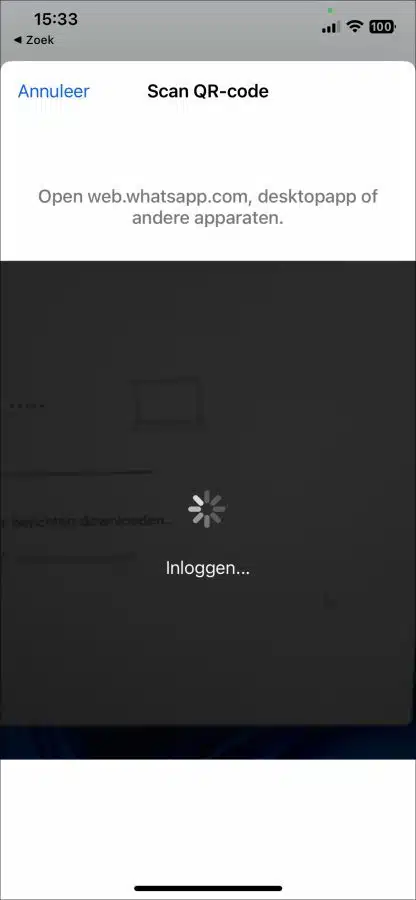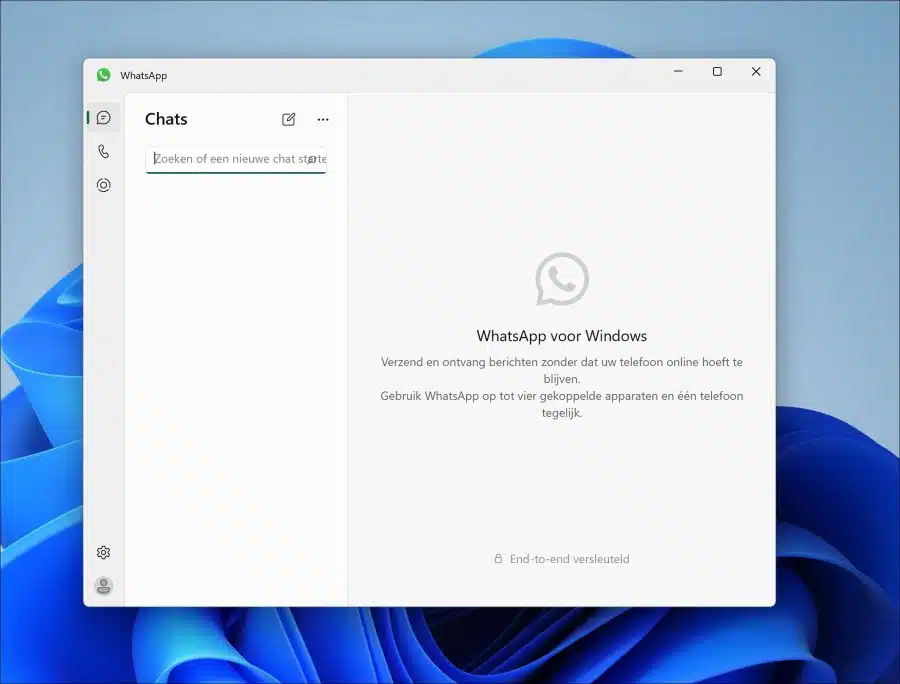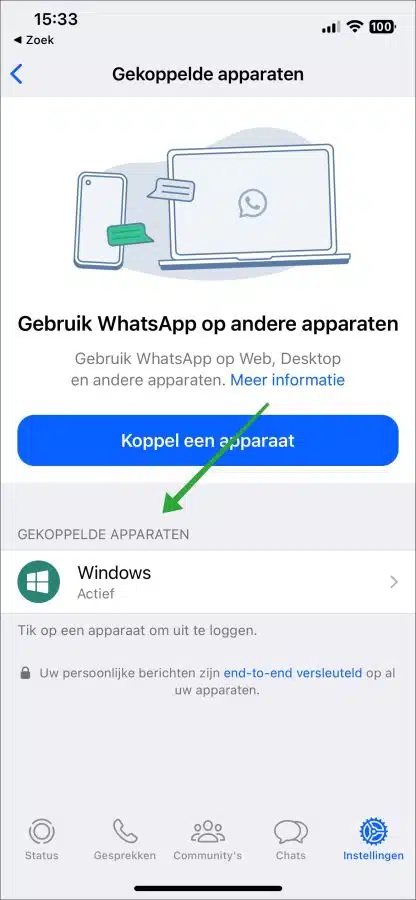WhatsApp, conocida como la herramienta de comunicación líder para dispositivos móviles, ahora ofrece también una solución conveniente para la informática. Usar WhatsApp en una computadora le permite cambiar sin problemas desde su dispositivo móvil a su escritorio, lo que es especialmente útil para usuarios de Windows 11 o 10.
Descubra lo fácil que es utilizar WhatsApp en su PC o portátil con Windows. Comience descargando WhatsApp para Windows 11. Luego vincule su cuenta móvil a su computadora escaneando un código QR. Esta función permite utilizar su cuenta de WhatsApp tanto en dispositivos móviles como en su computadora.
Disfrute de todas las funciones familiares de WhatsApp en su computadora, incluido el chat, la mensajería y la unión a chats grupales seguros. WhatsApp para Windows también admite notificaciones en tiempo real, por lo que no te perderás ni un solo mensaje o llamada entrante. Haz más eficiente tu comunicación con WhatsApp en tu computadora.
Usando WhatsApp en la computadora
Para comenzar, debes descargar Whatsapp para tu computadora. Esto se hace a través del sitio web. https://whatsapp.com/dl/.
Haga clic en el enlace "Descargar de Microsoft".
Este enlace abre Microsoft Store en su computadora. Haga clic en "Abrir la tienda de Microsoft" para proceder a.
En Microsoft Store, haga clic en el botón “Instalar” para iniciar la instalación en Windows 11.
Después de la instalación, abra Whatsapp haciendo clic en el botón "Abrir" o abriendo la aplicación a través del menú Inicio.
Ahora configurará WhatsApp para transferir la información de su cuenta a Windows 11. Después de completar la configuración, podrá usar WhatsApp.
Haga clic en el botón "Comenzar" para iniciar la configuración.
Ahora necesitas un teléfono móvil o tablet con WhatsApp ya instalado para poder utilizar los datos de la cuenta en Windows 11 o 10.
Abra la aplicación WhatsApp en su dispositivo móvil. Presione “configuración” en la parte inferior derecha y luego presione “dispositivos conectados” para conectar su PC con Windows 11.
Para conectar su PC con Windows 11, presione "conectar un dispositivo".
Whatsapp ahora necesita acceso a la cámara.
Dale acceso a la cámara de Whatsapp en tu dispositivo móvil y escanea el código QR que se muestra en Whatsapp para Windows con la cámara del móvil.
WhatsApp en tu móvil ahora iniciará sesión. Después de esto, podrás usar WhatsApp para escritorio en Windows 11.
Si ha iniciado sesión correctamente, ahora puede utilizar WhatsApp en su computadora. Todos los contactos y mensajes están sincronizados.
En la versión móvil de WhatsApp puedes gestionar los dispositivos conectados. Ahora verás que "Windows" está vinculado. Al hacer clic en él, puedes optar por “cerrar sesión” para desconectar WhatsApp de tu computadora si es necesario.
Ahora ha instalado WhatsApp con éxito en su computadora y puede usarlo para enviar mensajes a sus contactos. espero que esto te ayude. ¡Gracias por leer!