Limpiar el registro de Windows? El registro de Windows es una base de datos que contiene todo tipo de configuraciones de diversas configuraciones y aplicaciones de Windows.
El registro contiene referencias y configuraciones para hardware, software y configuraciones de usuario. En principio, el registro es un lugar de almacenamiento para Windows.
El registro de Windows es la huella digital del usuario en Windows. Sirve como depósito de archivos que contienen diversas configuraciones, configuraciones e información para el sistema operativo Windows y las aplicaciones instaladas en él. El registro contiene elementos que son importantes para Windows y determina la forma en que se ejecuta el sistema operativo.
Por ejemplo, el registro de Windows almacena información como la ubicación de las aplicaciones instaladas, archivos DLL asociados con las aplicaciones, rutas a varios archivos, accesos directos al menú Inicio, etc.
Editar el registro de Windows es relativamente arriesgado, ya que puede personalizar el comportamiento de las aplicaciones y de Windows. En el peor de los casos, puede dañar el registro de una aplicación y la aplicación puede generar mensajes de error.
El registro de Windows no es perfecto ya que tiende a recopilar entradas de registro vacías y corruptas. Windows crea nuevas entradas de registro cada vez que inicia y usa su PC. El problema es que Windows a menudo no elimina entradas de registro antiguas e innecesarias. Por lo tanto, aquí hay una serie de consejos para mantener Windows funcionando de manera óptima eliminando las entradas antiguas del registro.
Una de las mejores formas de limpiar un registro es no utilizar una aplicación. Estos “limpiadores de registro”, aplicaciones como CCleaner, a menudo no eliminan todas las entradas del registro. Las entradas de registro que eliminan suelen ser recreadas por Windows o una aplicación.
Lo mejor es implementar aplicaciones de Windows y eliminar aplicaciones antiguas y sus entradas de registro. De esta manera, quedan pocas entradas de registro incorrectas, vacías e innecesarias en el registro de Windows.
Limpiar el registro de Windows
Para comenzar, limpiaremos el registro usando el Liberador de espacio en disco en Windows 10. El Liberador de espacio en disco permite limpiar archivos temporales y otras configuraciones en Windows.
Limpieza de disco
En la barra de búsqueda de Windows, busque: Liberador de espacio en disco. Haga clic en el resultado del Liberador de espacio en disco.
Seleccione las opciones que desea eliminar. Te aconsejo que hagas clic en archivos temporales de Internet y en archivos temporales en cualquier caso. Puede hacer clic en todos ellos de forma segura.
Haga clic en Aceptar para iniciar el Liberador de espacio en disco.
Quizás te preguntes, ¿qué tiene que ver el Liberador de espacio en disco con esto? Crear registro de Windows? Todas las referencias de las que realiza un seguimiento el Liberador de espacio en disco se encuentran en el registro de Windows.
DISM
En el siguiente paso usaremos DISM (Administración y mantenimiento de imágenes de implementación). Puede utilizar DISM para realizar el mantenimiento en Windows.
En la barra de búsqueda de Windows escriba: cmd.exe. Haga clic derecho en el resultado de cmd.exe y elija Ejecutar como administrador.
En la ventana del símbolo del sistema, escriba: DISM / en línea / Cleanup-Image / ScanHealth
Espere a que DISM termine cualquier solucionar problemas en Windows y el registro de Windows.
Restablecer esta PC
Si desea restablecer la PC porque Windows es lento Si hay problemas de registro, puede hacerlo siguiendo estas instrucciones. Tenga en cuenta que con la opción de recuperación "Restablecer esta PC" no perderá ningún archivo personal, pero se eliminarán todas las aplicaciones que haya instalado. Entonces, antes de continuar, considere cuidadosamente si desea esto.
En la barra de búsqueda de Windows, escriba: Restablecer esta PC. Haga clic en el resultado.
Si su PC no funciona correctamente, puede intentar restaurar la configuración de fábrica. Puede elegir si desea conservar o eliminar sus archivos personales. Luego se reinstala Windows.
En esta instrucción asumo que elige conservar los archivos. Luego verá las siguientes preguntas.
Haga clic en el botón Comenzar para comenzar.
Elige tu opción. Guarde los archivos o borre todo. Si hace clic en conservar archivos, verá las siguientes opciones.
Puede optar por reinstalar Windows desde la nube; luego, Windows se descargará nuevamente o localmente. Supongo que eliges Local.
Una vez más, se mostrará un resumen de lo que sucederá durante el reinicio de Windows en su PC. Haga clic en Restablecer para confirmar la reinstalación del mantenimiento de archivos.
Esta instrucción contiene 3 formas de limpiar el registro de Windows. Estos métodos difieren de las opciones estándar que se ofrecen en otros sitios web, como la implementación de aplicaciones. Estas aplicaciones ciertamente funcionan, pero en realidad no resuelven el problema. Si el registro de Windows está sucio y es necesario limpiarlo, debe resolver el problema en Windows, es decir, limpiar Windows.
espero que esto te ayude. ¡Gracias por leer!

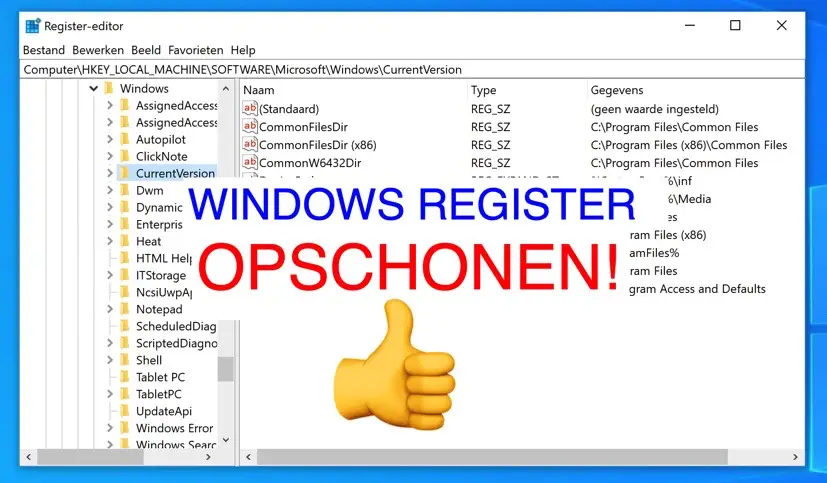
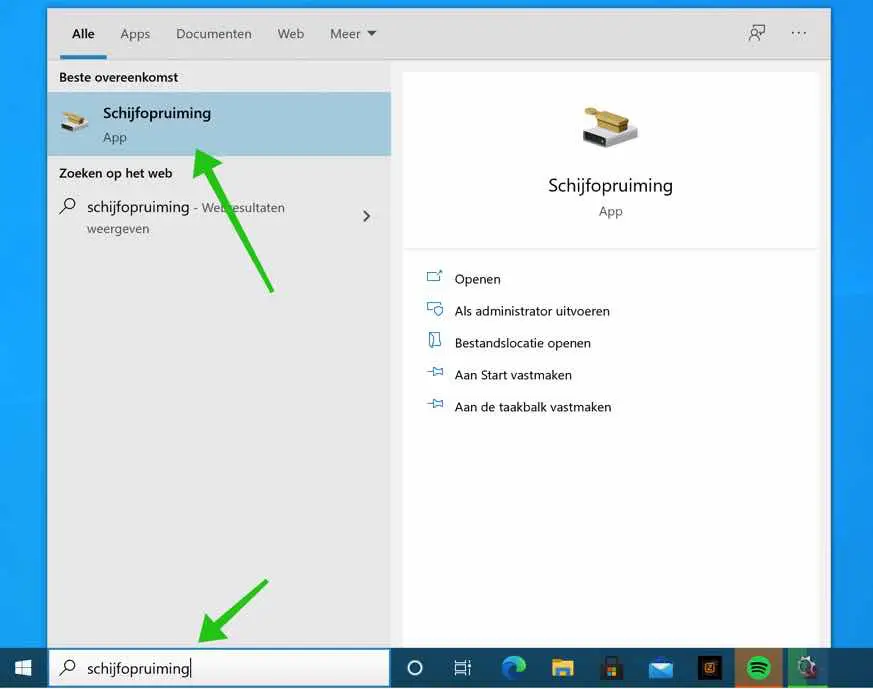
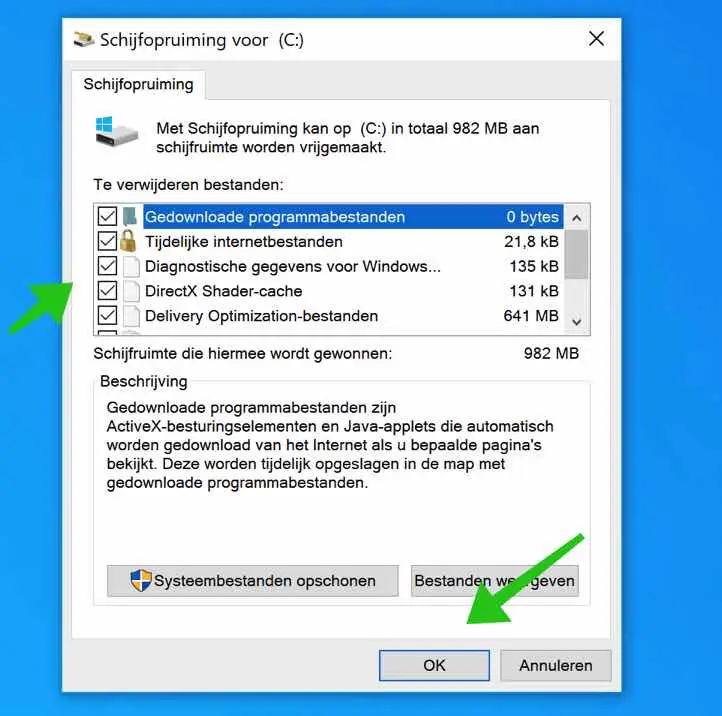

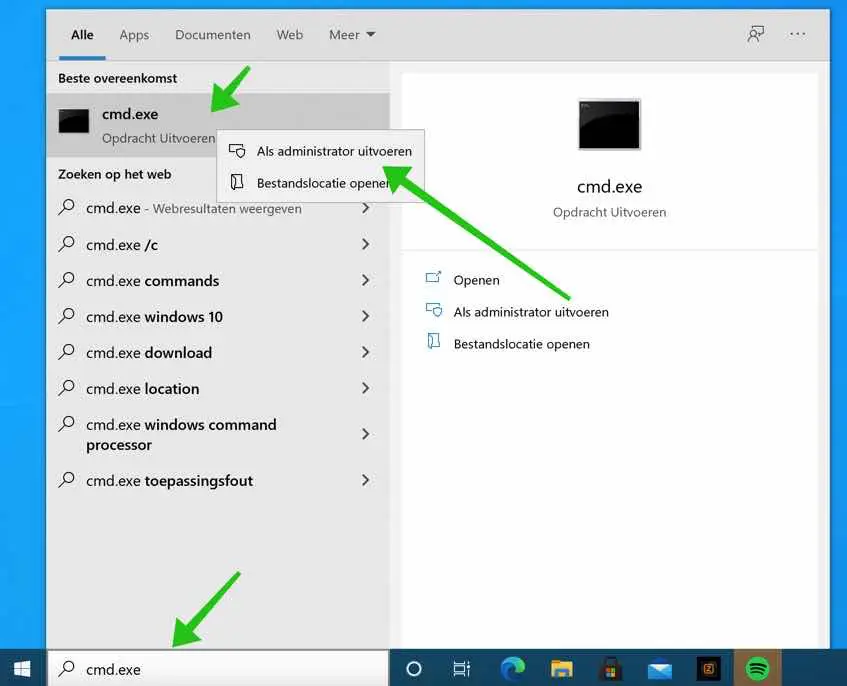
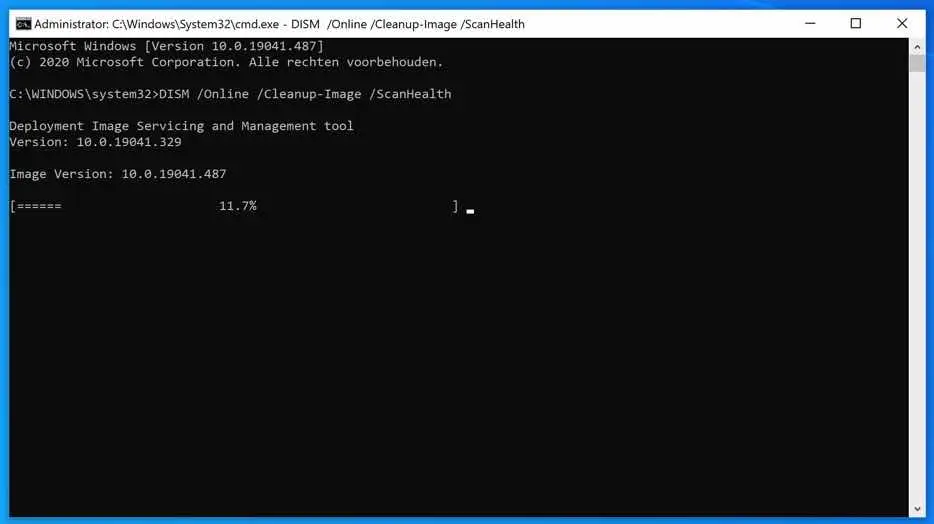
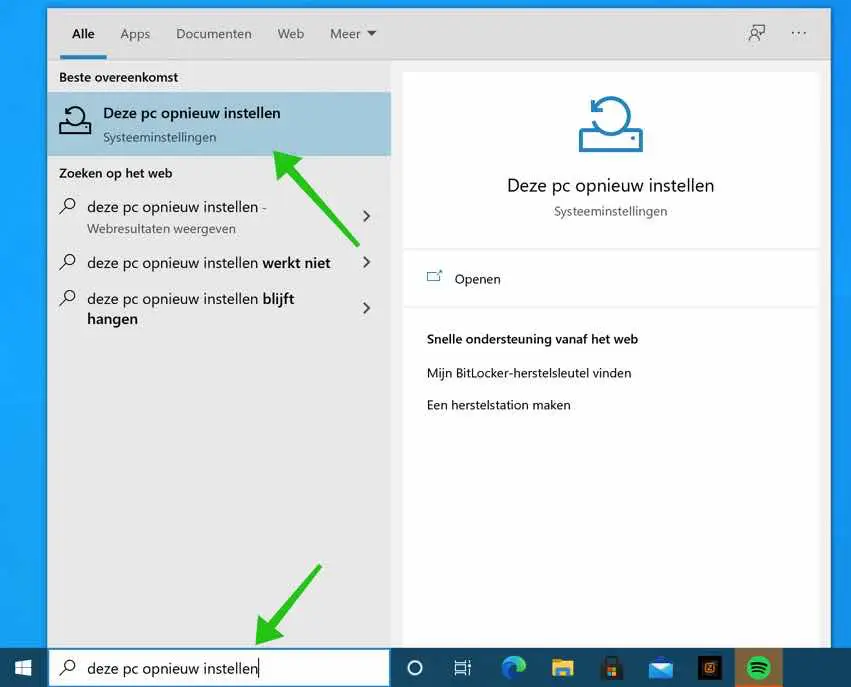
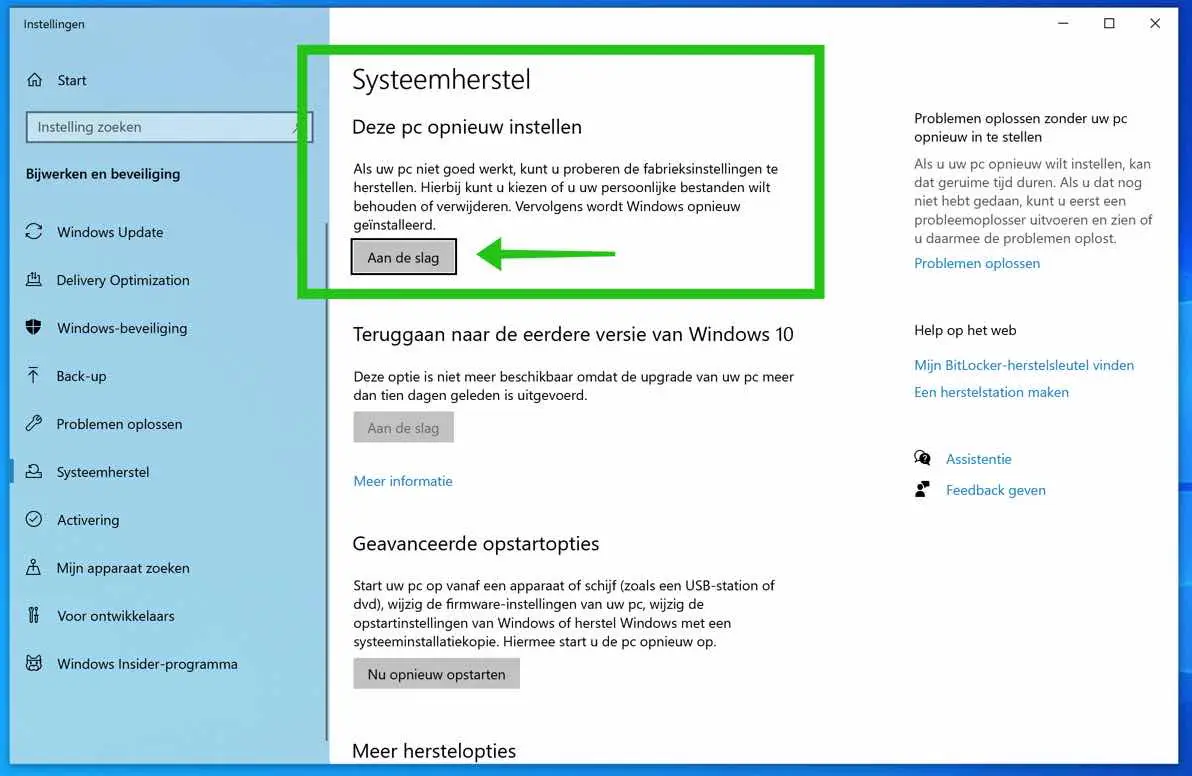
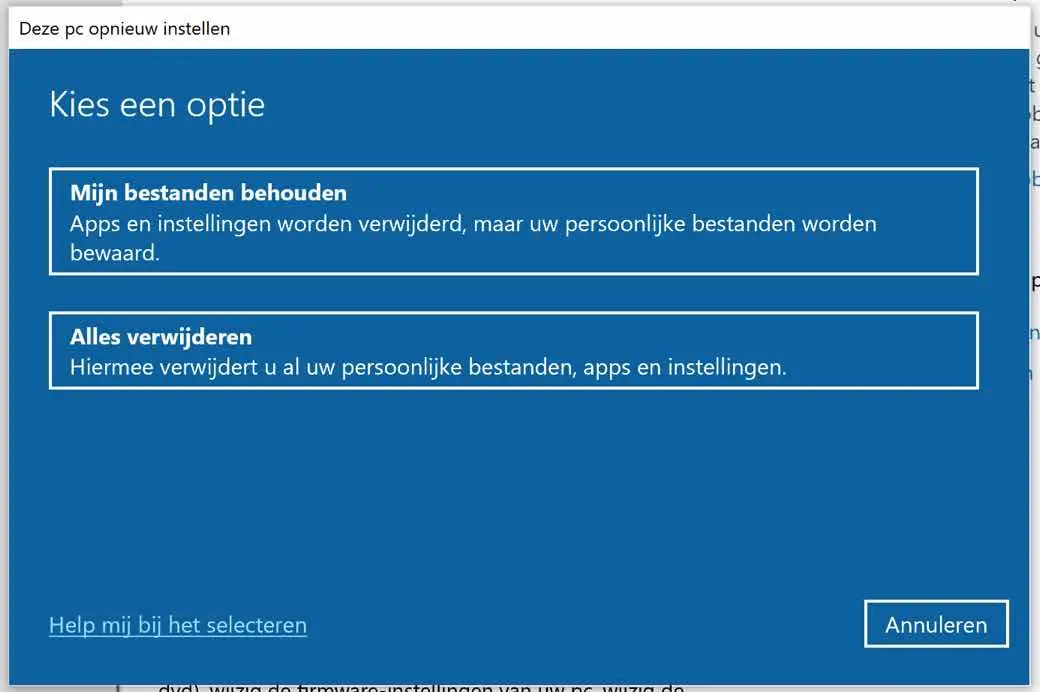
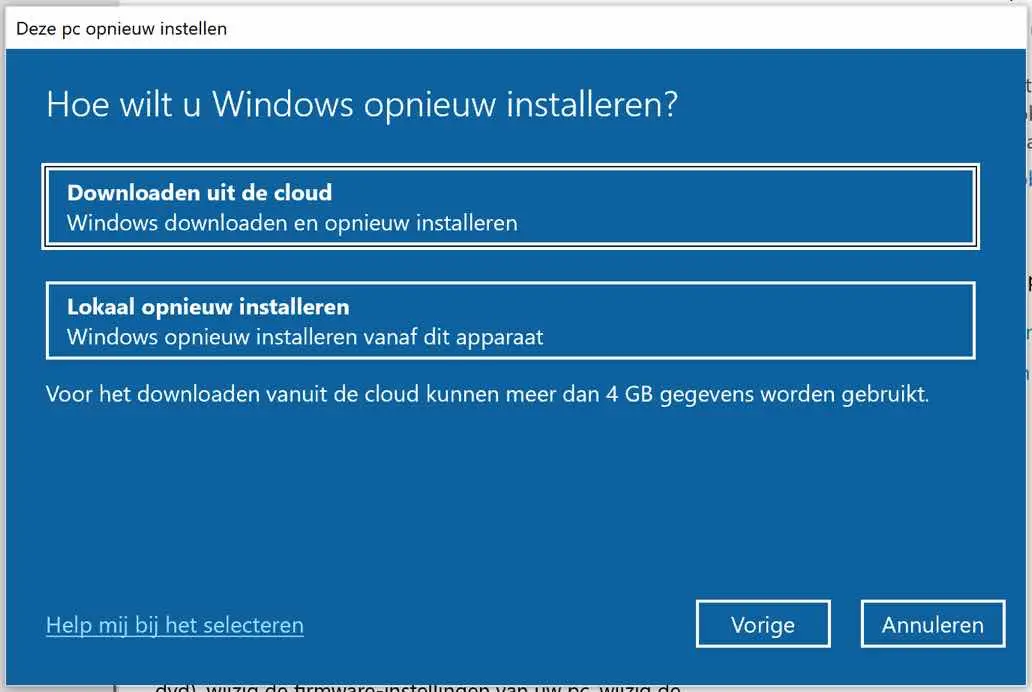
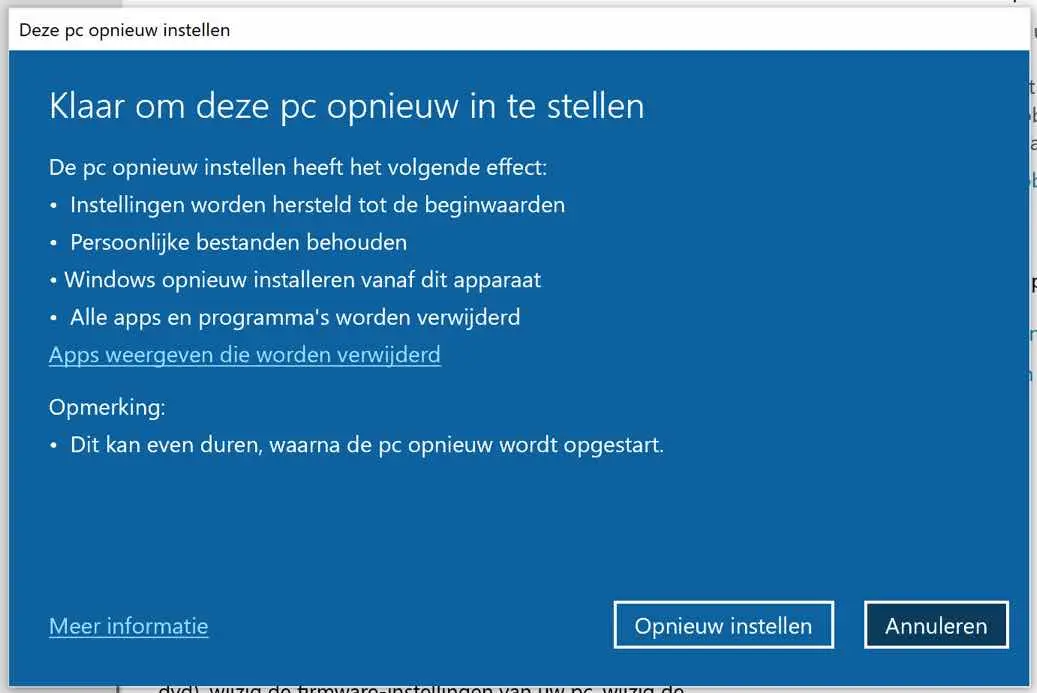
hallo,
Mi pregunta se refiere a la eliminación manual de claves de registro con regedit. ¿Puede darme un ejemplo de una clave de registro vacía o no utilizada?
También ejecuté con éxito la verificación de disco enDism según su ejemplo, mi dabk para eso.
Tengo una computadora portátil Lenovo con Windows 10.
Por favor responde,
señora johan
Hola, recomiendo nunca borrar las claves de registro usted mismo. En el artículo puedes leer cómo se puede hacer mediante la limpieza del disco, esta es la forma. ¡Buena suerte!
¡Instrucciones claras y fáciles de seguir! Gracias por la explicación en un lenguaje sencillo y comprensible.
¡Gracias! Es bueno leerlo, eso es lo que estoy tratando de lograr 🙂
gracias también es bueno
definitivamente 🙂 ¡gracias!
He tenido el código de error 2 durante 19 días, lo que significa que no puedo usar el teclado de mi computadora portátil. La tecla de bloqueo numérico se ilumina constantemente
hola, espero que seas técnico, esta debería ser la solución. https://www.youtube.com/watch?v=iRco-miSgnY
¡Buena suerte! Saludos Stefan
Hola, el programa dism lamentablemente no funciona. Recibo el error: 87.
Hola Steph, el código de error 87 significa un tipo de error. Revise cuidadosamente la ortografía, revise los espacios y las barras. A continuación encontrará nuevamente el código DISM. Si tiene un código de error diferente, responda con el texto de error en lugar del código de error.
¡Buena suerte! Saludos Stefan
DISM /Online /Cleanup-Image /ScanHealthHola Stefan. Acabo de leer ese artículo y descargué el enlace para muchas personas de mi círculo que realmente podrían usarlo. Muchas gracias por este artículo. Saludos Dartajan.
Hola Dartajan, me alegro de poder ayudarte. ¡Gracias por su respuesta! Saludos Stefan