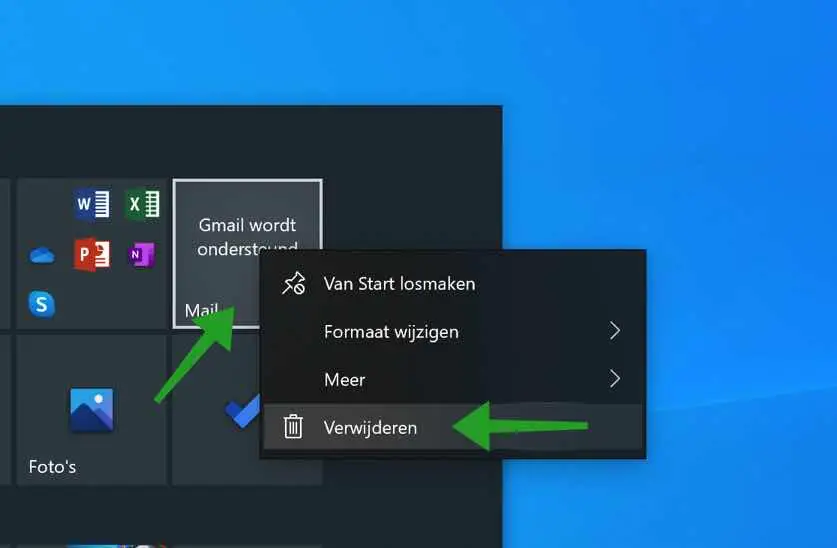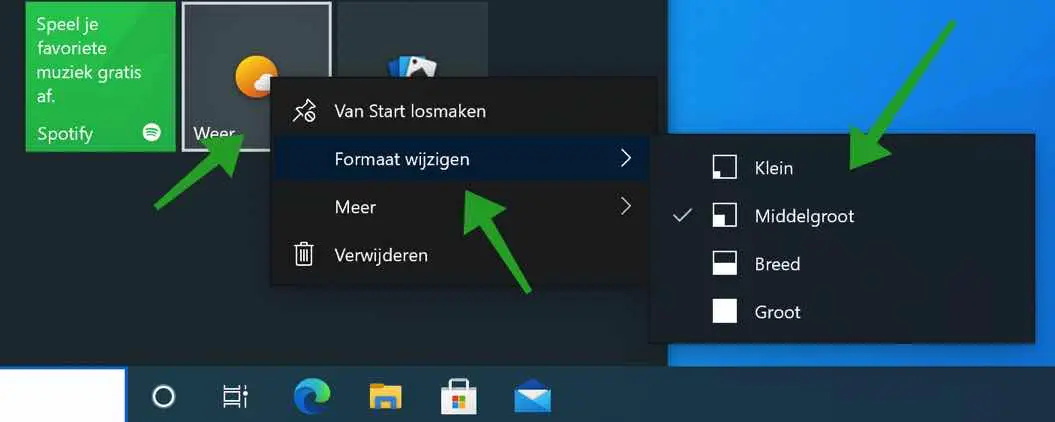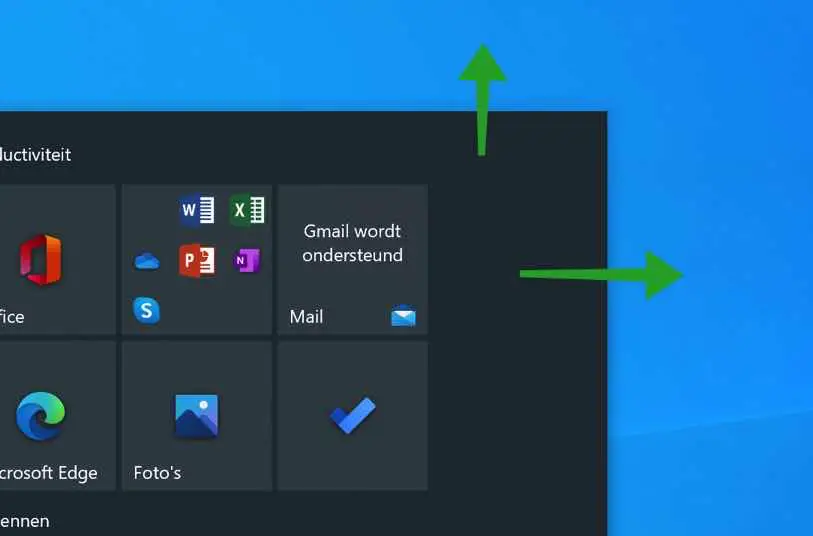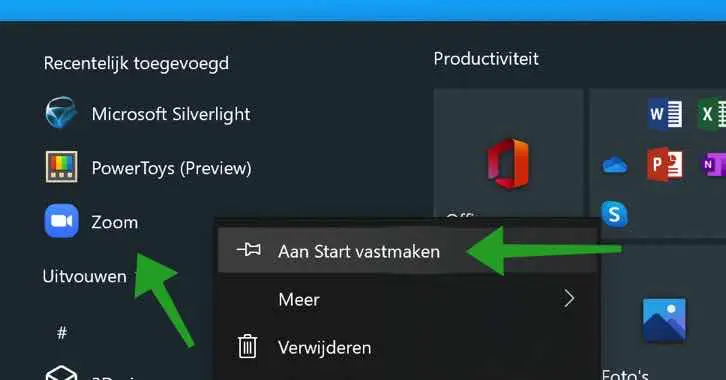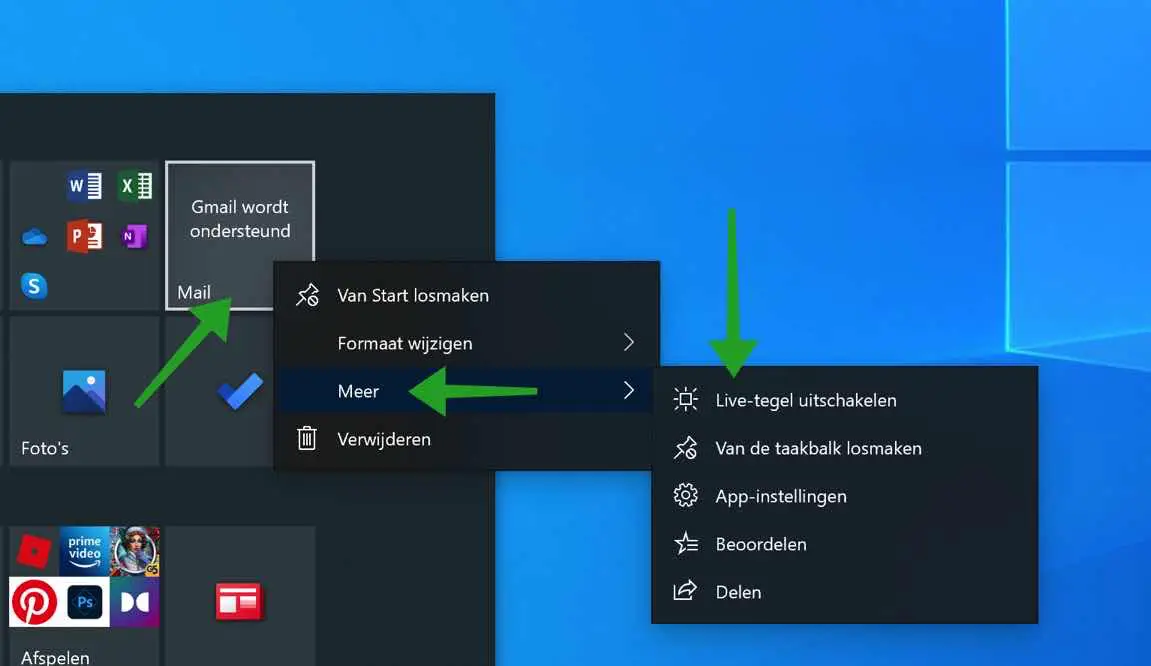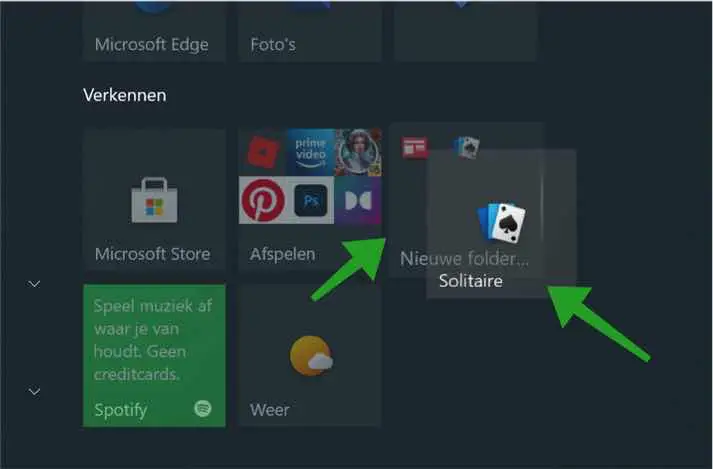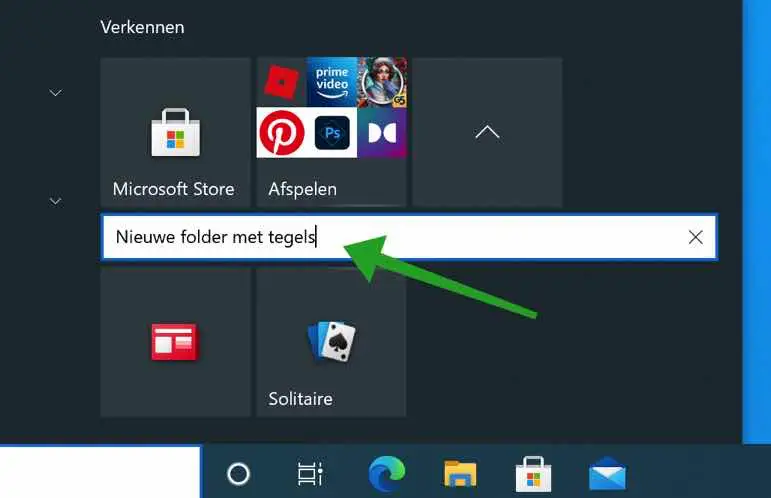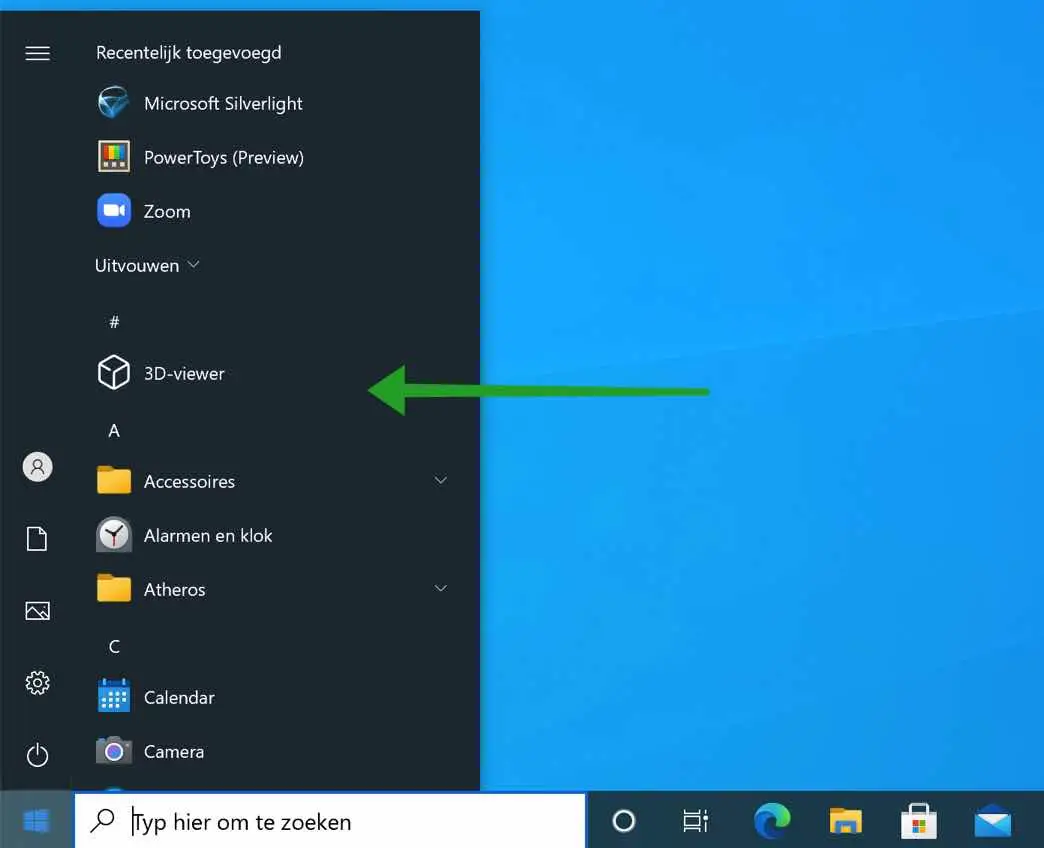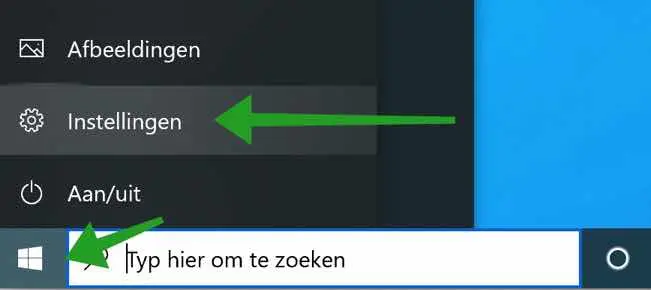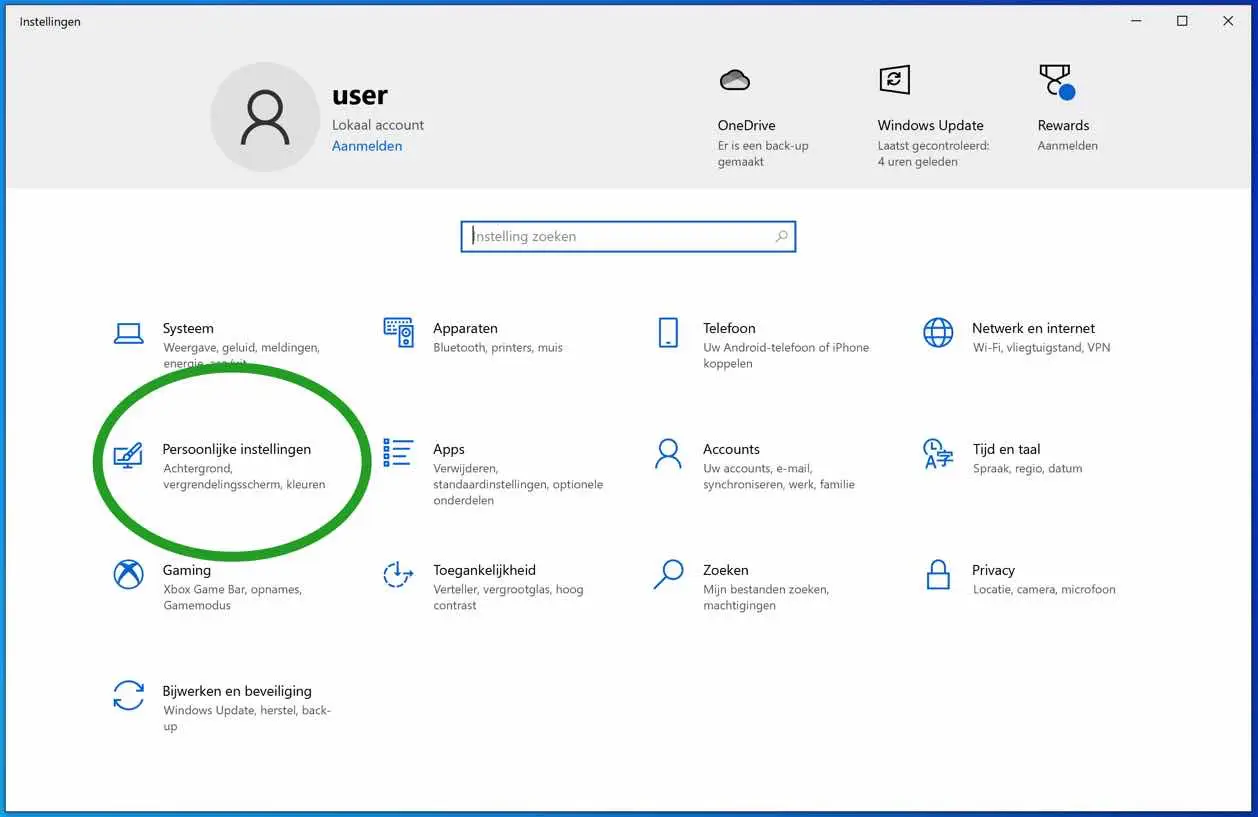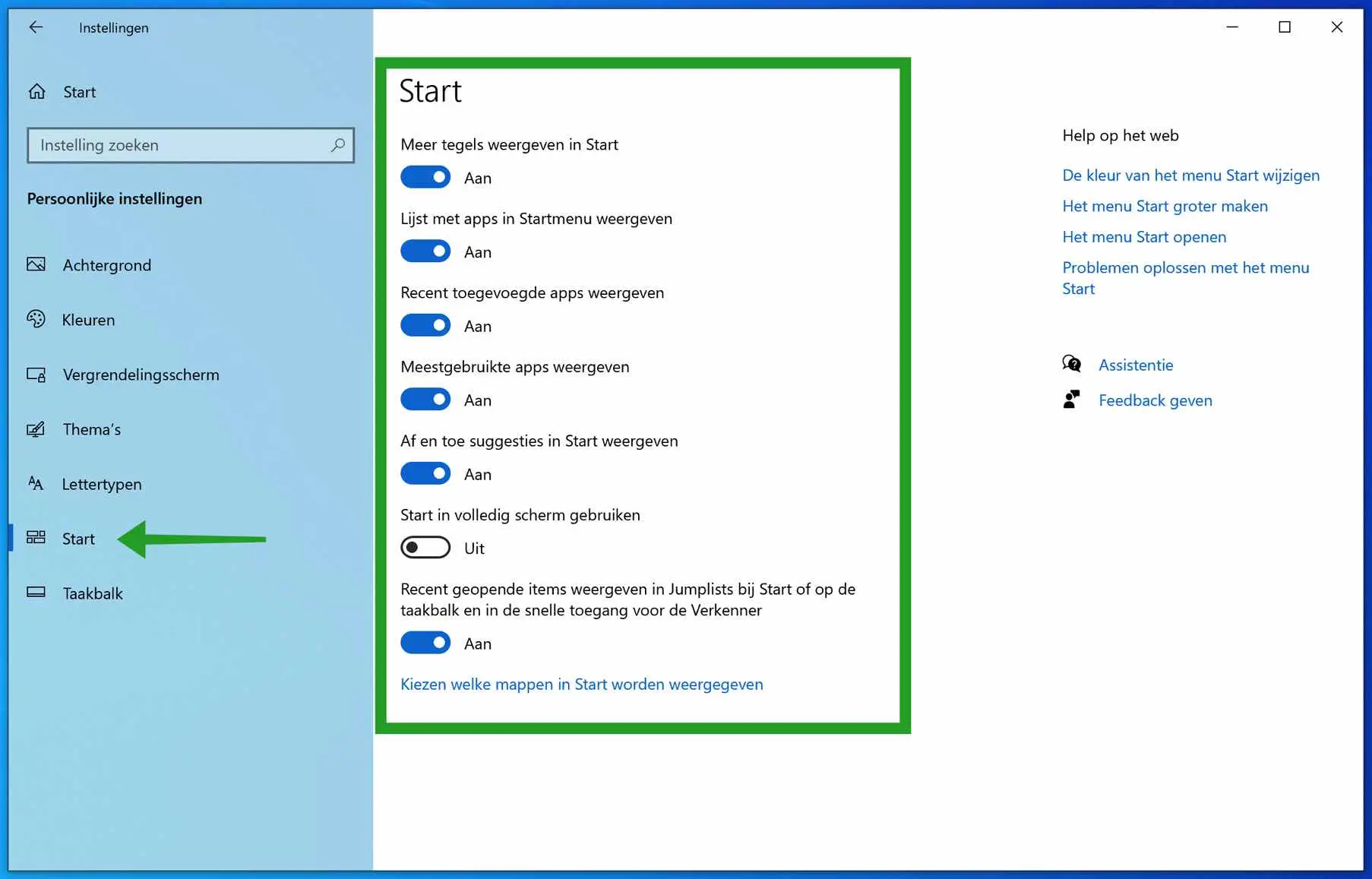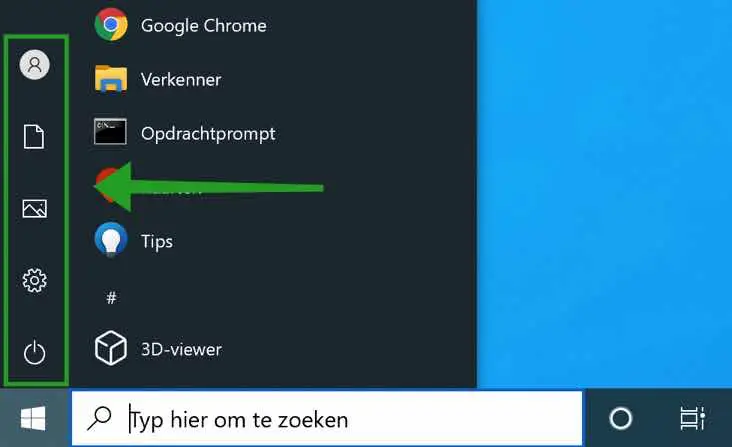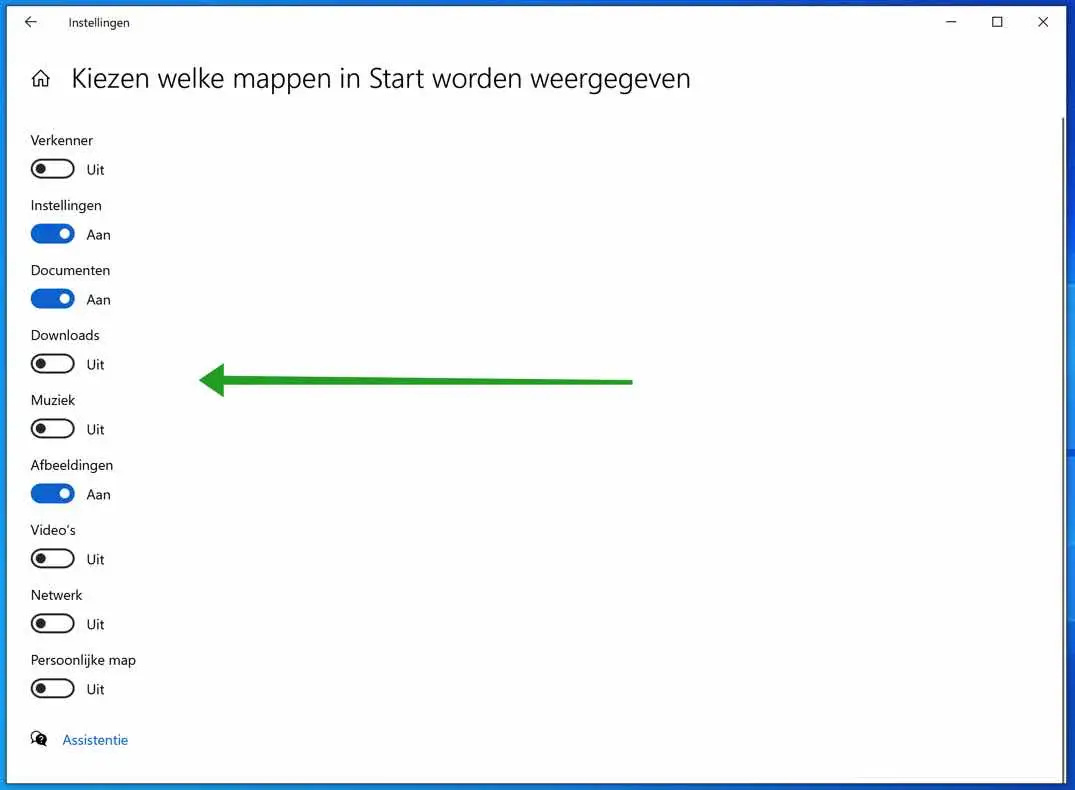El menú inicio en Windows 10, todos tenemos una especie de relación de amor y odio con él, al menos yo. En el reciente Windows 10, el menú de inicio ha cambiado considerablemente y tuve que acostumbrarme.
En lugar de un menú de inicio con una sucesión de diferentes carpetas y accesos directos a programas, el menú de inicio de Windows 10 se ha convertido en una pila de accesos directos en forma de mosaicos.
En Windows 10, estos mosaicos se adaptan al uso del usuario, es decir, los mosaicos muestran consejos relevantes, el clima y se agregan o eliminan si usa aplicaciones específicas o no.
En este artículo encontrarás una serie de consejos para personalizar el menú de inicio. Hay muchos cambios que puedes aplicar al menú de inicio. De esta forma podrás cambiar el menú de inicio a tu gusto.
Personaliza el menú de inicio de Windows 10
Cambiar el tamaño de los mosaicos.
Para cambiar el tamaño de los mosaicos en el menú de inicio de Windows, haga clic derecho en un mosaico en el menú de inicio. Luego elige cambiar el tamaño en el menú. Luego puedes cambiar el tamaño de un mosaico a pequeño, mediano, ancho y grande. Debes realizar el dimensionamiento por separado para cada mosaico.
Ajustar el tamaño del menú de inicio de Windows
Puede ajustar el menú de inicio de Windows 10 tanto en largo como en ancho. Puede agrandar el menú de inicio, pero no reducirlo, sin quitar primero los mosaicos.
El menú de inicio en Windows 10 tiene un tamaño determinado correspondiente a la resolución de la pantalla en Windows. No puede reducir el tamaño del menú de inicio porque entonces todos los mosaicos y estructuras ya no cabrán en el menú de inicio.
Para ajustar el tamaño del menú de inicio, abra el menú de inicio y mantenga presionado el puntero del mouse en los bordes superior derecho y derecho, luego arrastre el mouse hasta el tamaño deseado. De esta forma puedes ajustar el tamaño del menú de inicio.
Agregar o eliminar mosaicos del menú de inicio
Para ajustar mosaicos también es útil poder agregar o quitar mosaicos.
Eliminar mosaico del menú de inicio
Si desea eliminar un mosaico, haga clic derecho en el mosaico y elija Eliminar.
Agregar mosaico al menú de inicio
Para agregar una aplicación específica como mosaico al menú de inicio, haga clic derecho en su nombre en la lista de aplicaciones en el menú de inicio y elija Anclar al inicio.
Deshabilitar mosaicos en vivo
Algunos mosaicos del menú de inicio de Windows 10 están "activos". En vivo significa que los mosaicos muestran información que se actualiza constantemente. Información en vivo como el clima. Si desea desactivar esta información de mosaico en vivo, haga clic derecho en el mosaico en cuestión, haga clic en más y luego haga clic en Deshabilitar mosaico en vivo.
Mosaicos de grupo
Si desea crear una descripción general de diferentes mosaicos, es recomendable agregar los mosaicos a una carpeta. Puede hacer esto seleccionando (manteniendo presionado) un mosaico con el botón izquierdo del mouse y arrastrándolo a cualquier otro mosaico que desee agrupar en una carpeta.
De esta manera se crea una nueva carpeta y puede darle un nombre para obtener una descripción general.
Crear el antiguo menú de inicio de Windows 7 en Windows 10
Si le gusta el antiguo menú de inicio que la mayoría de nosotros conocemos de Windows 7 y versiones anteriores, puede crear un menú de inicio similar de la siguiente manera.
Haga clic en cada mosaico uno por uno y elimine cada mosaico del menú de inicio, o elija – desanclar desde el inicio. Luego cambie el menú de inicio a un tamaño más pequeño. En este artículo se puede encontrar cómo eliminar un mosaico y cambiar el tamaño del menú de inicio.
El menú de inicio de Windows 10 se verá así (imagen a continuación). Esto parece un poco en el antiguo y familiar menú de inicio, como se conoce en Windows 7 y versiones anteriores. No hay más mosaicos presentes.
Con la aplicación StartIsBack puede devolver el menú de inicio de Windows 7 a Windows 10 por una tarifa.
Personaliza aplicaciones en el menú inicio
De forma predeterminada, el menú Inicio de Windows 10 muestra varias de las aplicaciones instaladas recientemente, las más utilizadas y sugeridas, seguidas de una lista de todas las aplicaciones instaladas en su sistema.
Si no desea mostrar estas configuraciones de personalización de aplicaciones en el menú de inicio, puede desactivar estas configuraciones de aplicaciones de la siguiente manera.
Haga clic en el menú de inicio. En el menú de la izquierda, haga clic en el ícono de ajustes para abrir la configuración.
Luego haga clic en Configuración personal.
En el menú de la izquierda, haga clic en Inicio para ajustar la configuración del menú de inicio. Luego tiene la opción de realizar los siguientes ajustes en el menú de inicio.
Mostrar más mosaicos en casa. Mostrar lista de aplicaciones en el menú inicio. Mostrar aplicaciones agregadas recientemente. Muestra las aplicaciones más utilizadas y ocasionalmente muestra sugerencias en el Inicio.
Si desea mostrar el menú de inicio en pantalla completa, también puede activar o desactivar esta configuración del menú de inicio aquí.
Si hace clic en el enlace en la parte inferior llamado: Elija qué carpetas aparecen en Inicio, puede cambiar los accesos directos que aparecen en la parte izquierda del menú de inicio.
Luego tiene la opción de habilitar o deshabilitar la visualización de los siguientes accesos directos. El Explorador de Windows, la configuración de Windows, el acceso directo a Documentos, Descargas, Música, Imágenes, Vídeos, Red y la carpeta Personal (Usuarios). De forma predeterminada, también se muestra el botón de encendido o apagado de Windows.
Espero que esto te haya ayudado a personalizar el menú inicio en Windows 10 a tu gusto. Si tiene alguna pregunta, hágala a través del campo de comentarios al final de estas instrucciones.
¡Gracias por leer!