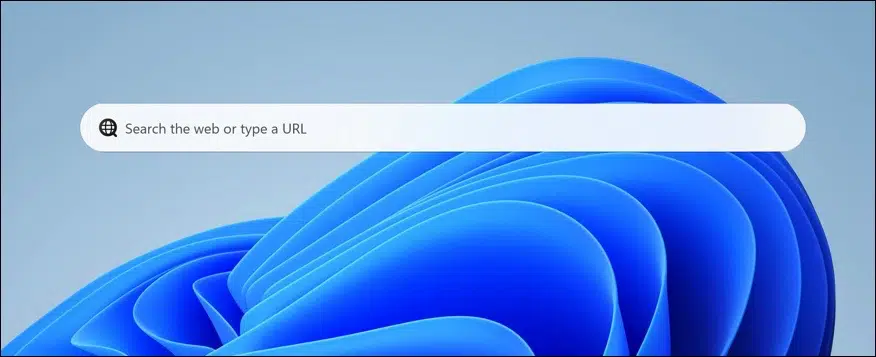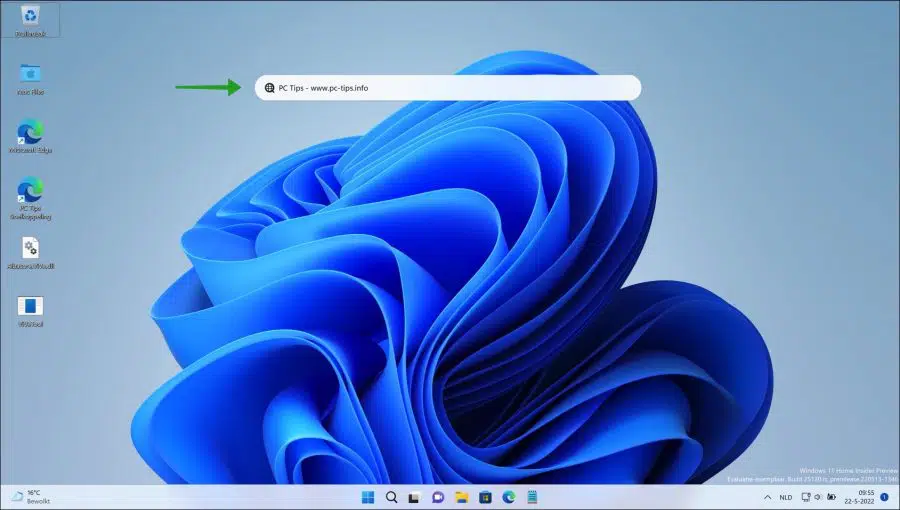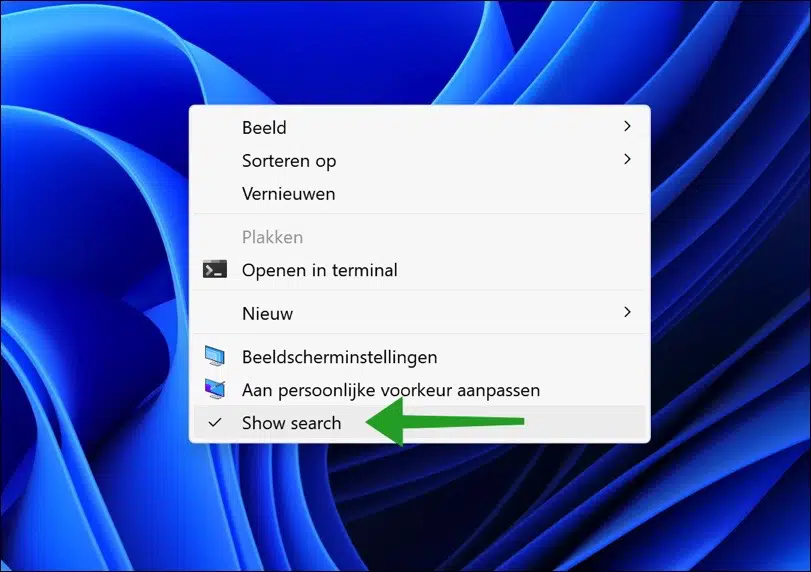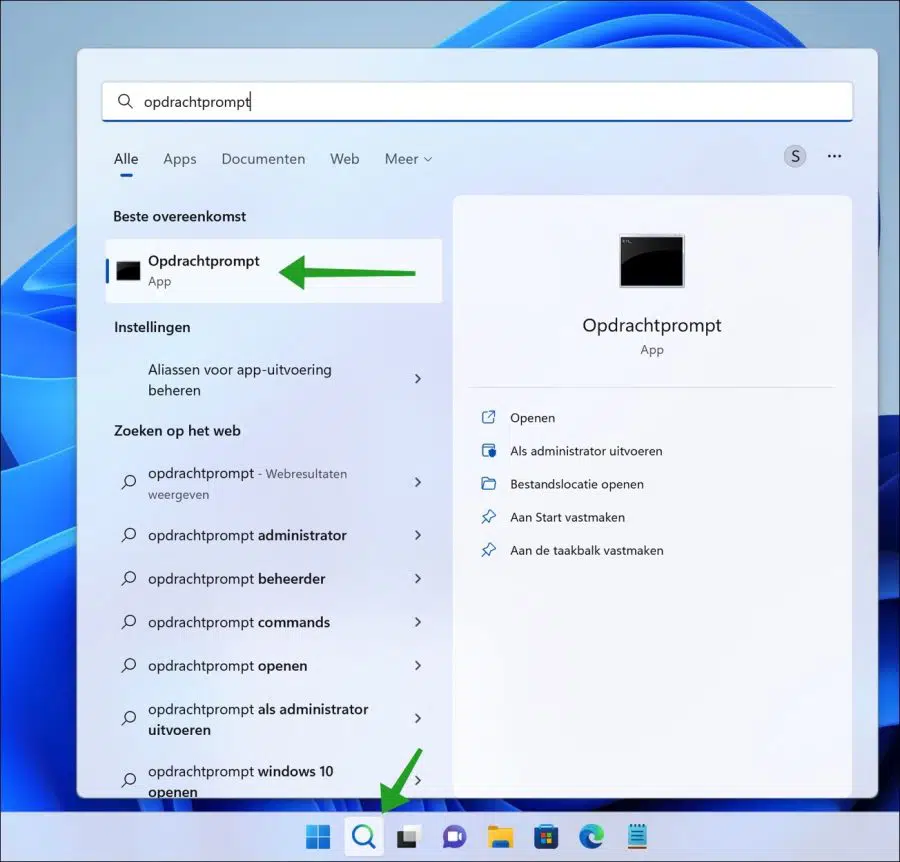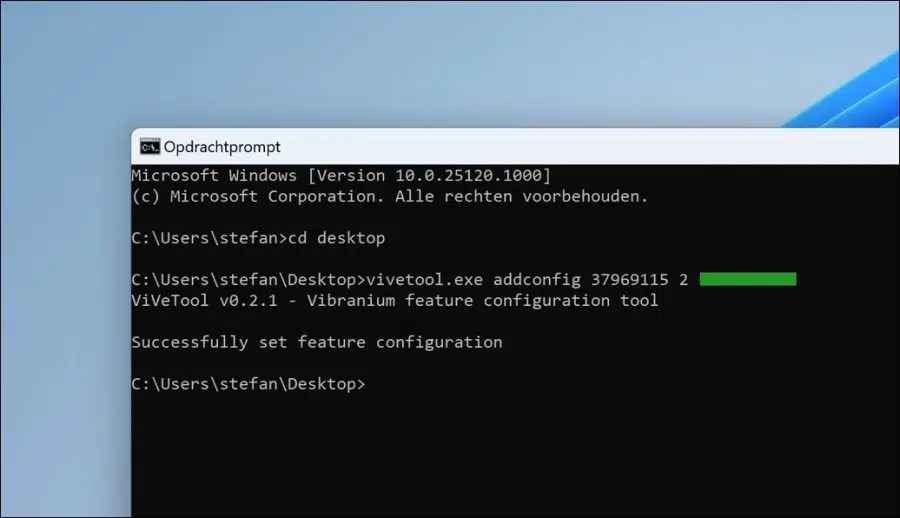Microsoft siempre está probando nuevas funciones y mejoras en Windows 11. Por ejemplo, Microsoft está probando una nueva barra de búsqueda que es visible en el escritorio.
Esta barra de búsqueda ubicada directamente en el medio del escritorio ayuda a los usuarios a buscar usando esta barra de búsqueda. Puede ingresar una consulta de búsqueda y su consulta de búsqueda se abrirá en un navegador Microsoft Edge a través del motor de búsqueda bing.
Esta nueva característica es parte de la Widgets de Windows 11. De esta manera, la barra de búsqueda ayuda a las personas a buscar más rápido en Windows 11 a través de un buscador sin abrir primero el navegador.
Como se mencionó, todavía es una función experimental en el momento de escribir este artículo. Incluso para algunos usuarios que iniciaron sesión Programa interno de Windows la barra de búsqueda aún no está disponible.
Este artículo le muestra cómo habilitar o deshabilitar la barra de búsqueda en Windows 11. También te explicaré cómo instalar la barra de búsqueda en Windows 11 para que puedas probar con ella si lo deseas.
Habilite o deshabilite la barra de búsqueda en el escritorio de Windows 11
Deshabilite la barra de búsqueda en el escritorio en Windows 11
Activar o desactivar la barra de búsqueda es muy fácil. Haces clic derecho en espacio libre en el escritorio. En el menú, haga clic en “mostrar más opciones” y luego “Mostrar búsqueda”.
Es posible que cambie el nombre de esta institución con el tiempo. Como se mencionó, todavía es una función experimental en este momento.
Habilite la barra de búsqueda en el escritorio en Windows 11
Si desea habilitar la barra de búsqueda a través de la configuración, siga el procedimiento anterior. Al hacer clic nuevamente en “Mostrar búsqueda” habilitará la barra de búsqueda en el escritorio.
Si deseas activar la función de búsqueda experimental ahora, puedes hacerlo de la siguiente manera.
empiezas con eso descargar desde ViveTools a tu computador. Descomprima el archivo ZIP y coloque el contenido en una ubicación que conozca. Esto se puede hacer, por ejemplo, en el escritorio.
Abra un símbolo del sistema como un usuario normal. Haga clic en la lupa en la barra de tareas y luego busque Símbolo del sistema. Haga clic en él para abrir.
Vaya a la ubicación donde se extrajo "vivetool.exe" a través del símbolo del sistema. En el símbolo del sistema, escriba el siguiente comando para instalar la barra de búsqueda.
vivetool.exe addconfig 37969115 2
Ahora verá "Configuración de funciones establecida correctamente".
Reinicie su computadora para mostrar la barra de búsqueda en el escritorio en Windows 11.
espero que esto te ayude. ¡Gracias por leer!
Leer más: