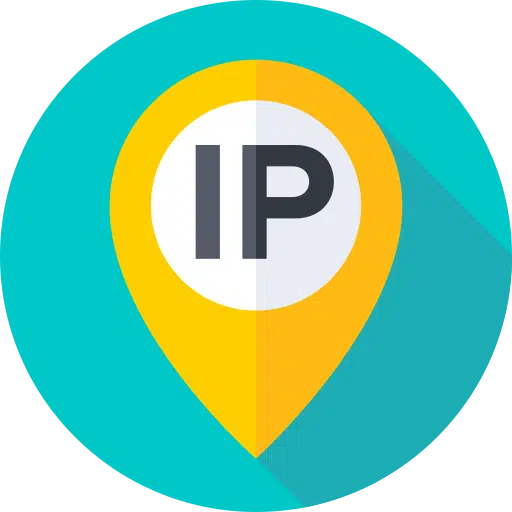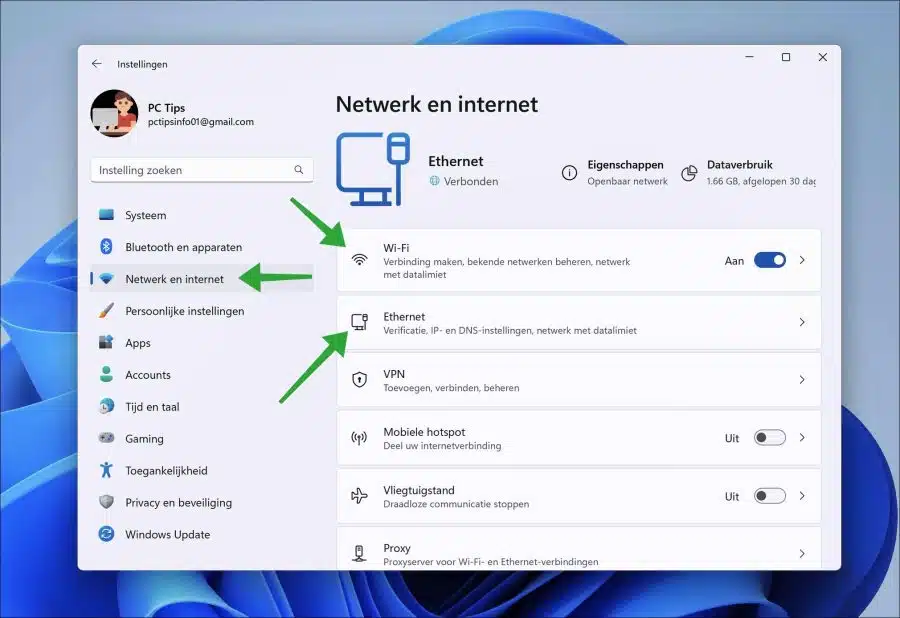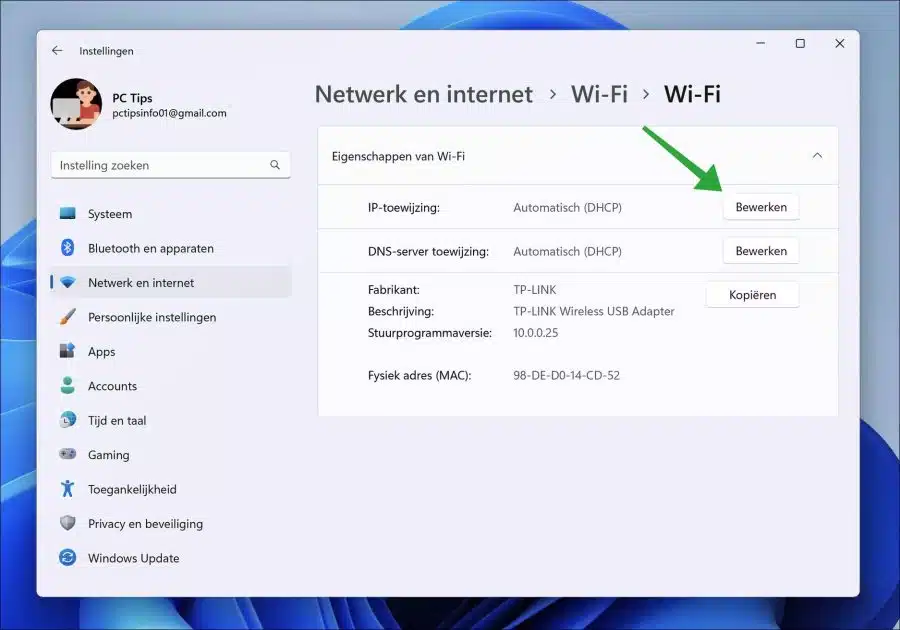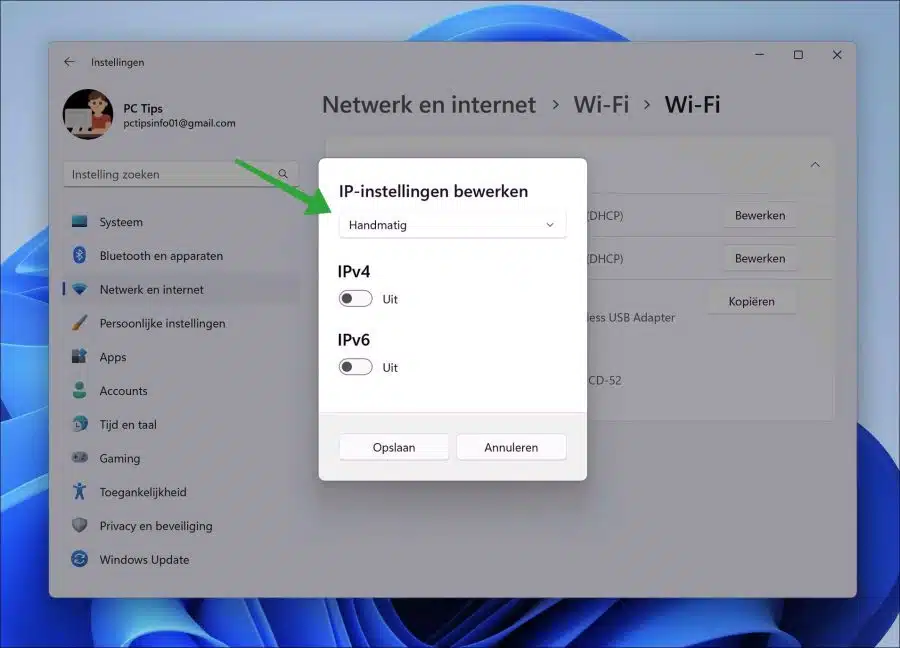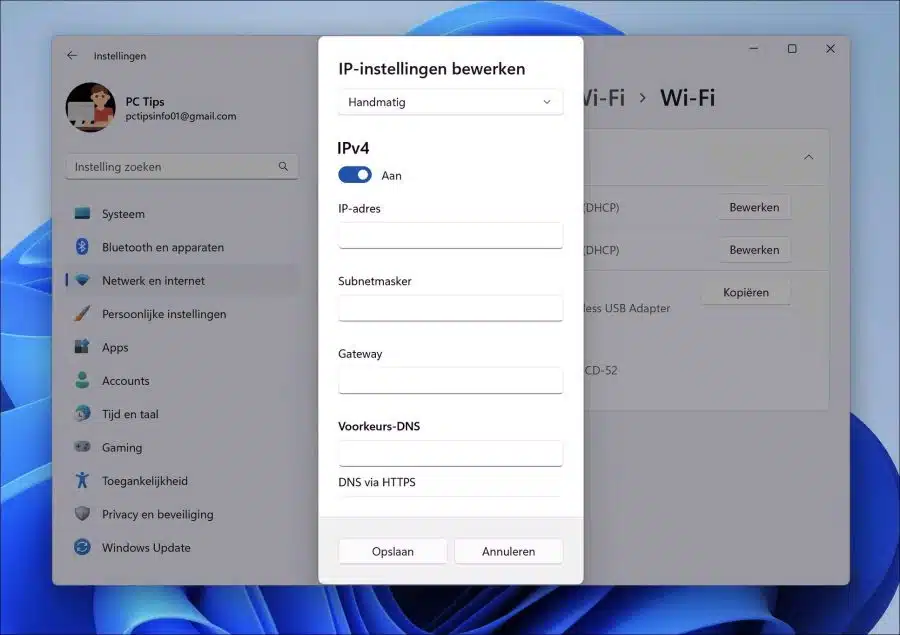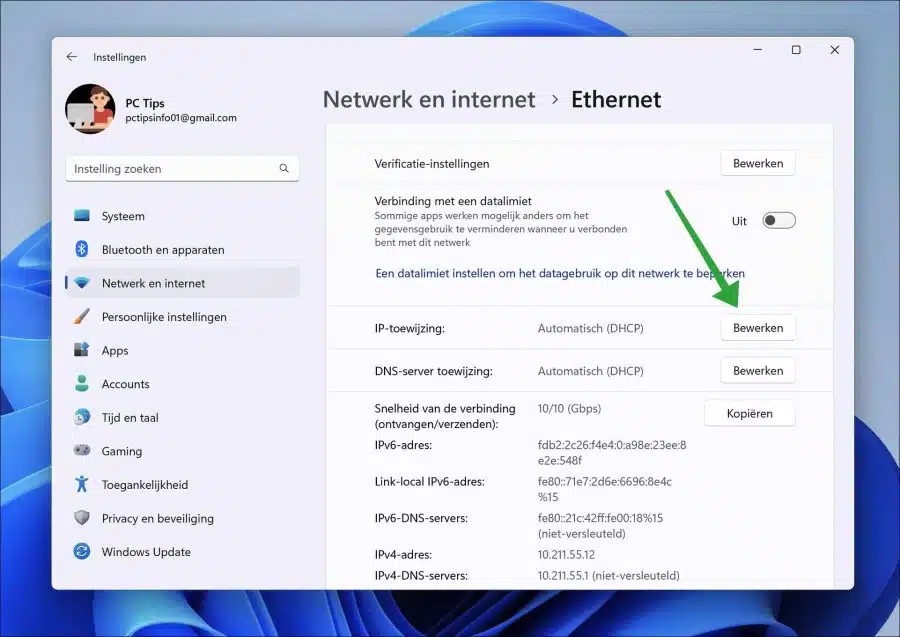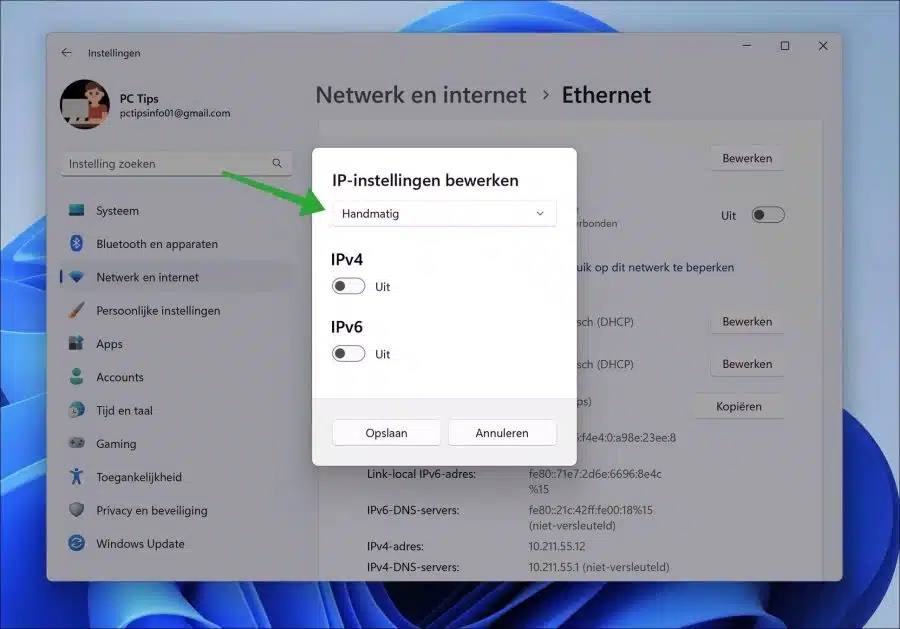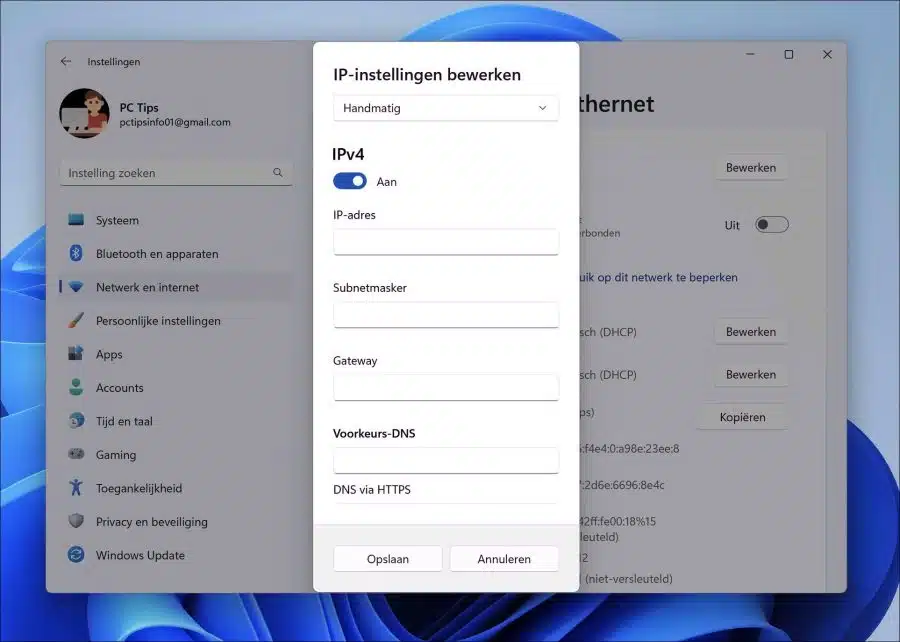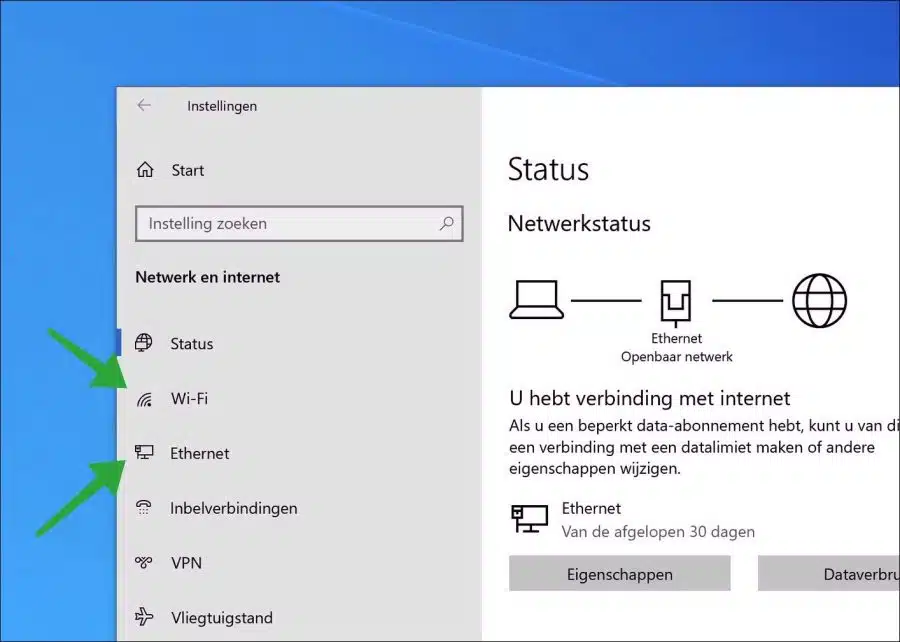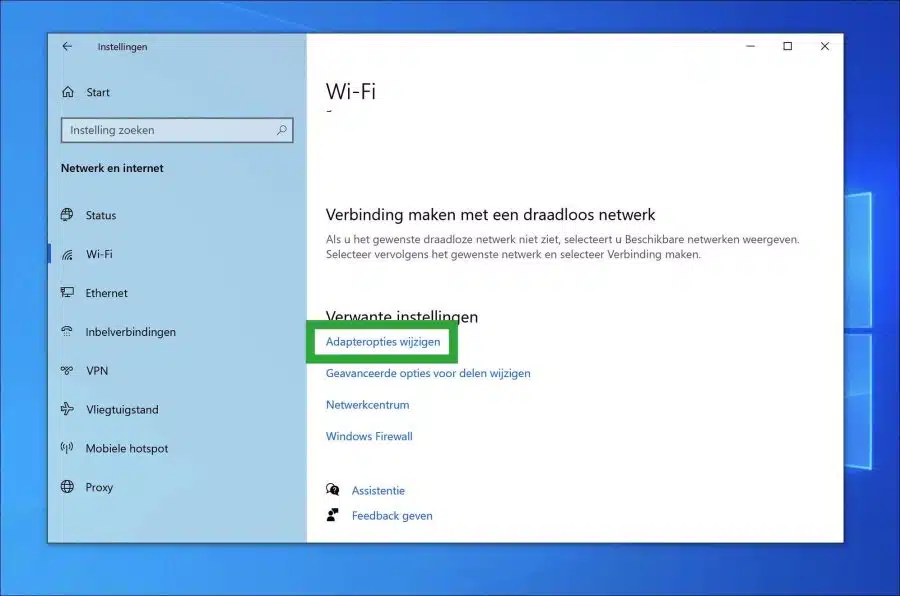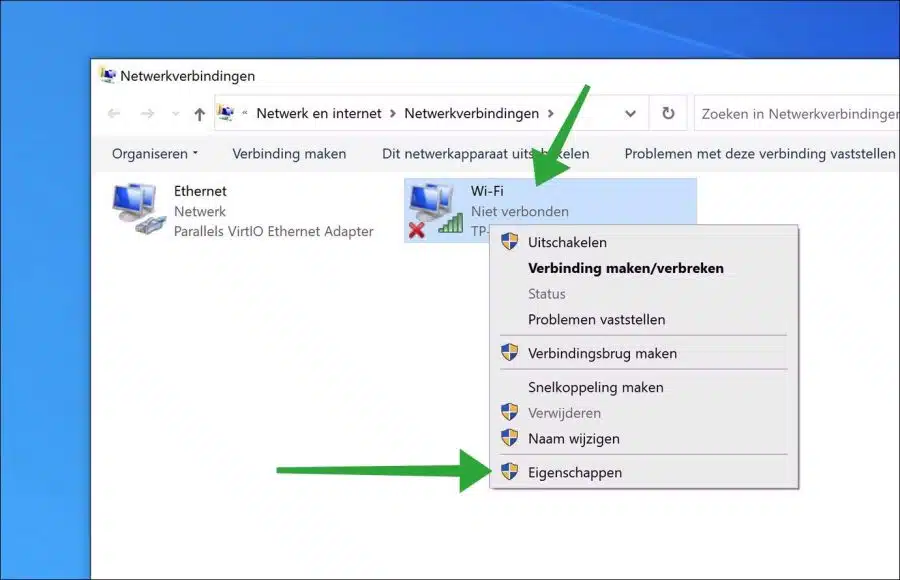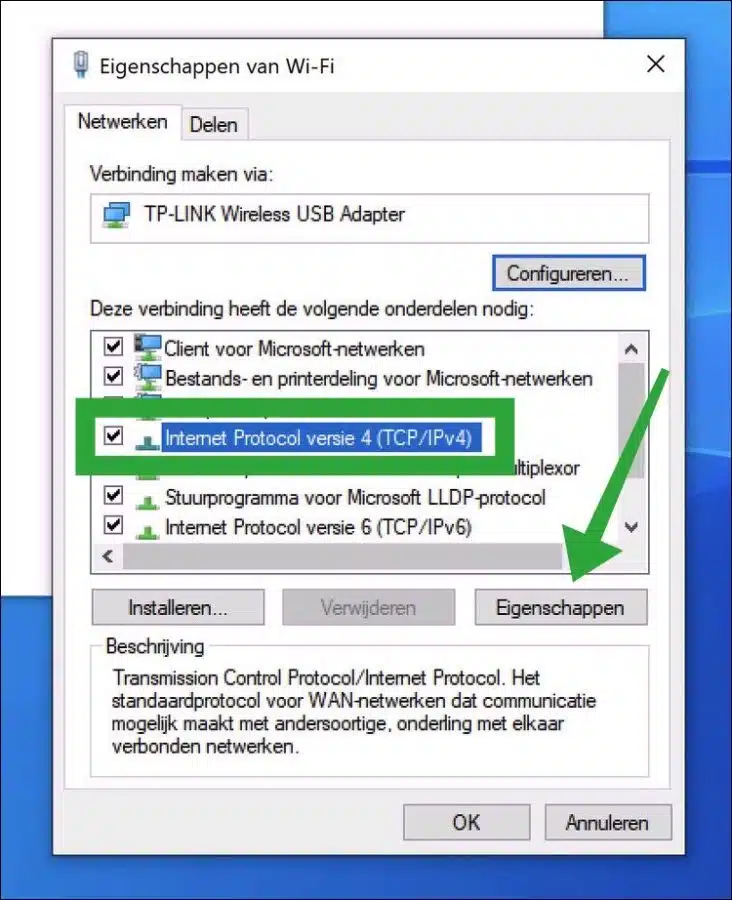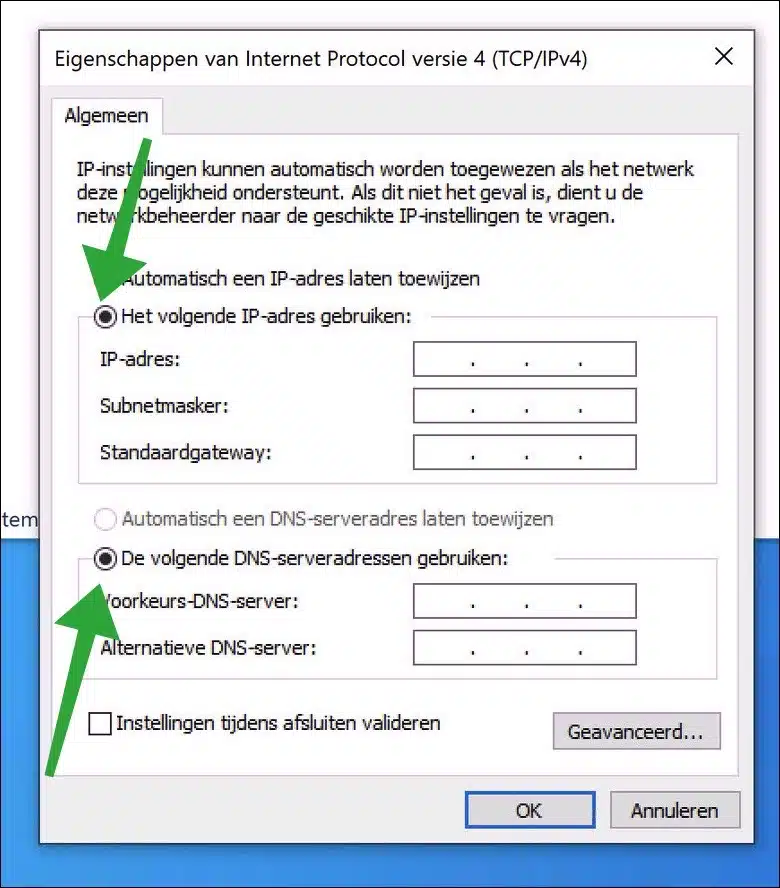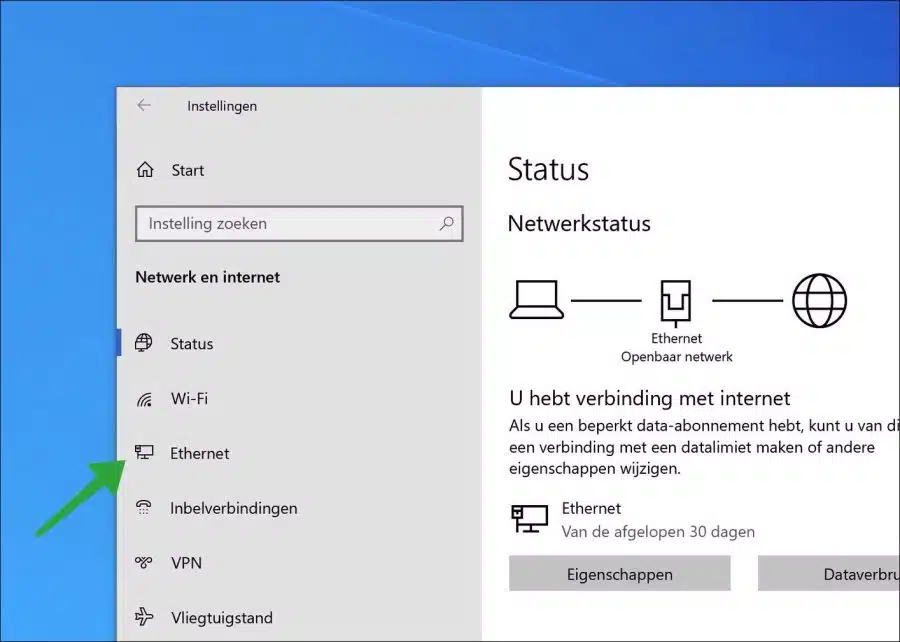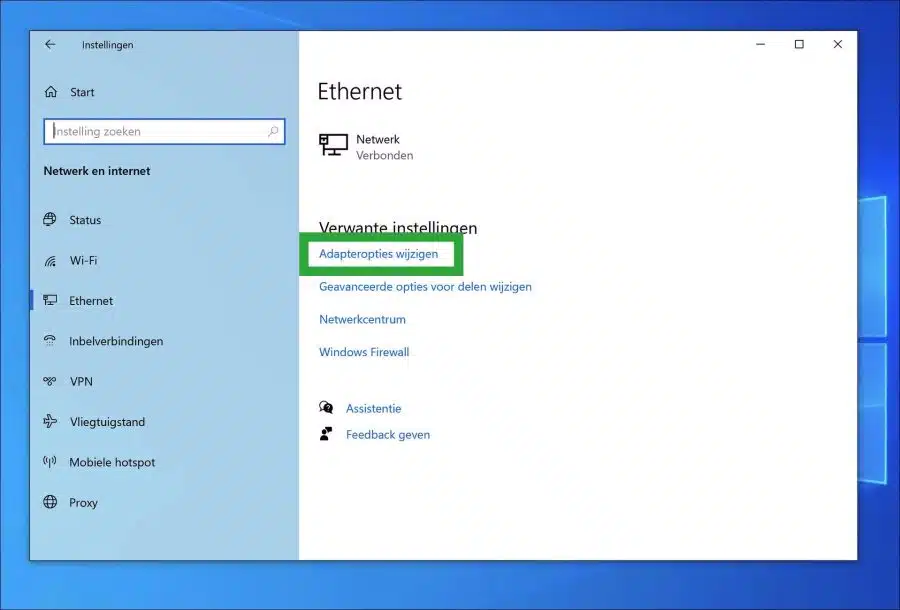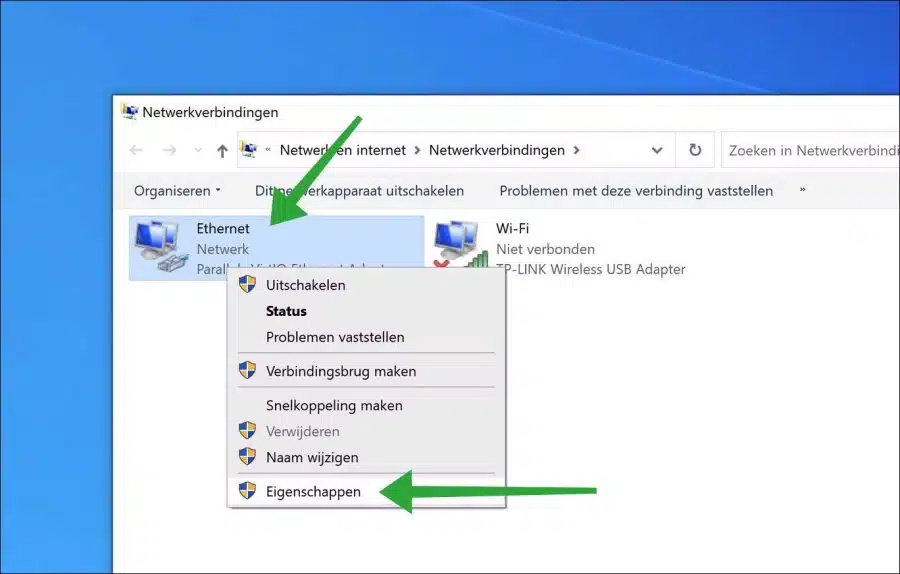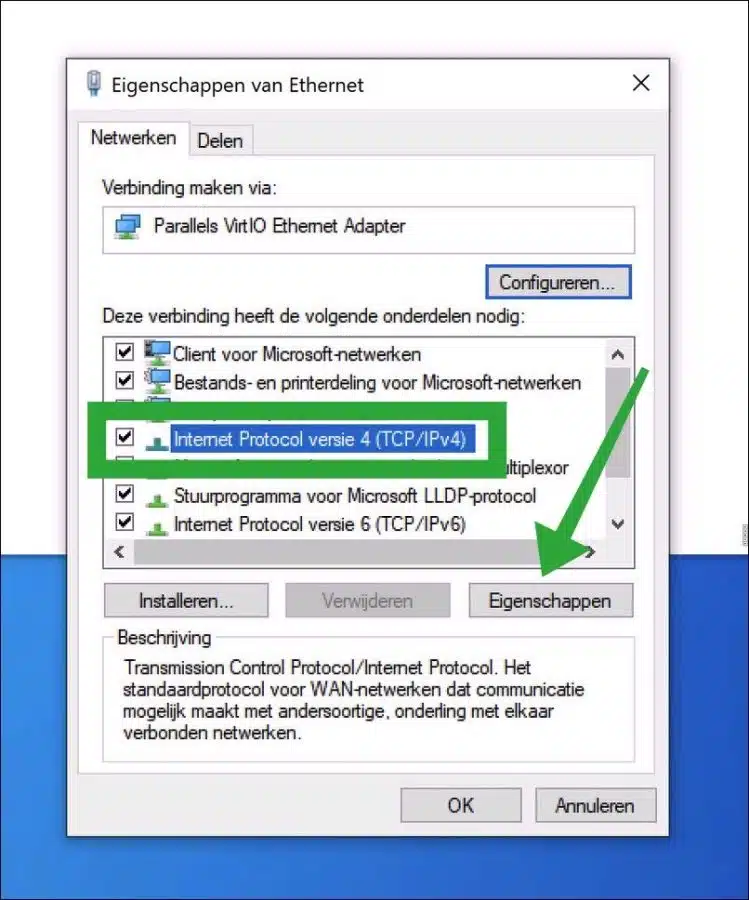Si vous définissez une adresse IP fixe dans Windows 11 ou 10, alors cela présente certains avantages. Un appareil sur un réseau reçoit des données via DHCP toupie une adresse IP. Cette adresse IP a une date d’expiration, c’est ce qu’on appelle un « bail ».
Une fois le bail expiré et l'appareil redémarré, il recevra une nouvelle adresse IP via DHCP. Cela peut entraîner une confusion quant au périphérique exact impliqué, ainsi que des problèmes de connexion réseau.
C'est par exemple le cas si vous souhaitez partager un périphérique réseau en ouvrant un port dans le routeur. Si l'appareil reçoit une adresse IP dynamique du routeur via DHCP, la redirection de port ne fonctionnera plus.
La solution à ce problème similaire est une adresse IP fixe. Vous récupérez ensuite une série d'adresses IP via le routeur et les attribuez manuellement, par exemple, à un ordinateur Windows 11 ou Windows 10. De cette façon, l'ordinateur est toujours reconnaissable sur le réseau et vous avez moins de risques de conflits de réseau.
Définir une adresse IP fixe sous Windows 11 ou 10
Définir une adresse IP fixe dans Windows 11
Vous pouvez attribuer une adresse IP fixe à une carte réseau. Il peut s'agir de l'adaptateur réseau « Ethernet » (câble) ou d'un adaptateur réseau WiFi (sans fil).
Ouvrez les paramètres. Cliquez ensuite sur « Réseau et Internet » à gauche dans les paramètres.
Faites ensuite votre choix de définir une adresse IP fixe dans la carte réseau « Wi-Fi » ou « Ethernet ».
Définir une adresse IP fixe pour le WiFi dans Windows 11
Cliquez ensuite sur Wi-Fi. Tout en bas, cliquez sur « Propriétés matérielles ». Cliquez ensuite sur le bouton « Modifier » à droite de « Attribution IP ».
Dans le paramètre d'édition « Modifier les paramètres IP », remplacez « Automatique » par « Manuel ».
Si vous souhaitez définir une adresse IP fixe IPv4 (par défaut), activez l'option « IPv4 » et entrez l'adresse IP fixe, le masque de sous-réseau, la passerelle et le serveur DNS. Cliquez sur Enregistrer pour confirmer.
Vous rencontrez des problèmes avec le WiFi ? Puis lire: Le WiFi ne fonctionne pas sous Windows 11.
Définir une adresse IP fixe pour Ethernet dans Windows 11
Dans les paramètres « Réseau et Internet », cliquez sur « Ethernet ». Cliquez sur le bouton « Modifier » en bas des paramètres « Attribution IP ».
Dans le paramètre d'édition « Modifier les paramètres IP », remplacez « Automatique » par « Manuel ».
Si vous souhaitez définir une adresse IP fixe IPv4 (par défaut), activez l'option « IPv4 » et entrez l'adresse IP fixe, le masque de sous-réseau, la passerelle et le serveur DNS. Cliquez sur Enregistrer pour confirmer.
Définir une adresse IP fixe dans Windows 10
Vous pouvez utiliser une adresse IP fixe configuré pour le wifi ou l'adaptateur réseau Ethernet. Le Wifi est la connexion sans fil et Ethernet est la connexion via un câble.
Faites un clic droit sur le bouton Démarrer. Cliquez ensuite sur « Paramètres ». Dans les paramètres cliquez sur « Réseau et Internet ».
Faites ensuite votre choix de définir une adresse IP fixe dans la carte réseau « Wi-Fi » ou « Ethernet ».
Définir une adresse IP fixe pour le WiFi dans Windows 10
Cliquez ensuite sur Wi-Fi. Cliquez sur « Modifier les options de l'adaptateur » en bas.
Faites un clic droit sur la carte réseau « Wi-Fi ». Cliquez ensuite sur « Propriétés » dans le menu.
Cliquez sur « Internet Protocol Version 4 » puis cliquez sur « Propriétés ».
Activez l'option « Utiliser l'adresse IP suivante » et spécifiez l'adresse IP, le masque de sous-réseau et la passerelle par défaut. Si nécessaire, vous pouvez sélectionner une préférence et une alternative deux fois de plus Serveur DNS régler.
Cliquez sur « OK » pour confirmer l'adresse IP fixe.
Définir une adresse IP fixe pour Ethernet dans Windows 10
Cliquez sur « Ethernet » dans les paramètres « Réseau et Internet ». Ce sont les propriétés de la connexion réseau via le câble.
Cliquez sur « Modifier les options de l'adaptateur » en bas des paramètres Ethernet.
Faites un clic droit sur la carte réseau « Ethernet ». Dans le menu cliquez sur « Propriétés ».
Cliquez sur « Internet Protocol Version 4 » puis cliquez sur « Propriétés ».
Activez l'option « Utiliser l'adresse IP suivante » et spécifiez l'adresse IP, le masque de sous-réseau et la passerelle par défaut. Si nécessaire, vous pouvez définir une préférence et un serveur DNS alternatif deux fois de plus.
Cliquez sur « OK » pour confirmer l'adresse IP fixe.
J'espère que cela vous a aidé. Merci pour la lecture!