Rendre Google Chrome plus rapide est possible. Permettez-moi de commencer par cela. Le navigateur Google Chrome est un navigateur plus rapide en soi, mais il peut devenir plus lent avec le temps en raison d'une utilisation quotidienne.
Plus nous utilisons Google Chrome, plus le navigateur est chargé de paramètres, d'extensions de navigateur et d'autres données susceptibles de ralentir le navigateur. Effectuer une vérification régulière peut contribuer à rendre Chrome plus rapide.
Cet article contient des étapes que vous pouvez suivre pour rendre Google Chrome à nouveau plus rapide. Nous commencerons par les paramètres et les vérifications des performances, puis supprimerons les fonctionnalités inutiles de Chrome qui ralentissent son utilisation.
Rendre Google Chrome plus rapide
Pour améliorer les performances du navigateur Google Chrome, activez les fonctionnalités suivantes.
Économiseur de mémoire
La première fonction est l'économie de mémoire. Si l'économie de mémoire est activée, le navigateur Google Chrome économisera de la mémoire en désactivant temporairement les onglets inactifs.
Cela signifie que le contenu de l'onglet n'est pas mis à jour jusqu'à ce que l'onglet soit à nouveau utilisé. Cela peut améliorer les performances du navigateur, en particulier sur les appareils dotés de moins de RAM.
Dans les paramètres à gauche du menu, cliquez sur « Performances » puis activez la fonction « Memory saver ».
Activer l'accélération matérielle
Si vous activez l'accélération matérielle dans le navigateur Google Chrome, Chrome peut utiliser la mémoire de la carte vidéo pour effectuer certaines tâches telles que des images et des vidéos. Cela permet à Chrome de fonctionner plus rapidement. Cela réduit l'utilisation du processeur et peut améliorer les performances de Chrome, en particulier lors de la lecture de vidéos et de l'utilisation d'autres sites Web gourmands en graphiques.
Dans les paramètres sur le côté gauche du menu, cliquez sur « Système » puis activez la fonction « Utiliser l'accélération matérielle lorsqu'elle est disponible ».
Limiter l'utilisation des onglets
Chaque onglet que vous ouvrez dans le navigateur Chrome consomme du processeur et de la mémoire. Considérez-le comme un petit processus qui démarre en plus avec chaque onglet. Lorsque trop d’onglets sont ouverts, Chrome peut devenir lent et mettre plus de temps à répondre.
Si vous remarquez que Chrome devient lent et que vous avez trop d'onglets ouverts, vous pouvez essayer de limiter le nombre d'onglets ouverts pour améliorer les performances du navigateur. Fermez les onglets que vous n'utilisez pas et gardez ouverts uniquement ceux dont vous avez besoin à ce moment-là.
Pour fermer rapidement d'autres onglets que celui que vous consultez actuellement, cliquez avec le bouton droit sur l'onglet souhaité. Cliquez ensuite sur « fermer les autres onglets » dans le menu.
Limiter l'utilisation des extensions de navigateur
Les extensions de navigateur dans Google Chrome sont de petits programmes logiciels conçus pour ajouter des fonctionnalités supplémentaires au navigateur Chrome. L'avantage est qu'ils peuvent améliorer les fonctionnalités de Chrome. L’inconvénient est qu’ils (surtout s’ils sont nombreux) peuvent aussi ralentir énormément Chrome.
Chaque extension fait quelque chose lorsque vous utilisez Chrome. Cela peut inclure la communication avec d'autres ordinateurs, la lecture du site Web que vous visitez actuellement ou l'exécution de code à distance. Tout cela peut ralentir le navigateur Chrome. Il est donc conseillé de supprimer toutes les extensions que vous n'utilisez pas du navigateur Chrome. À mesure que vous utilisez Chrome de plus en plus longtemps, la liste des extensions peut s'allonger considérablement et vous n'en utiliserez peut-être que certaines. Vérifiez donc si vous avez installé une extension dans Chrome que vous n'utilisez plus supprimer cette ou ces extensions.
Cliquez sur l'icône de menu dans le coin supérieur droit. Dans le menu, cliquez sur « plus d'outils » puis sur « extensions ».
Vérifiez quelles extensions vous ne connaissez pas, n'utilisez pas ou pensez qu'elles pourraient trop ralentir Chrome et cliquez sur le bouton « Supprimer » pour supprimer l'extension.
Contrôlez les onglets intensifs, les extensions et bien plus encore avec gestion des tâches
Si vous ne souhaitez pas supprimer ou fermer immédiatement une extension ou un onglet potentiellement gourmand, vous pouvez utiliser le gestionnaire de tâches du navigateur Chrome pour vérifier la quantité de mémoire, de processeur ou de données réseau consommée par l'extension ou l'onglet.
En identifiant les onglets et les extensions qui consomment le plus, vous pouvez accélérer Chrome en fermant ou en désactivant ces onglets et extensions.
Pour déterminer une fonction Chrome lente, regardez l'onglet empreinte mémoire, mais aussi le CPU.
Dans l'onglet Empreinte mémoire, vous pouvez voir le nombre de kilo-octets de mémoire utilisés par Chrome. Cela concerne la mémoire utilisée par un processus dans le navigateur Google Chrome. Plus un processus utilise de mémoire, plus il ralentira Google Chrome.
Par exemple, si vous constatez qu'un onglet spécifique utilise beaucoup de mémoire, vous pouvez fermer cet onglet en sélectionnant l'onglet puis en cliquant sur le bouton « Terminer le processus ». Vous verrez alors le code d'erreur « Asjemenou » : RESULT_CODE_KILLED dans l'onglet.
Il est conseillé de ne jamais garder trop d’onglets ouverts en même temps. Chaque onglet consomme une quantité importante de mémoire informatique via Google Chrome. C'est certainement le cas lors de la lecture de médias, tels que les services de streaming vidéo en ligne tels que YouTube, Netflix, Videoland, etc.
Je vous recommande de trier l'empreinte mémoire par ordre décroissant. De cette façon, vous verrez le processus qui consomme le plus de mémoire.
L'onglet CPU peut également fournir une bonne indication d'une consommation excessive des processus informatiques. Plus la consommation du processeur est élevée, plus Google Chrome utilise de processus sur l'ordinateur.
Si vous constatez qu'une extension utilise trop de mémoire ou de processeur, je vous recommande de la désactiver ou de la supprimer. Les extensions sont d'énormes consommateurs de mémoire dans Google Chrome. Toutes les extensions ne sont pas aussi bien programmées et peuvent donc consommer trop de mémoire dans Google Chrome.
Gardez également à l’esprit que certaines applications de votre ordinateur sont également liées au navigateur Google Chrome. Pensez un par un antivirus ou un package de sécurité informatique qui vous protège lorsque vous effectuez des opérations bancaires en ligne. Ces applications peuvent également ralentir le navigateur.
J'espère que cela a réussi à rendre Google Chrome plus rapide. Pour obtenir les meilleures performances de Chrome, vous devez mettre à jour Google Chrome. Découvrez comment mettre à jour Google Chrome ou lisez comment économiser la batterie avec Google Chrome. Merci pour la lecture!

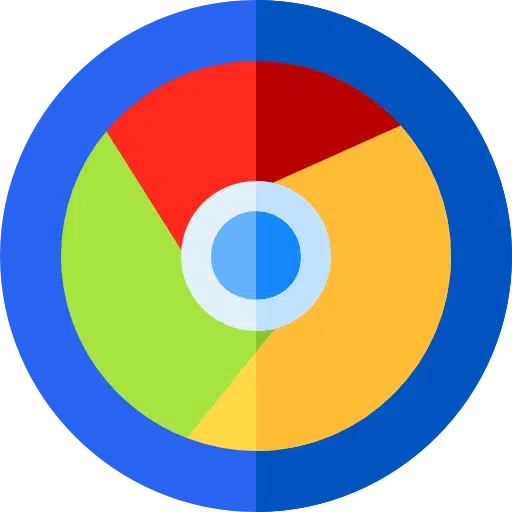
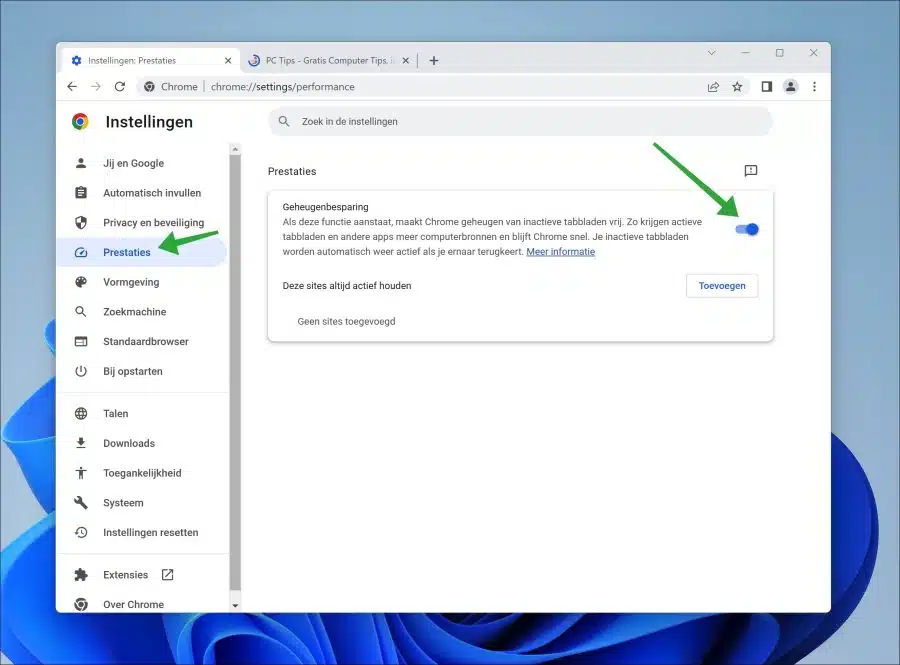
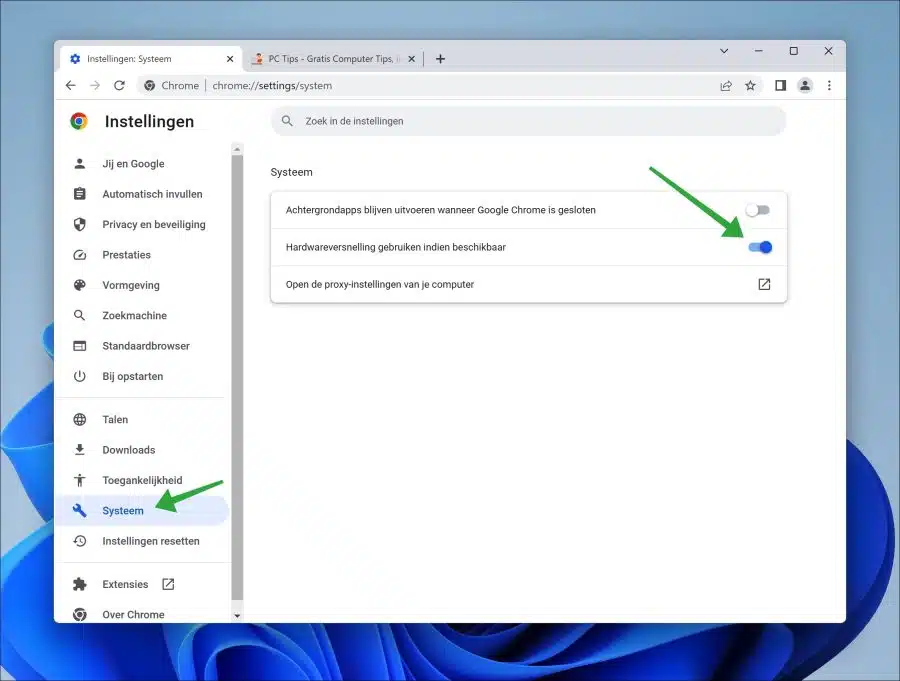
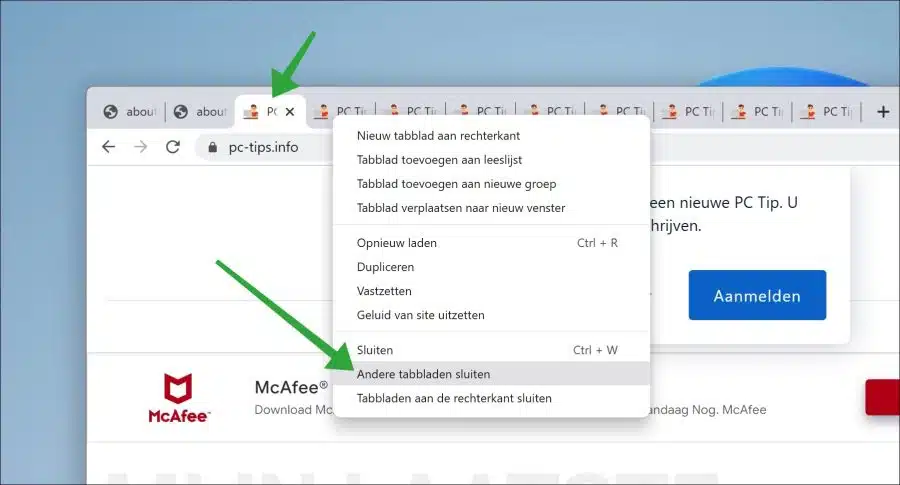
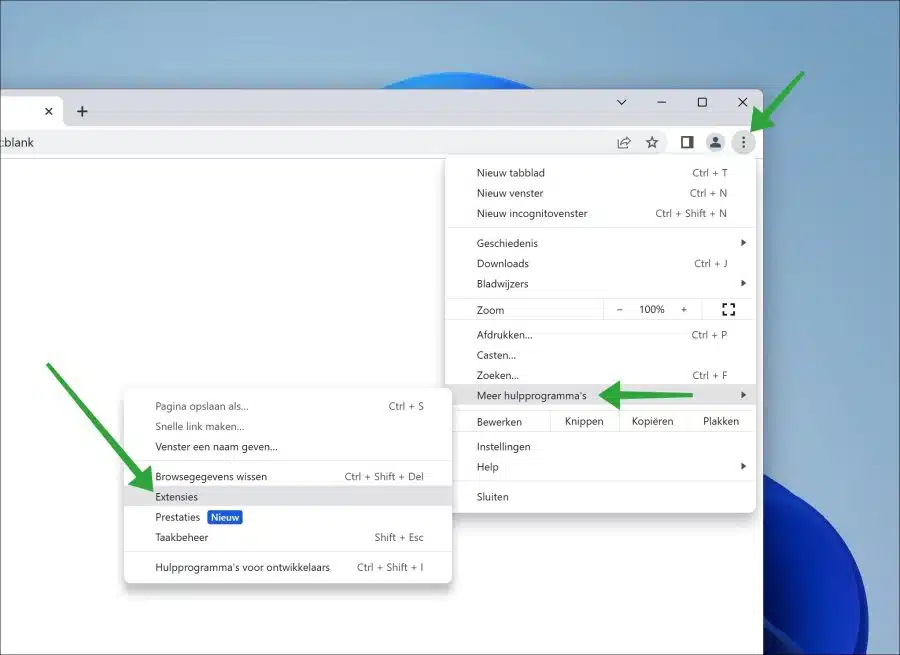
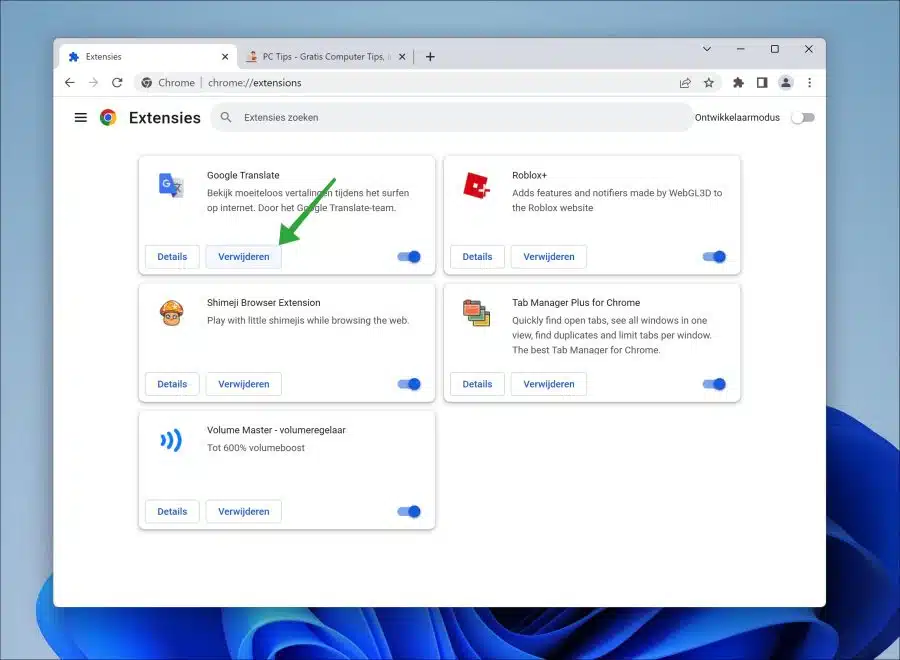
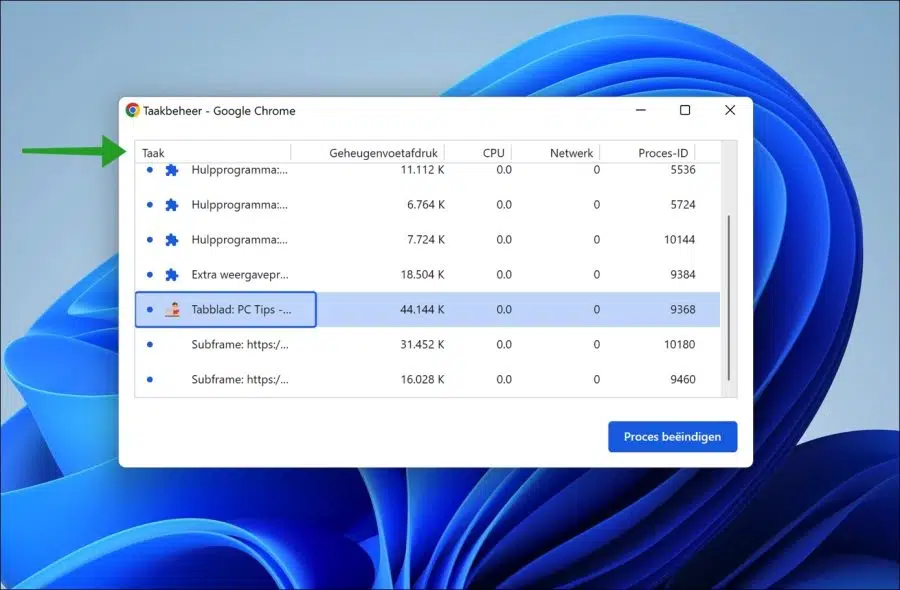
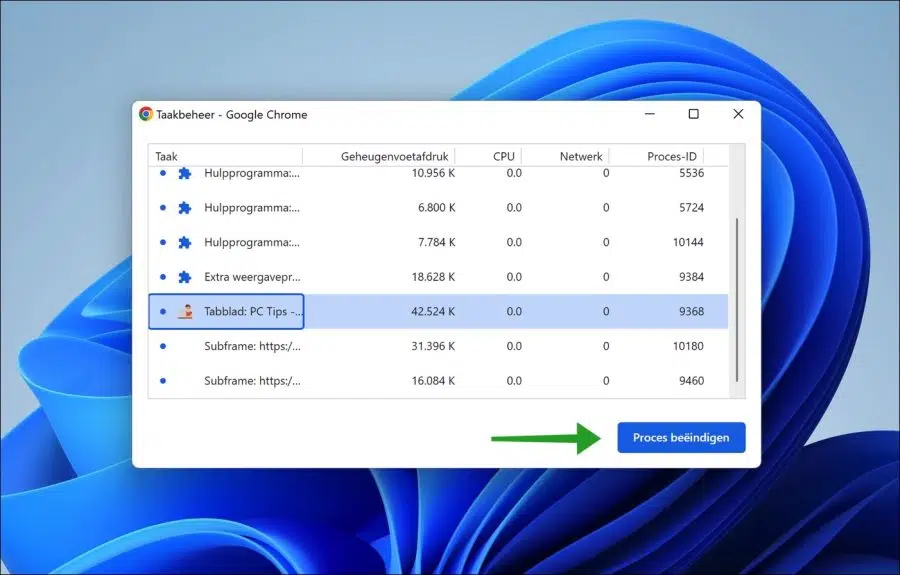
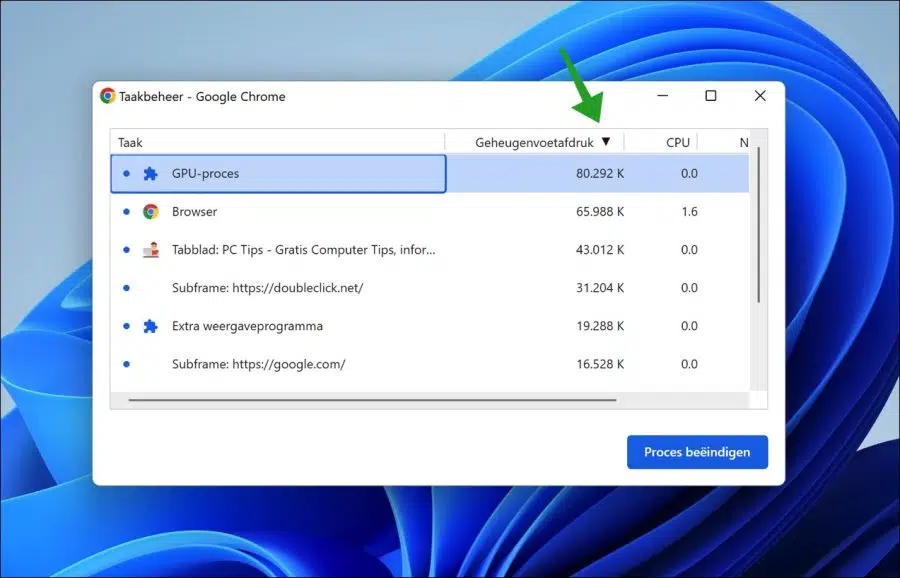
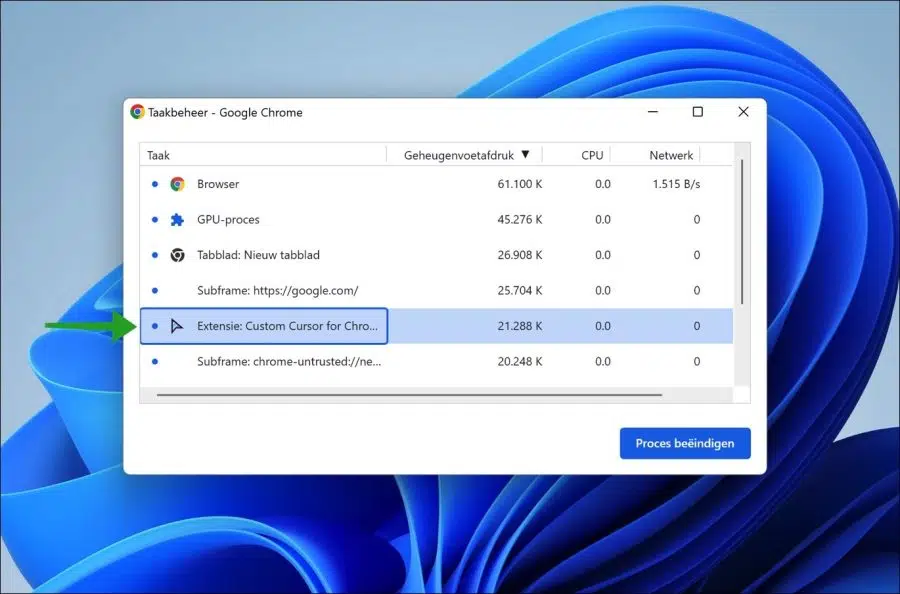
Article utile, merci
Salut Stefan, j'ai un livre HP Pro qui a environ 5 ans, Intel core i5... mais il est devenu assez lent, juste sur le bureau pas de problème, mais ouvrir le navigateur c'est un enfer et chercher quelque chose c'est encore pire : ) Si vous avez une astuce pour ça... J'aimerais en entendre parler, merci d'avance
Bonjour Olivier,
il est important de désactiver les extensions inutiles dans Google Chrome. Si nécessaire, vous pouvez également réinitialiser Chrome, les instructions se trouvent dans cet article. Si Windows est lent, essayez les conseils suivants.
http://www.pc-tips.info/tips/windows-10-sneller-maken/
http://www.pc-tips.info/tips/windows-sneller-maken/
http://www.pc-tips.info/tips/windows-sneller-opstarten/
J'espère que ceci vous aide. Merci pour votre réponse!
Salutations Stéphane
Bonjour Stefan, merci beaucoup pour votre réponse rapide et votre conseil ! 😉