Depuis Windows 8, un Microsoft Store est présent dans Windows, y compris dans Windows 11. L'installation d'applications s'est jusqu'à présent limitée aux applications du Microsoft Store.
Pour installer des applications sans le Microsoft Store, vous devez activer l'option « les applications peuvent être installées à partir de n'importe quelle source, y compris des fichiers individuels ».
Il ne s’agit pas de fichiers d’installation séparés, mais d’applications. Juste comme Apple et Android, les applications du Microsoft Store sont testées. Si l'application a été testée et jugée adaptée à un besoin spécifique Version Windows, cette application apparaîtra dans le Microsoft Store.
Si c'est le cas celui-là l'application est obsolète, vous pouvez alors utiliser cette application ne le trouvez donc pas via le Microsoft Store et ne l'installez pas non plus. En activant cette option, il est possible d'installer ces applications et fichiers individuels. Voilà comment cela fonctionne.
Autoriser l'installation d'applications à partir de n'importe quelle source dans Windows 11
Faites un clic droit sur le bouton Démarrer. Cliquez sur Paramètres dans le menu. Cliquez ensuite sur « Confidentialité et sécurité » à gauche. Dans les options de sécurité cliquez sur « pour les développeurs ».
Activez ensuite l'option « Les applications peuvent être installées à partir de n'importe quelle source, y compris des fichiers individuels ».
Vous verrez le message suivant. Acceptez ce message avec « Oui ».
"Par le mode développeur y compris l'installation et l'exécution d'applications en dehors du Microsoft Store, votre appareil et vos informations personnelles peuvent être exposés à des risques de sécurité ou votre appareil peut être endommagé.
Vous avez maintenant activé le mode développeur et pouvez désormais installer des applications extérieures au Microsoft Store sur votre ordinateur Windows 11.
Lire aussi: Mettez à jour les applications dans le Microsoft Store automatiquement ou manuellement.
J'espère que cela vous a aidé. Merci pour la lecture!

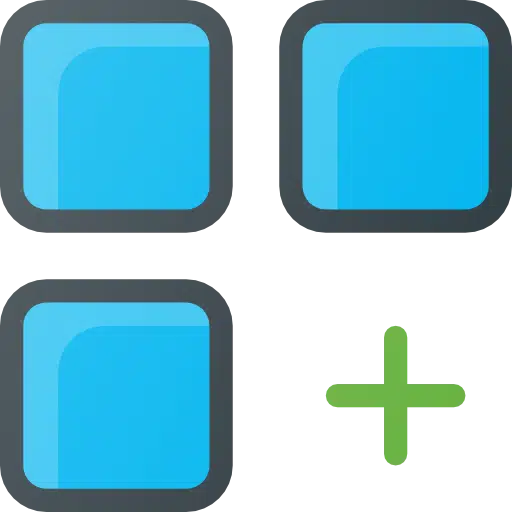
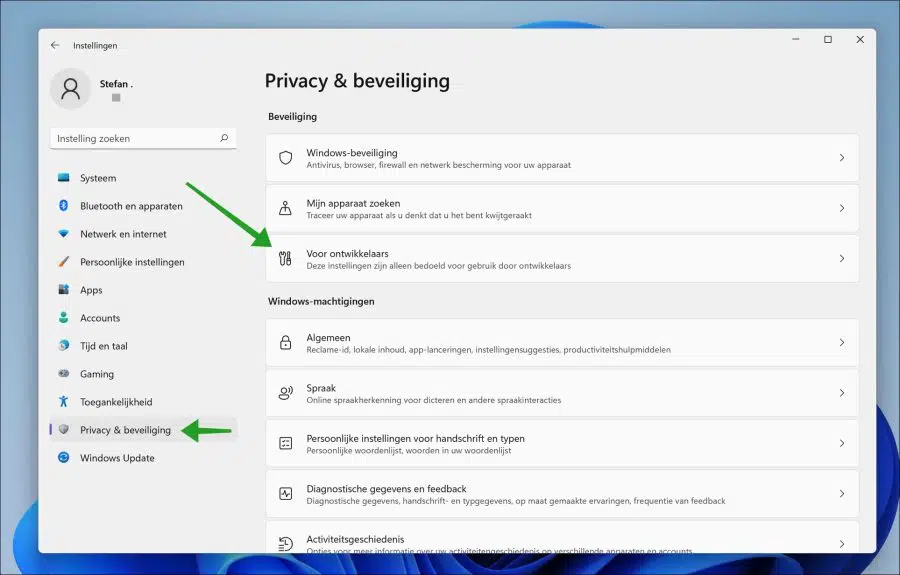
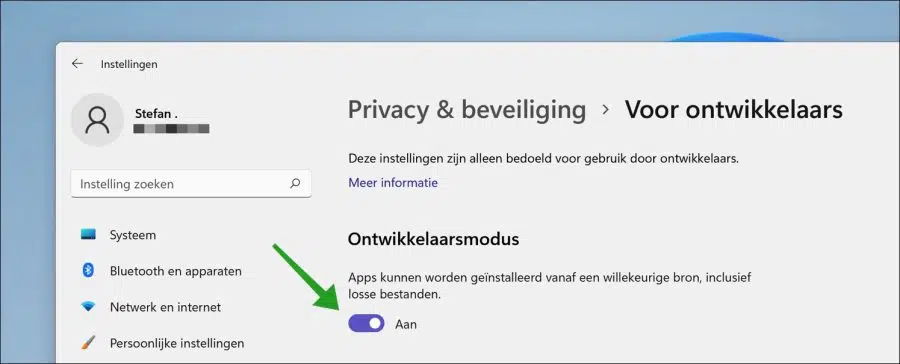
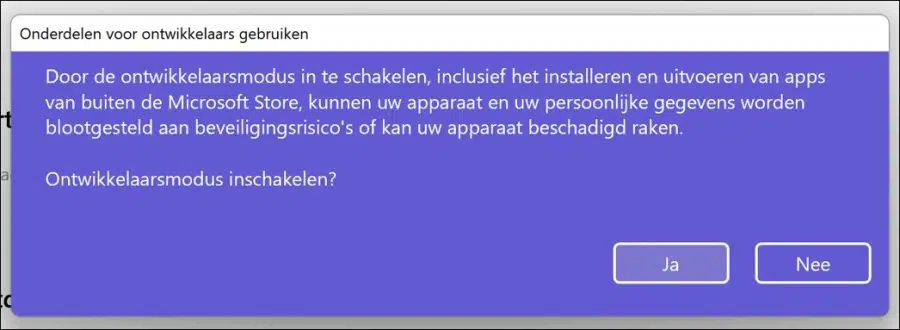
Même problème que ci-dessus. Vous souhaitez installer l'application PrivadoVPN, mais MS ne le permet pas. Sous Activer le mode développeur, j'ai activé l'option et j'ai même redémarré mon ordinateur portable. Lorsque je souhaite installer l'application, la même fenêtre Microsoft apparaît avec le même message.
Mon ordinateur portable fonctionne avec Windows 11 Famille.
Une idée de solution ?
Bonjour, Je soupçonne le "mode S". Lire la suite ici :
https://support.microsoft.com/nl-nl/windows/veelgestelde-vragen-over-windows-10-en-windows-11-in-s-modus-851057d6-1ee9-b9e5-c30b-93baebeebc85Le mode S est également disponible dans Windows 11 Home, pour éviter toute confusion.
Lisez ici comment désactiver le mode S, veuillez noter ; c'est permanent :
https://support.microsoft.com/nl-nl/windows/s-modus-uitschakelen-in-windows-4f56d9be-99ec-6983-119f-031bfb28a307Bonne chance!
Héy,
Pareil pour moi, toutes les étapes sont terminées, mais je ne peux installer qu'à partir du Microsoft Store.
Également dans les applications - paramètres avancés de l'application - choisissez où vous souhaitez télécharger des applications / il n'y a aucune option pour le faire réellement. C'est un ordinateur portable Asus avec Windows 11. Je suis curieux de connaître une solution 🙂
Bonjour, je soupçonne que vous avez installé le mode Windows 11 S sur votre ordinateur portable ASUS. Une installation en « mode S » ne peut pas être restaurée vers une version normale de Windows 11 sans tout supprimer au préalable et le réinstaller depuis l’USB. Par exemple, en mode S, vous ne pouvez installer que des applications du Microsoft Store. En mode S, il n'est pas possible d'installer des applications vous-même via des programmes d'installation, etc. En général, les ordinateurs portables dotés du mode S sont achetés de cette façon. Ici, vous pouvez en savoir plus :
https://support.microsoft.com/nl-nl/windows/veelgestelde-vragen-over-windows-10-en-windows-11-in-s-modus-851057d6-1ee9-b9e5-c30b-93baebeebc85Si vous ne savez pas comment installer la version normale sans tout supprimer via USB, vous pouvez utiliser ce guide :
https://www.pc-tips.info/tips/windows-tips/windows-11-installeren-vanaf-usb/
Bonne chance!
Super, merci, je vais m'y mettre, cordialement, Richard
Bon après-midi
J'ai suivi les étapes ci-dessus pour télécharger toutes les applications sur Windows, mais cela montre toujours qu'elles sont protégées. Avez-vous une idée de ce qui pourrait causer cela et de ce que je pourrais faire d'autre ?
Cordialement,
Carmen
Bonjour, de quelle application s'agit-il et quel message obtenez-vous exactement dans Windows 11 ?
mvg