Sous Windows 11 et Windows 10, les applications et certaines fonctionnalités disposent de services qui s'exécutent en arrière-plan, généralement sans interface utilisateur.
Certaines des fonctions principales du système d'exploitation Windows s'exécutent sur des services. La gestion de fichiers, l'impression, les mises à jour Windows, Windows Search et autres sont tous alimentés et contrôlés par des services.
Certains services démarrent automatiquement au démarrage de Windows. D'autres sont également conçus pour démarrer uniquement sur demande. Certains services démarrent lorsqu'ils sont démarrés ou sont retardés jusqu'à ce que tous les autres services aient démarré.
Certains services ont également des services dépendants. Lorsque vous arrêtez un service parent, le service enfant ou dépendant sera également arrêté. L'activation d'un service n'activera pas nécessairement un service dépendant.
Voici quelques faits de base que vous devez connaître sur les services sous Windows.
Différents types de services de démarrage
Comme mentionné ci-dessus, les services sont importants pour le bon fonctionnement de Windows. Cependant, il peut arriver que vous deviez activer ou désactiver manuellement un service sur demande.
Voici les différentes façons dont les services sont démarrés sous Windows :
- Automatique – Un service dans cet état est toujours démarré au démarrage de Windows.
- Automatique (démarrage différé) – Un service dans cet état démarre juste après le démarrage, lorsque d'autres services importants démarrent.
- Manuel – L'état manuel permet à Windows de démarrer un service uniquement sur demande ou lorsqu'il est démarré manuellement par un utilisateur ou un service qui gère spécifiquement les interactions utilisateur.
- Désactivé – Ce paramètre empêche un service de démarrer même si cela est nécessaire.
Activer le service sous Windows
Maintenant que vous connaissez les différents types de démarrage d'un service sous Windows, voyons comment cela fonctionne.
Démarrez d’abord l’application de services. Vous pouvez le faire de plusieurs manières : une méthode consiste à cliquer sur le bouton Démarrer, puis à rechercher Services, sous Meilleure correspondance, à sélectionner Services App.
Vous pouvez également appuyer sur la touche Windows + R de votre clavier pour ouvrir la fenêtre Exécuter. Dans la fenêtre d'exécution, tapez : services.msc et confirmez avec la touche Entrée.
Vous devez être connecté en tant qu'administrateur pour activer et désactiver les services.
Pour modifier le type de démarrage d'un service, double-cliquez sur le service que vous souhaitez activer ou désactiver pour ouvrir les propriétés d'un service spécifique.
Dans la fenêtre des propriétés du service, vous pouvez modifier le type de démarrage du service en Automatique ou Automatique (démarrage différé).
Pour activer un service directement, cliquez sur le bouton Démarrer dans la fenêtre des propriétés.
Cliquez sur le bouton Appliquer puis sur OK pour appliquer vos modifications et fermer la fenêtre des propriétés.
Désactiver le service sous Windows
Pour désactiver un service, rouvrez la fenêtre des propriétés du service, puis cliquez sur le bouton Arrêter.
Modifiez ensuite le type de démarrage du service en Désactivé ou Manuel et cliquez sur le bouton Appliquer, puis sur OK pour appliquer vos modifications et fermer la fenêtre des propriétés du service.
J'espère que cela vous a aidé. Merci pour la lecture!


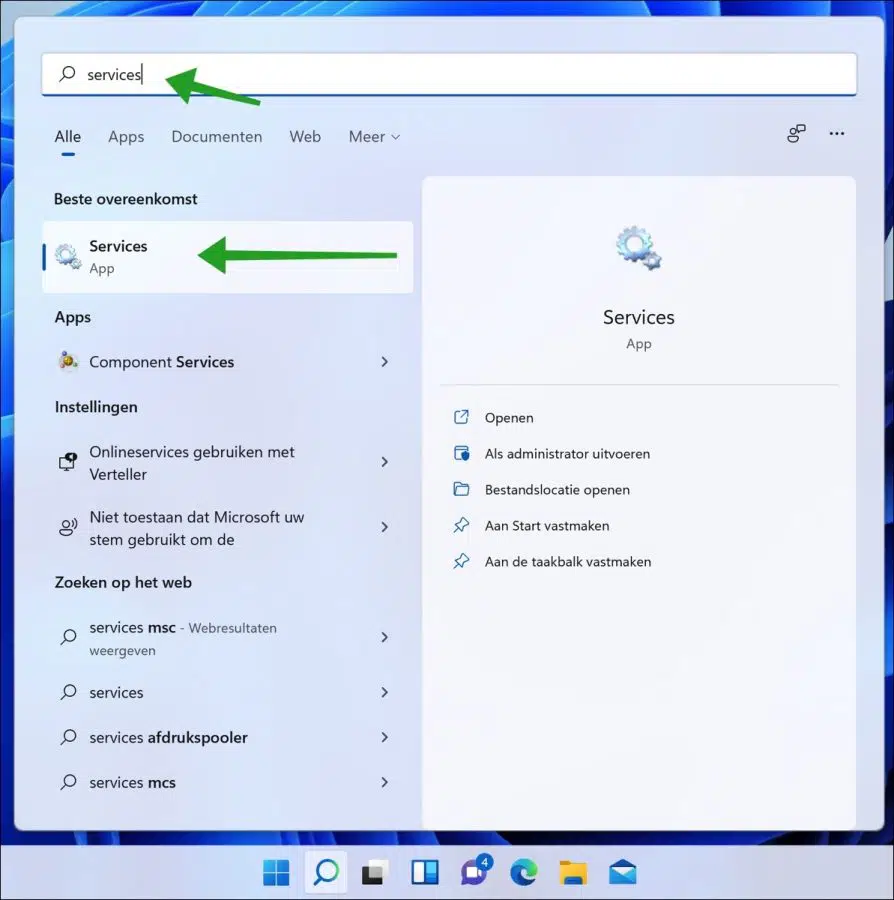
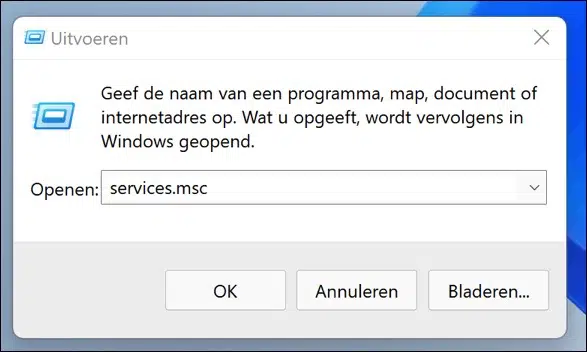
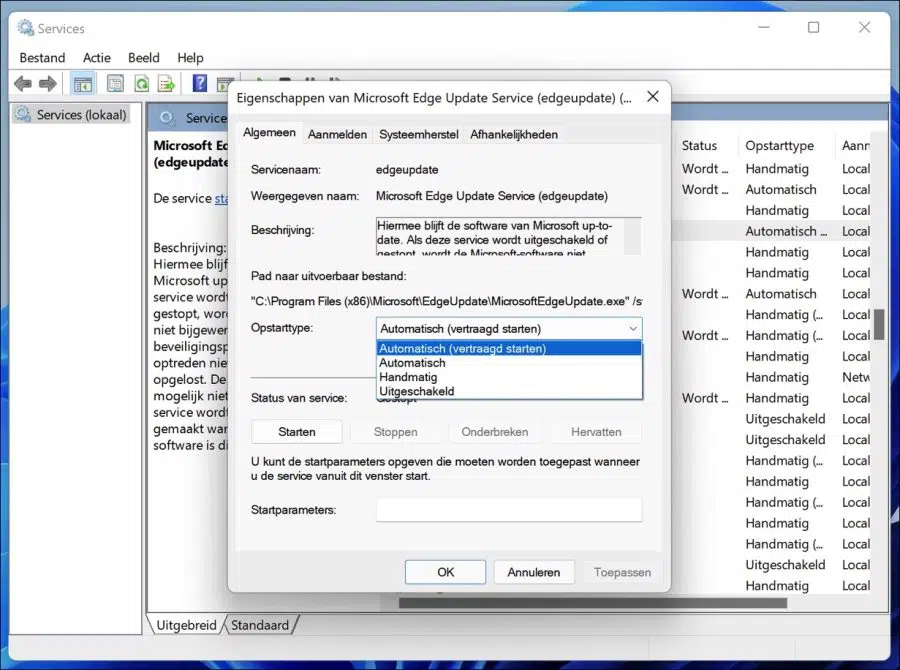
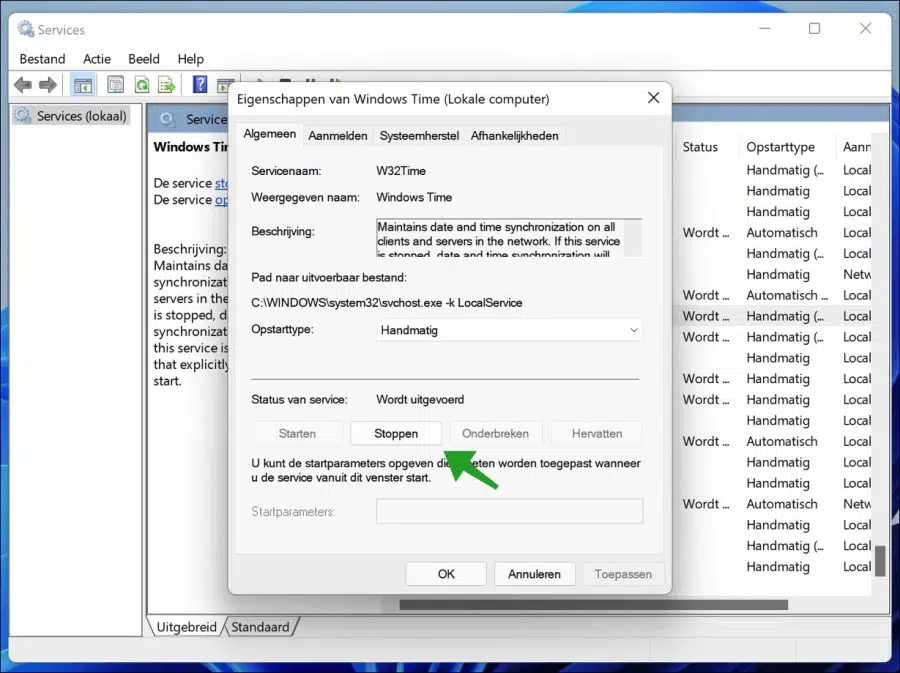
Mon explorateur de fichiers démarre automatiquement au démarrage (windows 11)
Bonjour, essayez les conseils suivants.
1. Appuyez sur Ctrl + Shift + Esc pour ouvrir le Gestionnaire des tâches. Cliquez sur l'onglet "Démarrage". Recherchez « Explorateur Windows » dans la liste. S'il est activé, faites un clic droit dessus et choisissez « Désactiver ».
2. Appuyez sur Win + R pour ouvrir la fenêtre « Exécuter ». Tapez « shell:startup » (sans les guillemets) et appuyez sur Entrée. Vérifiez s'il existe un raccourci vers l'Explorateur Windows dans le dossier « Démarrage ». Si tel est le cas, supprimez-le.
3. Appuyez sur Win + E pour ouvrir l'Explorateur de fichiers. Cliquez sur « Affichage » dans la barre de menu et cochez « Volet de navigation ». Cliquez sur « Options » dans la barre de menu. Dans la fenêtre « Options des dossiers » qui apparaît, sélectionnez l'onglet « Général ». Sous « Lors de l'ouverture de l'Explorateur de fichiers », choisissez « Ce PC » au lieu de « Accès rapide ».
Bonne chance!
Quel service dans Windows 11 contrôle le streaming multimédia.
Bonjour, voici « Service de partage réseau du Lecteur Windows Media » (en abrégé : WMPNetworkSvc)
Bonne chance!