Il existe plusieurs façons d'installer Linux. Vous pouvez installer Linux via USB en utilisant un clé USB Linux amorçable créer. Cependant, pour se familiariser avec Linux, il est recommandé d'installer Linux sur une machine virtuelle.
Le système d'exploitation Linux est utilisé dans presque tous les secteurs. La plupart des gens le savent peut-être grâce à l’environnement serveur. En informatique, Linux est principalement utilisé comme plateforme serveur, mais également comme système d’exploitation sur les postes de travail.
Le système d'exploitation Linux pour postes de travail le plus connu et le plus convivial est Ubuntu. Ubuntu est actuellement utilisé par environ 20 millions d'utilisateurs actifs chaque jour. En conséquence, il a été développé et est très convivial.
Dans cet article, j'expliquerai étape par étape comment installer Ubuntu Linux dans une machine virtuelle sur un PC Windows. Windows 10 et Windows 11 prennent en charge la création d'une machine virtuelle Ubuntu via VirtualBox. Ubuntu et VirtualBox sont des logiciels gratuits.
Installer Linux dans une machine virtuelle sur un PC Windows
Pour commencer, il vous faut les deux Ubuntu frigorifiques VirtualBox à télécharger. La configuration système recommandée pour Ubuntu Linux est la suivante :
- Processeur dual-core de 2 GHz ou mieux mémoire système de 4 Go.
- 25 Go d'espace disque libre.
- Un accès Internet ou un lecteur DVD ou un port USB pour le support d'installation.
Nous appliquerons également cette configuration système requise pour Ubuntu au moins à notre machine virtuelle. Après avoir téléchargé Ubuntu et installé VirtualBox, ouvrez VirtualBox.
Cliquez sur « Nouveau » en haut, puis entrez « Ubuntu » comme nom. Vous verrez immédiatement que le type est changé en Linux et la version est changée en « Ubuntu_64 ».
Cliquez sur Suivant.
La taille de la mémoire est maintenant définie. Je recommande d'allouer 2048 XNUMX Mo ou plus de RAM à la machine virtuelle Ubuntu Linux.
Cliquez sur Suivant.
Vous devez maintenant créer un disque dur virtuel. Je laisserais l'option comme dans cet exemple « Créer un nouveau disque dur virtuel ».
Cliquez sur Créer.
Choisissez le type de fichier que vous souhaitez utiliser pour ce nouveau disque virtuel. Si vous ne prévoyez pas d'utiliser ce disque dur virtuel avec d'autres types de logiciels de virtualisation, vous pouvez laisser ce paramètre inchangé.
Cliquez sur Suivant.
Si vous souhaitez agrandir le disque dur virtuel, laissez ce paramètre sur « Allocation dynamique ». Si vous souhaitez des paramètres de taille fixe, choisissez « taille fixe ».
Dans cet exemple, je continue avec « Allocation dynamique ».
Cliquez sur Suivant.
Entrez une taille pour commencer. Ceci est défini sur 10 Go par défaut. Je laisserais cela tel quel.
Cliquez sur créer.
Une fois que vous avez créé la machine virtuelle Ubuntu, cliquez sur « Démarrer » dans le menu.
Il vous sera maintenant demandé de sélectionner un disque de démarrage pour l'installation. Ce disque de démarrage doit contenir le système d'exploitation. Cliquez sur l'icône du dossier dans la fenêtre « Sélectionner le disque de démarrage » et sélectionnez le fichier ISO Ubuntu Linux nouvellement téléchargé.
Après avoir sélectionné le fichier ISO Ubuntu Linux, cliquez sur le bouton « Démarrer » pour commencer l'installation.
Vous verrez maintenant le « GNU GRUB ». Sélectionnez « Essayer ou installer Ubuntu ».
L'installation d'Ubuntu peut maintenant commencer. Sélectionnez la langue souhaitée et cliquez sur « Essayer Ubuntu » ou « Installer Ubuntu ». Si vous voulez l’essayer, vous n’avez rien à installer. L'installation est explicite.
Cliquez sur Installer Ubuntu.
Terminez maintenant l’installation d’Ubuntu. J'espère que cela vous a aidé. Merci pour la lecture!

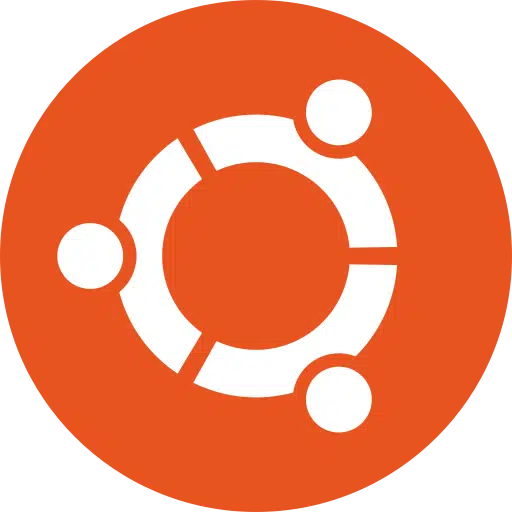
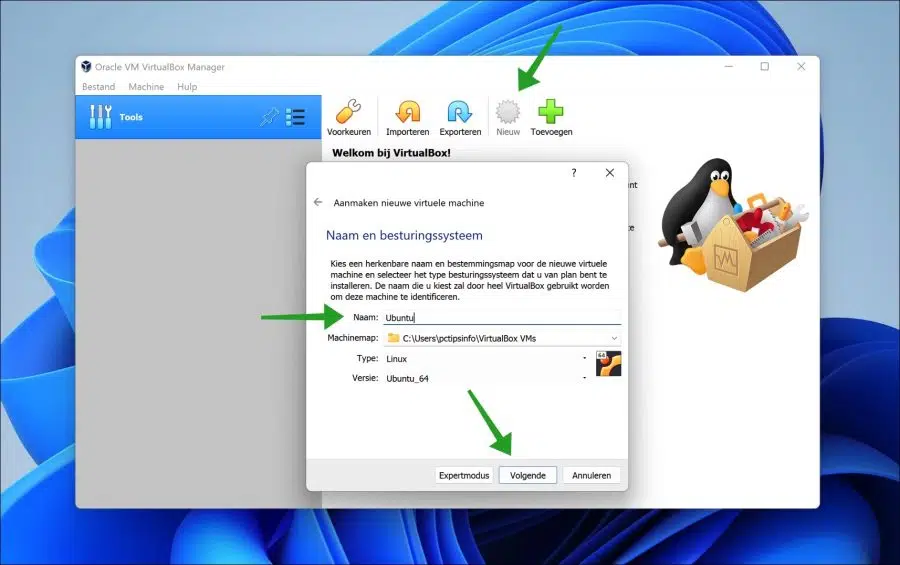
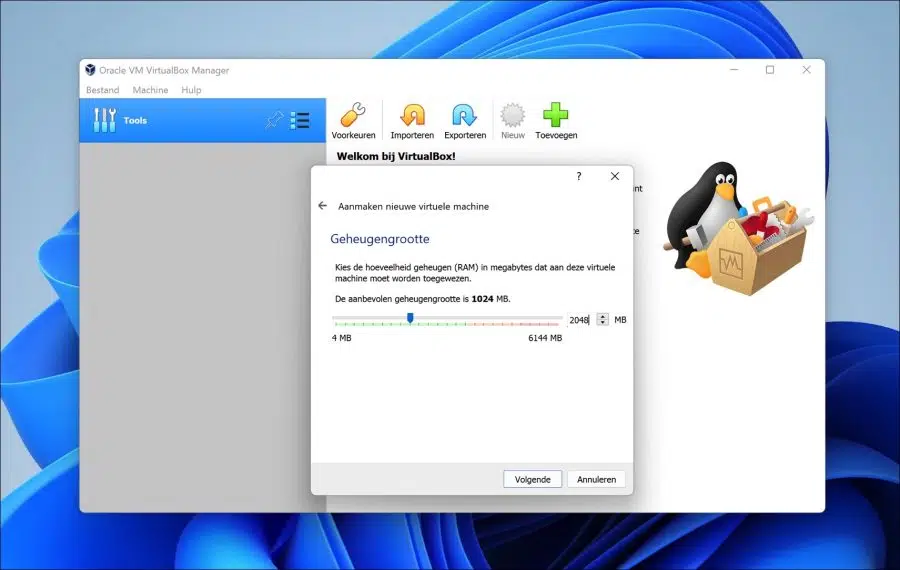
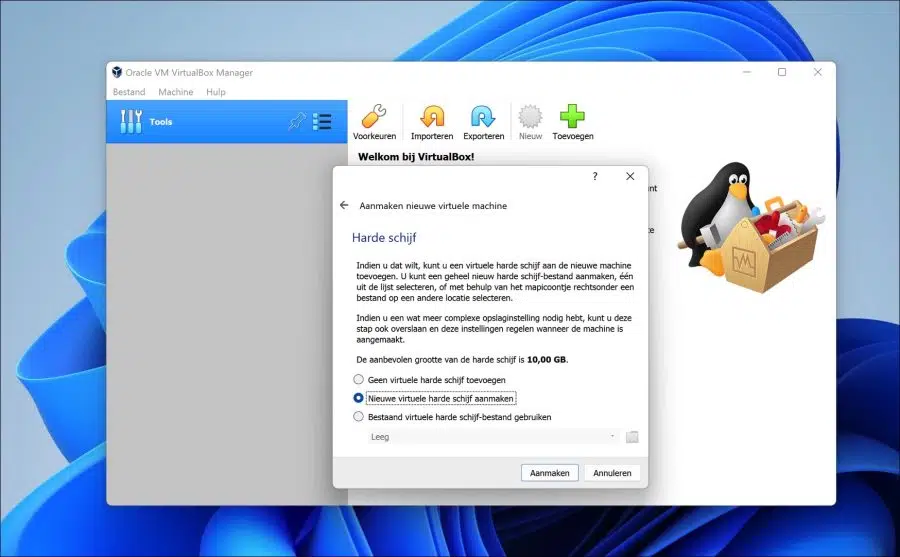
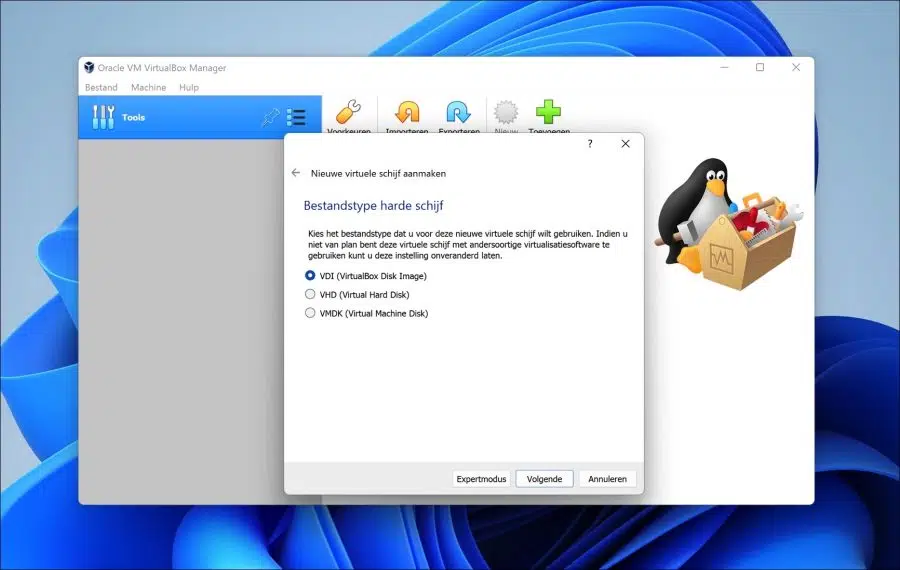
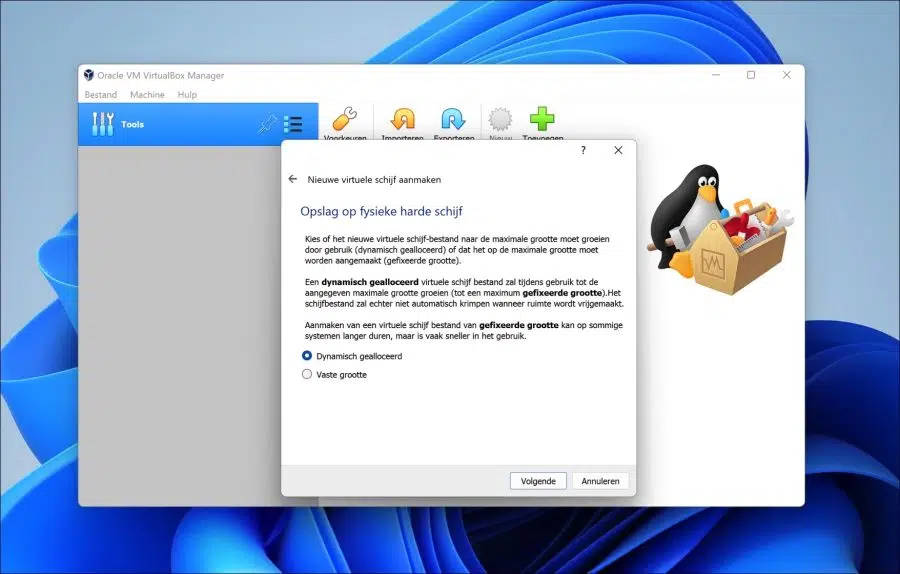
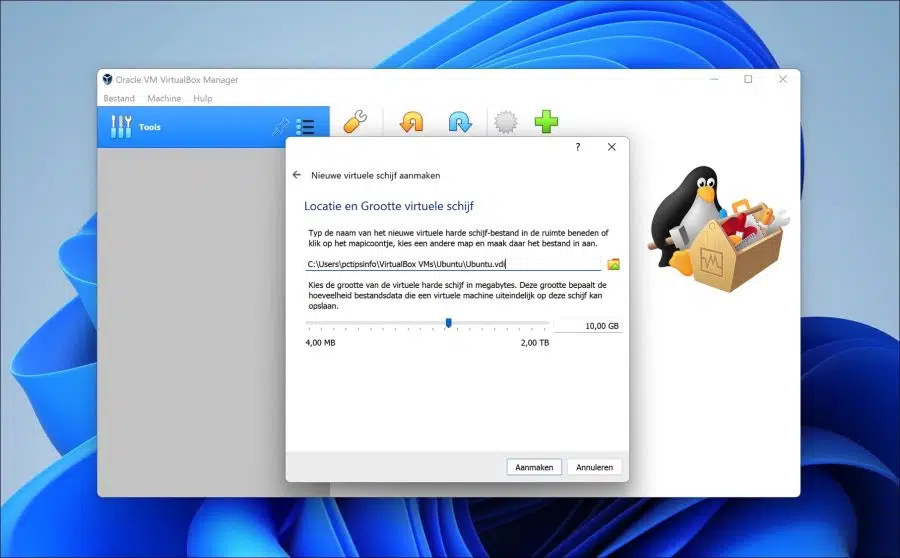
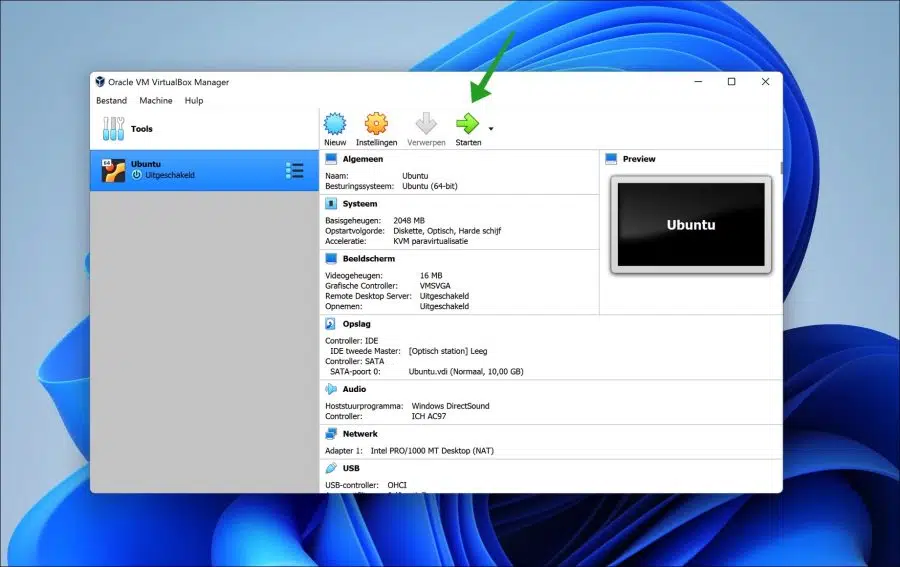
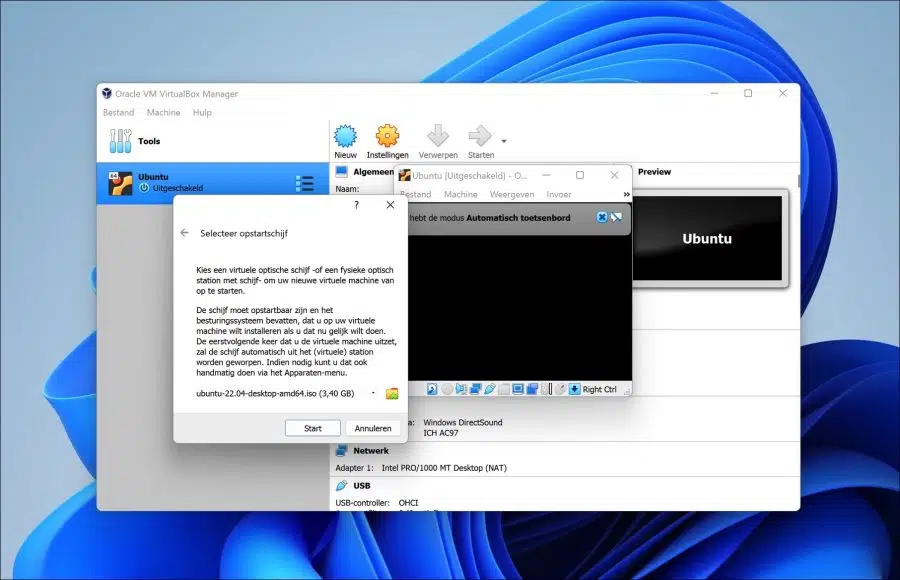
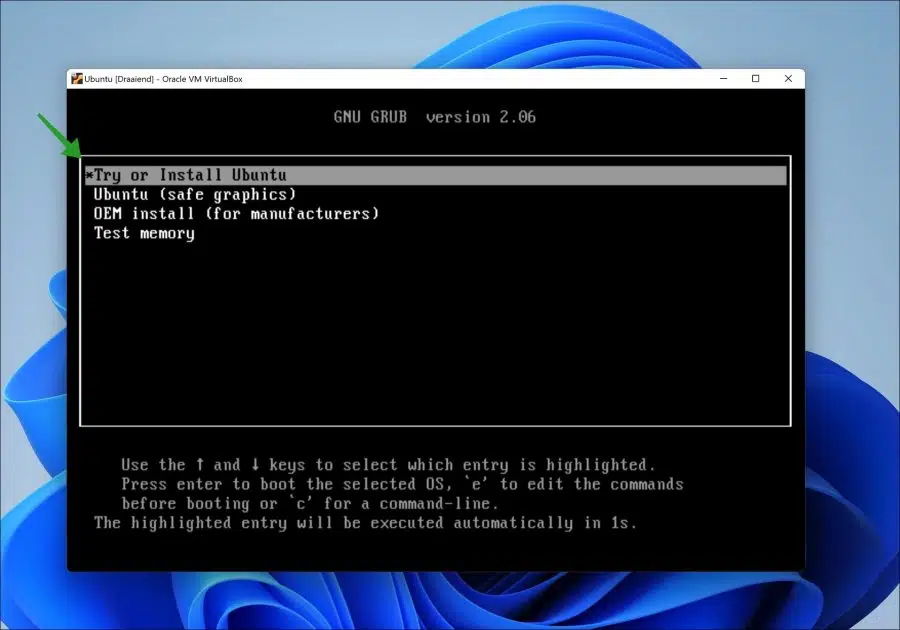
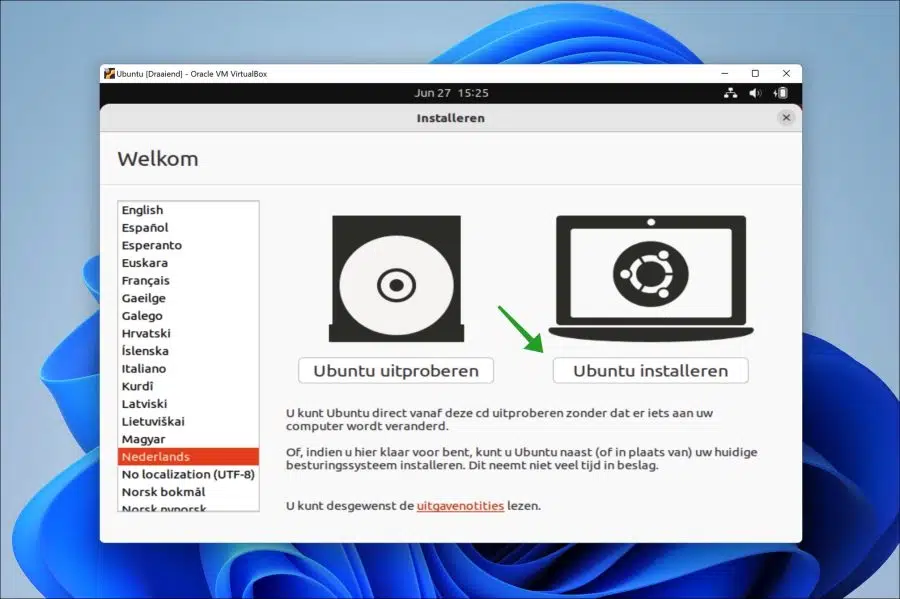
pourquoi la plupart des gens parlent d'Oracle et de VMware. Windows lui-même dispose également d'une excellente plate-forme virtuelle qui fonctionne correctement et en toute sécurité et sur laquelle Linux fonctionne correctement.
Bonjour, c'est vrai. C'est "Hyper-V". Cependant, tout le monde ne dispose pas de cette fonctionnalité en raison d'une éventuelle licence Home. Une édition Pro est requise.