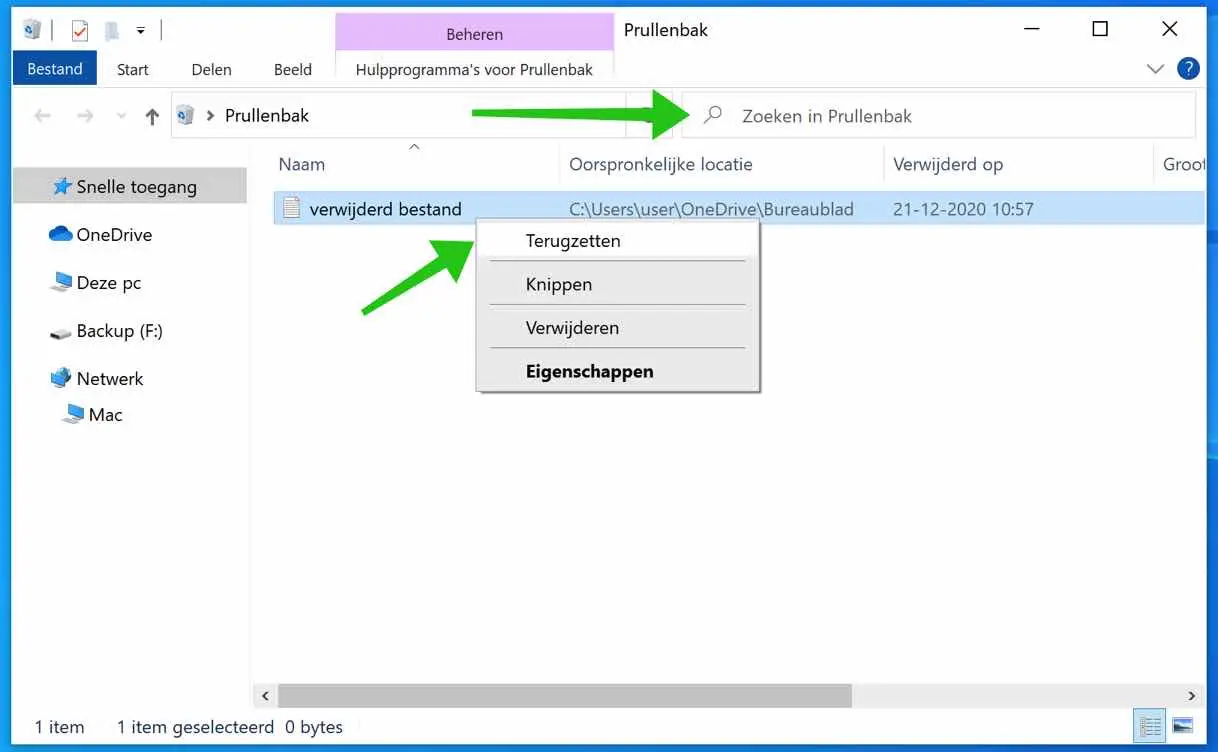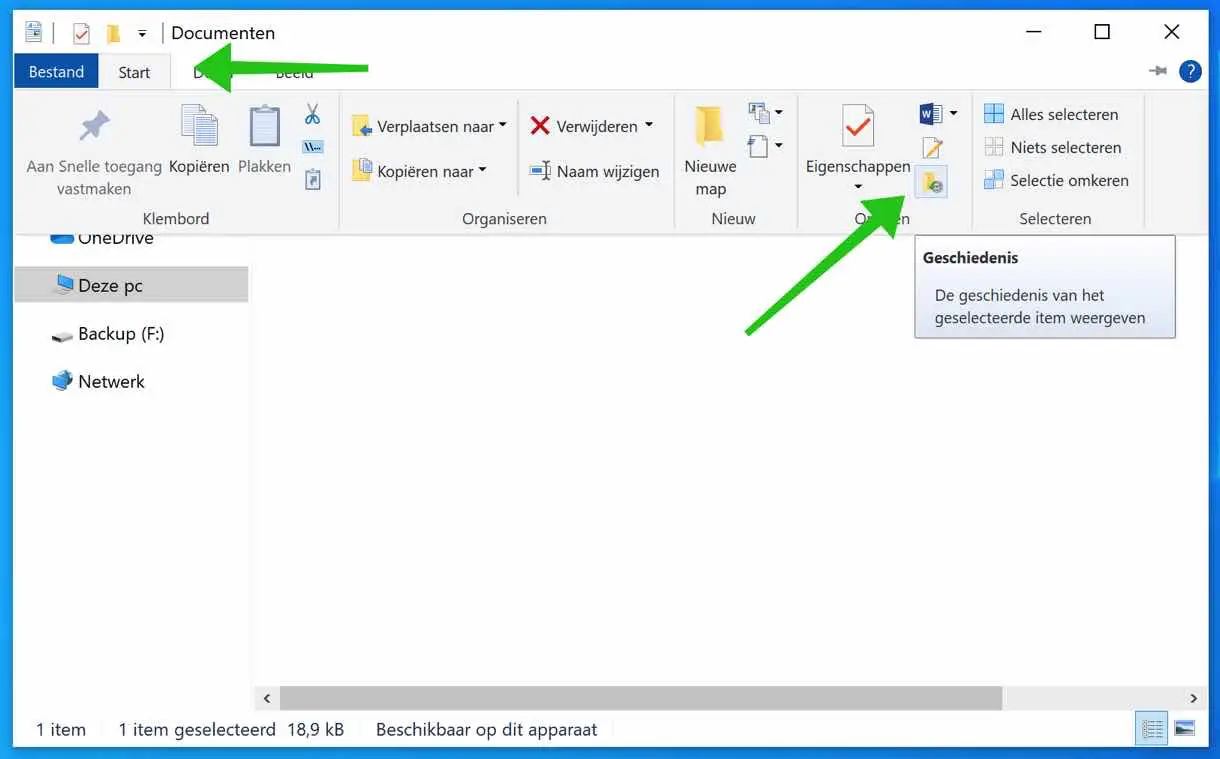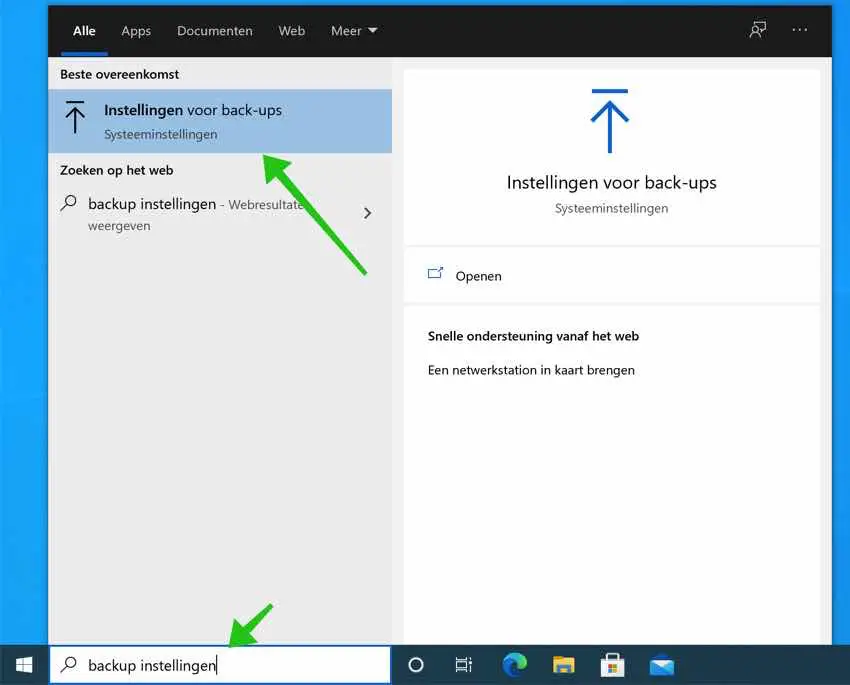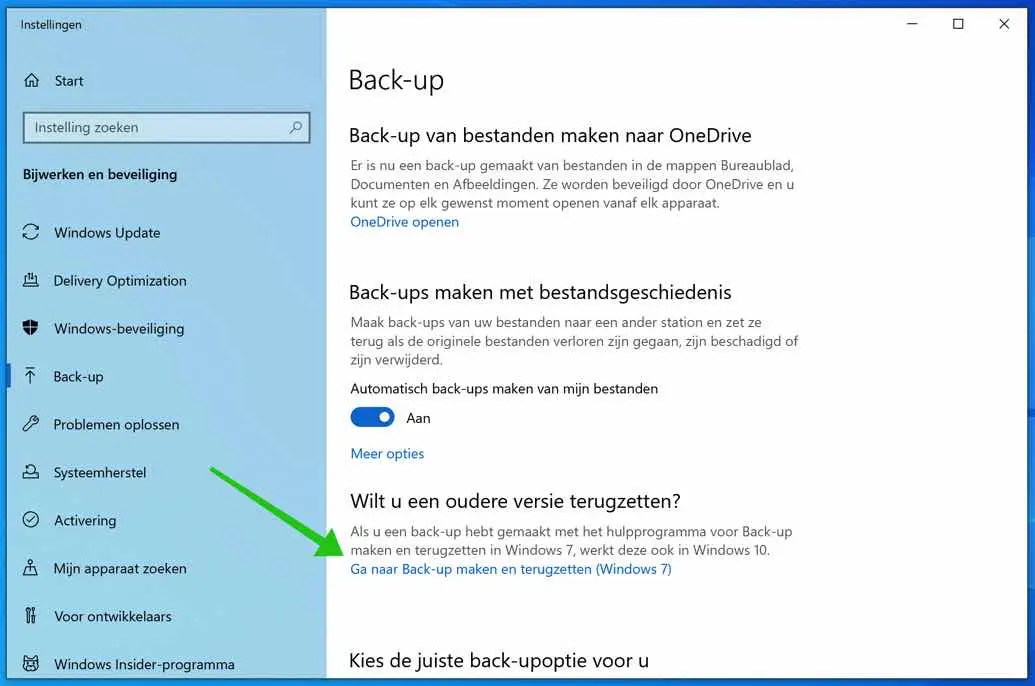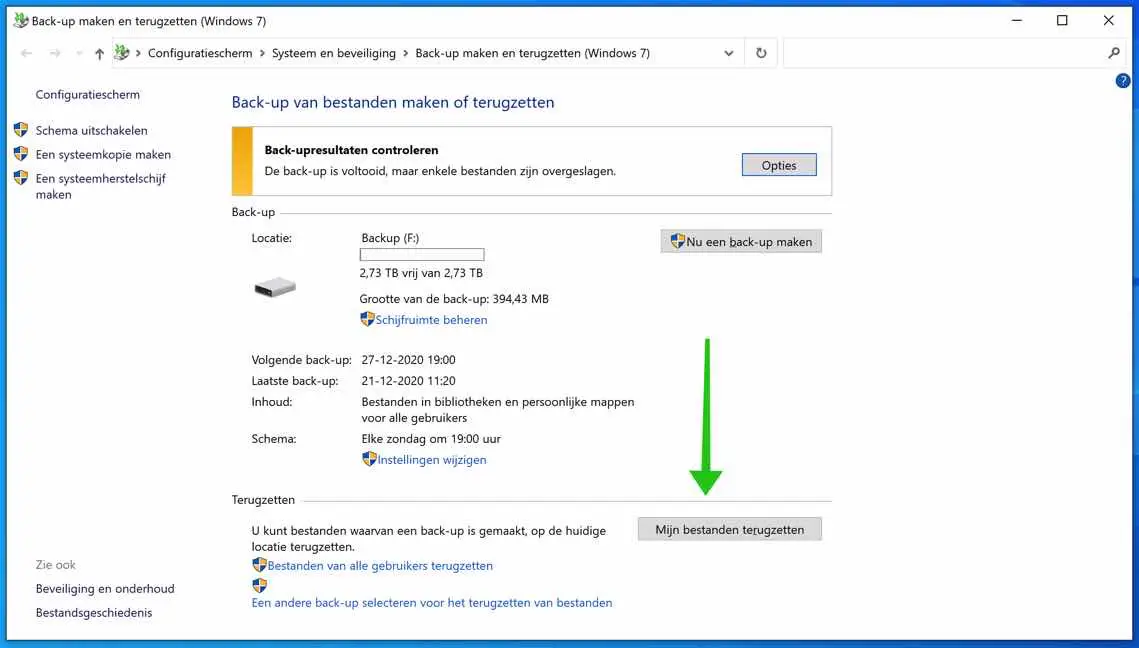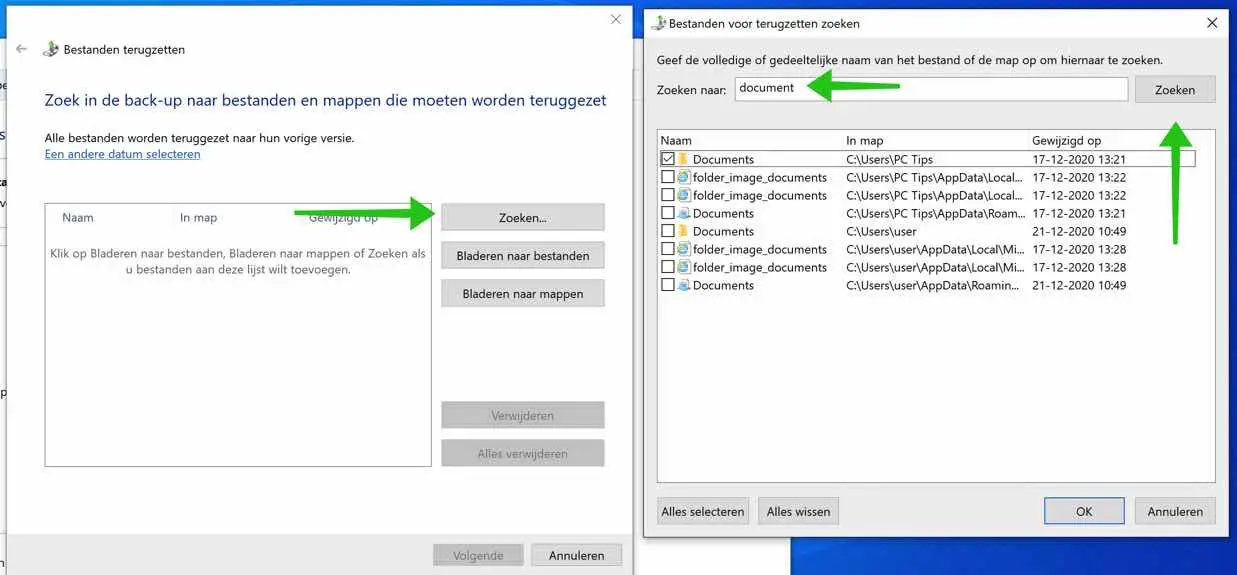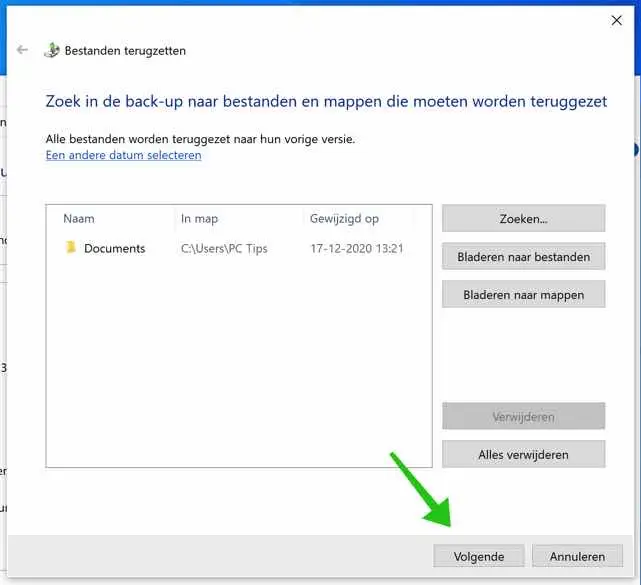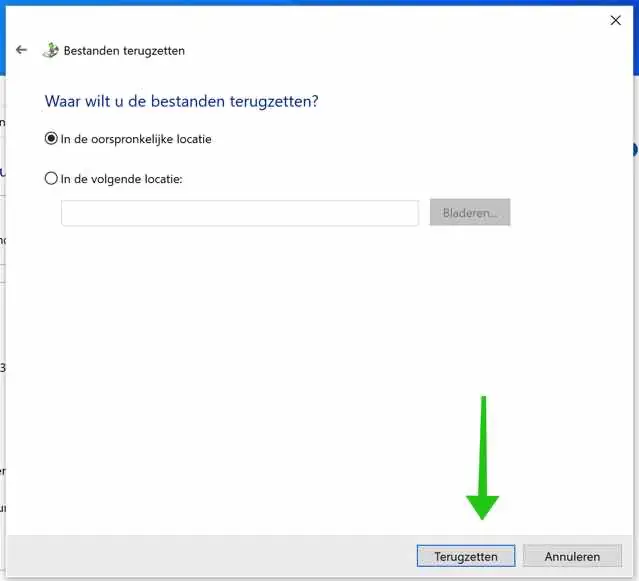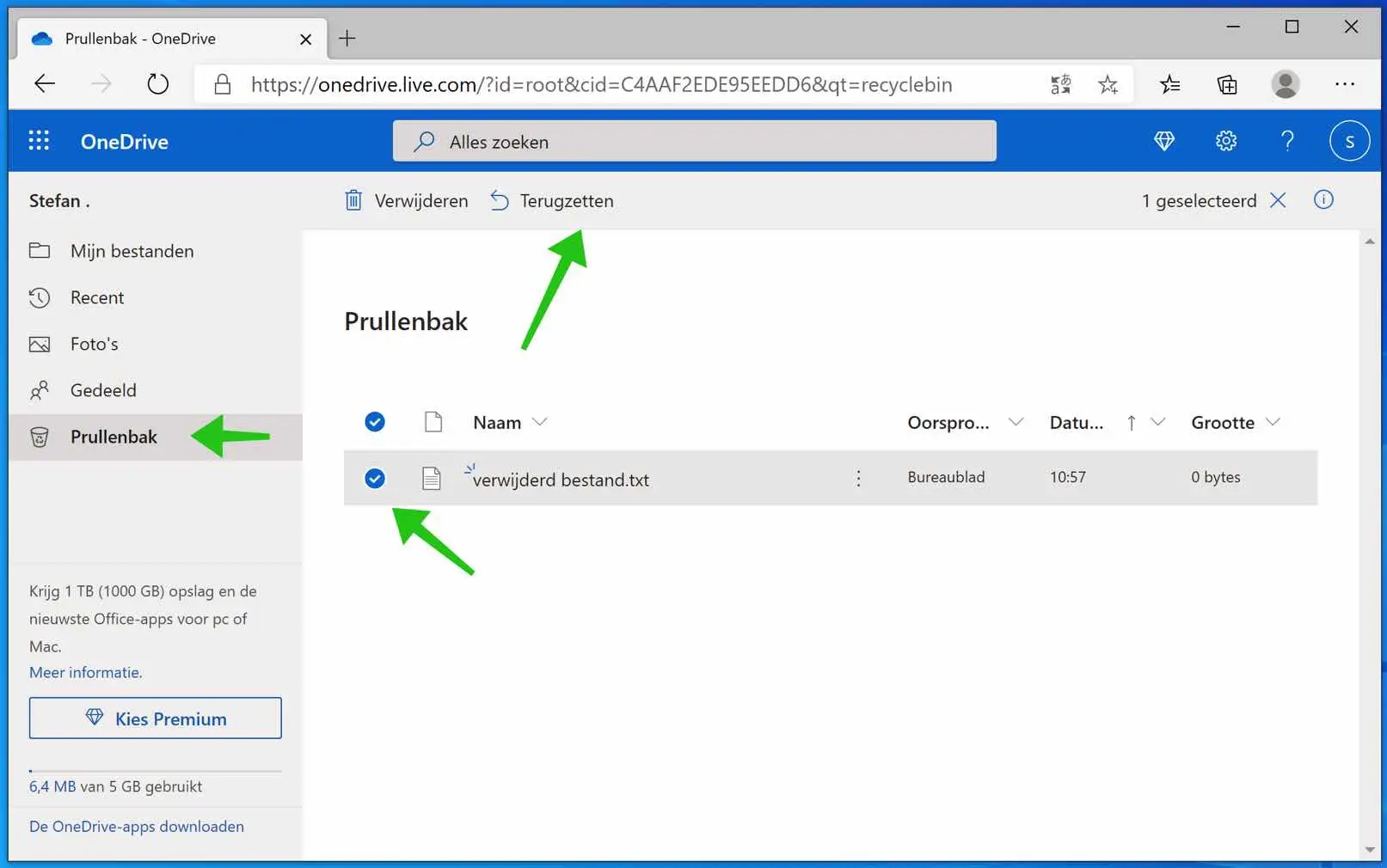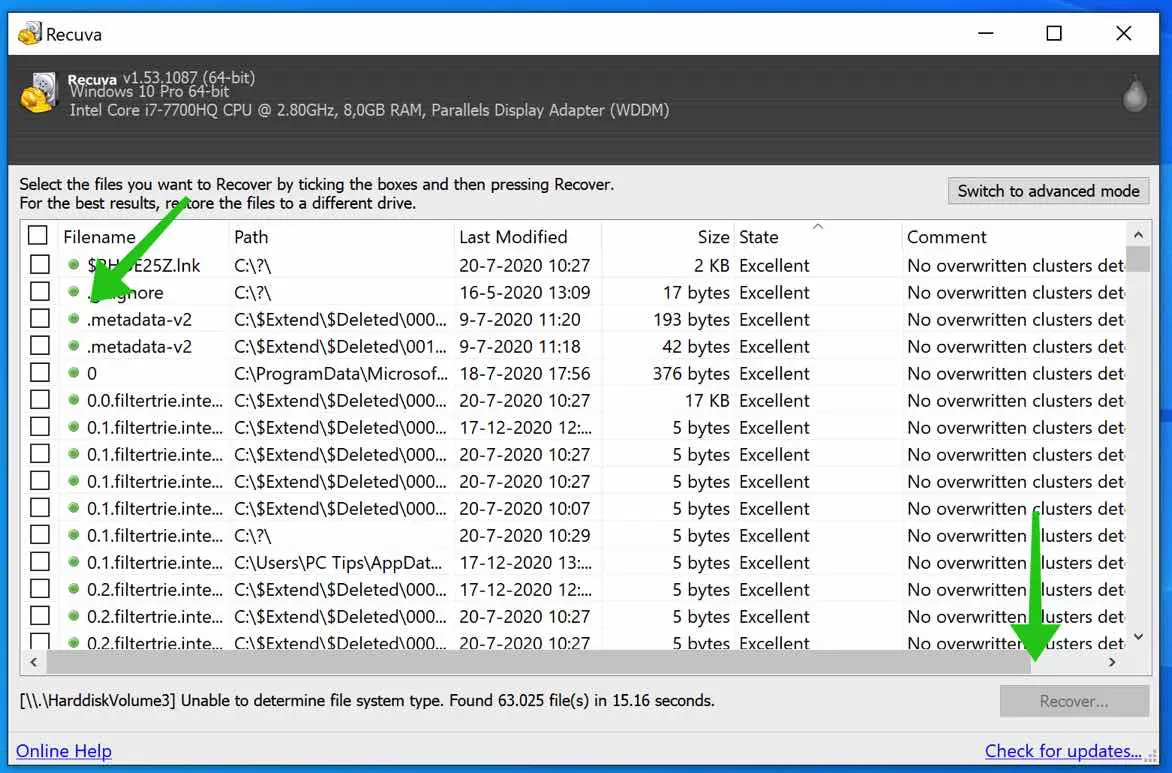Avez-vous accidentellement supprimé un fichier sous Windows ? Ou une application peut avoir supprimé un fichier, vous pourrez alors peut-être le récupérer. Je dis peut-être parce que cela dépend de la manière dont le fichier a été supprimé et si vous avez activé les options de Windows qui vous permettent de récupérer les fichiers supprimés.
Je ne peux rien promettre. Il est important si vous avez supprimé un fichier sous Windows de ne rien faire immédiatement sur l'ordinateur, de ne pas créer de fichiers, de les supprimer bien sûr, mais aussi de ne pas redémarrer. Chaque action sur l'ordinateur réduit les chances de récupérer un ou plusieurs fichiers.
Chaque action sur l'ordinateur écrase les données sur le disque dur et ces données sont nécessaires pour voir si le fichier se trouve toujours quelque part sur le disque.
Récupérer les fichiers supprimés sous Windows
Corbeille
Cela semble évident et ça l’est, mais avez-vous regardé dans la poubelle ? La corbeille contient généralement tous les fichiers supprimés. Si vous ne voyez pas le fichier directement dans la corbeille, vous pouvez également effectuer une recherche dans la corbeille.
Vous trouverez la corbeille sur le bureau Windows. Double-cliquez sur la corbeille pour l'ouvrir.
Localisez le fichier supprimé, cliquez avec le bouton droit sur le fichier et choisissez Restaurer dans le menu.
Si la corbeille est vide et que vous n'avez pas supprimé vous-même le fichier de la corbeille, cela peut être dû aux raisons suivantes. Le fichier était trop volumineux pour la corbeille ou Stockage intelligent sous Windows, le poubelle vidée automatiquement.
Sauvegarde de l'historique des fichiers
Vous sauvegarde de l'historique des fichiers activé dans Windows, vous pourrez alors peut-être récupérer les fichiers supprimés. Cela n'est possible que si le fichier supprimé était inclus dans la dernière sauvegarde.
Si vous n'avez pas encore monté le disque externe avec des sauvegardes de l'historique des fichiers, faites-le maintenant.
Ouvrez l'Explorateur Windows. Accédez à l'emplacement d'origine où se trouvait le fichier supprimé. Dans le menu du ruban, cliquez sur Démarrer, puis sur Historique (voir image).
S'il existe un historique du fichier supprimé, une fenêtre s'ouvrira avec les dossiers et la structure des fichiers de ce dossier. Cliquez sur le fichier que vous souhaitez récupérer et cliquez sur l'icône verte.
Restaurer le fichier à partir d'une sauvegarde
Si vous avez activé une sauvegarde sous Windows, vous pouvez restaurer des fichiers et des dossiers. Cette fonctionnalité « Sauvegarde et restauration (Windows 7) » fonctionne bien mais doit être activée.
Commencez à monter le lecteur de sauvegarde (clé USB par exemple). Si vous ne créez pas de sauvegardes, passez au conseil suivant.
Dans la barre de recherche Windows, tapez : paramètres de sauvegarde. Cliquez sur le résultat Paramètres de sauvegarde.
Cliquez sur le lien : Accédez à Sauvegarde et restauration (Windows 7).
Cliquez sur le bouton : Restaurer mes fichiers. Si aucune sauvegarde n’est effectuée, passez au conseil suivant.
Cliquez sur le bouton Rechercher et recherchez le dossier ou le fichier que vous souhaitez restaurer à partir du lecteur de sauvegarde Windows. Cliquez ensuite sur OK.
Choisissez Suivant pour restaurer le dossier ou le fichier.
Choisissez l'emplacement où vous souhaitez restaurer le dossier ou le fichier. Vous pouvez choisir parmi l'emplacement d'origine ou un emplacement de votre choix. Cliquez sur Restaurer pour commencer.
Vous avez maintenant restauré avec succès un dossier ou un fichier entier vers un emplacement à partir d'une sauvegarde Windows.
Poubelle Onedrive
Si vous utilisez Onedrive pour stocker des fichiers dans le Cloud, je vous recommande de vérifier la corbeille Onedrive.
Aller à onedrive.live.com, connectez-vous et cliquez sur Corbeille dans le menu de gauche. Vérifiez si le dossier ou le fichier supprimé s'y trouve.
Recuva
Recuva est une application pour récupérer des fichiers supprimés sous Windows. Cependant, Recuva ne fonctionne que s'il n'y a pas eu trop d'écritures intensives sur le disque dur. Écrit sur les clusters d'écrasement du disque dur où se trouve le fichier supprimé.
Il n’y a qu’un problème, un problème possible. Lorsque vous installez Recuva, des écritures sont également effectuées sur le disque dur. En bref, l'installation de Recuva peut garantir que les données ne sont plus disponibles et ne peuvent donc pas être récupérées. Si vous avez récemment supprimé un fichier ou un dossier et qu'il est si important que vous souhaitez absolument pouvoir le récupérer, je vous recommande de déconnecter le disque dur et de le confier à un spécialiste de la récupération de fichiers.
Il existe une autre exception. Si vous disposez d'un SSD (Solid State Disk) intégré, la récupération de fichiers via Recuva est pratiquement impossible. Utilisations de Windows Technologie TRIM pour optimiser les disques SSD. Au moyen de TRIM il est impossible de récupérer des fichiers à partir d'un disque SSD.
Si vous souhaitez le faire vous-même, déconnectez le disque dur, connectez-le à un autre ordinateur, puis utilisez Recuva pour rechercher le disque dur nouvellement connecté via un autre ordinateur. C'est compliqué, mais de cette façon, il *pourrait* encore être possible de récupérer des fichiers ! (sauf disques durs SSD).
J'espère que cela vous a aidé. Merci pour la lecture!